
Как можно управлять телефоном, планшетом Андроид через компьютер удалённо: программа. AirDroid – программа удаленного управления Android устройством с компьютера через интернет: как скачать и установить на телефон, планшет Андроид?
В данной статье вы узнаете способы удаленного управления вашим Android-устройством через компьютер, с помощью программы AirDroid.
Когда-то функциональность программы AirDroid была гораздо проще, в связи с чем она позволяла осуществлять только передачу файлов между Android-устройством и ПК.
Но, если заглянуть в функционал, который она предоставляет сегодня, то вы сильно увидитесь, так как даже возможность управления Android-устройством посредством ПК, уже что-то из ряда вон выходящих.

Стоит отметить, что раньше этот веб-сервис знали только в узком кругу лиц, и конкретно специалисты, которые компетентны в сфере программирования, а сегодня им пользуются миллионы, главным условием этой программы, является наличие устройства на платформе Android.
Как управлять телефоном Android через компьютер?
- Первым делом вам необходимо скачать саму программу AirDroid, а сделать это можно на официальном сайте.
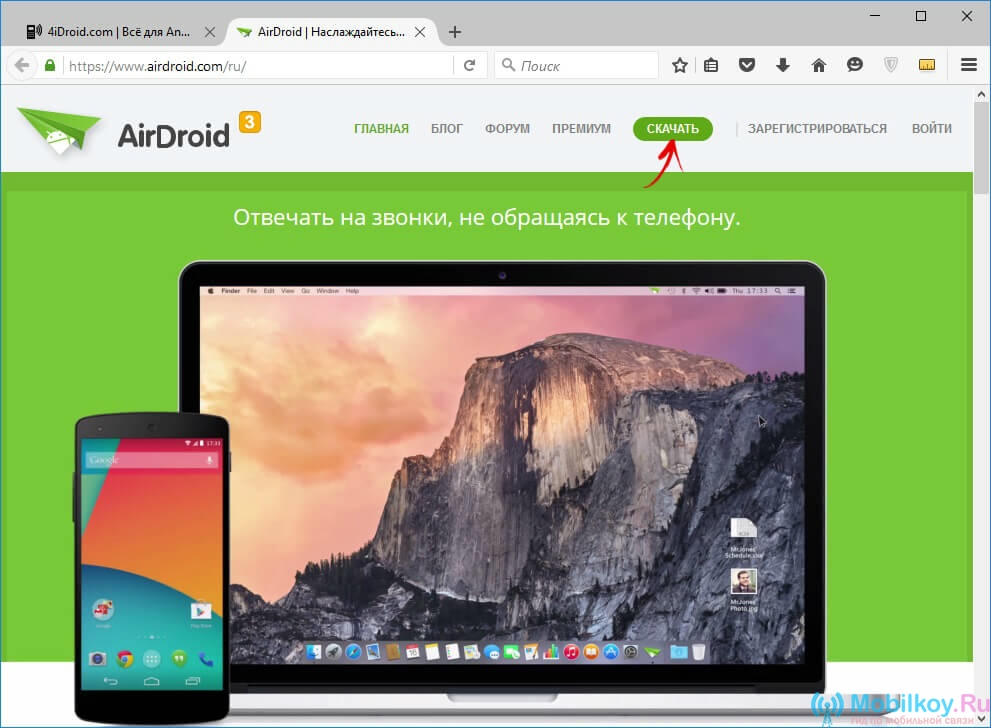
- После того, как программа скачается, установите её, а затем откройте AirDroid и нажмите на кнопку «Регистрация». Здесь вам необходимо включить смекалку, либо использовать свои личные данные.
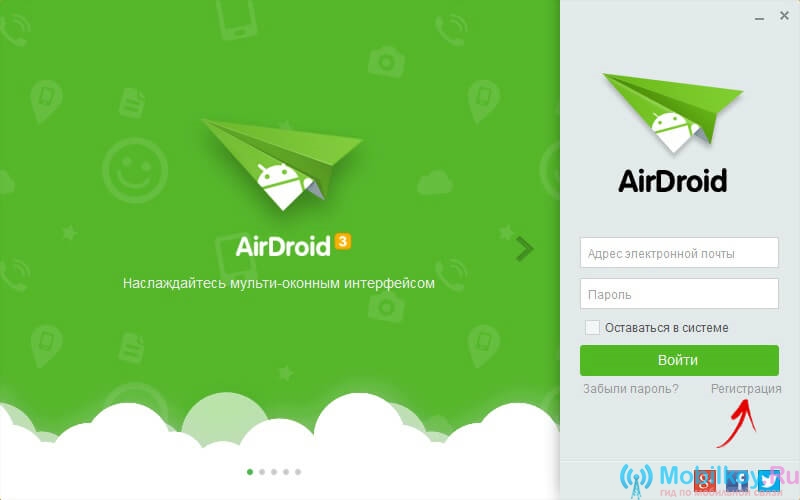
- Теперь, когда вы уже стали пользователем данного сервиса, вам необходимо войти под своими данными, для чего просто ввести логин и пароль в соответствующие поля. Чтобы каждый раз не вводить логин и пароль, мы советуем вам просто поставить галочку напротив «Оставаться в системе».
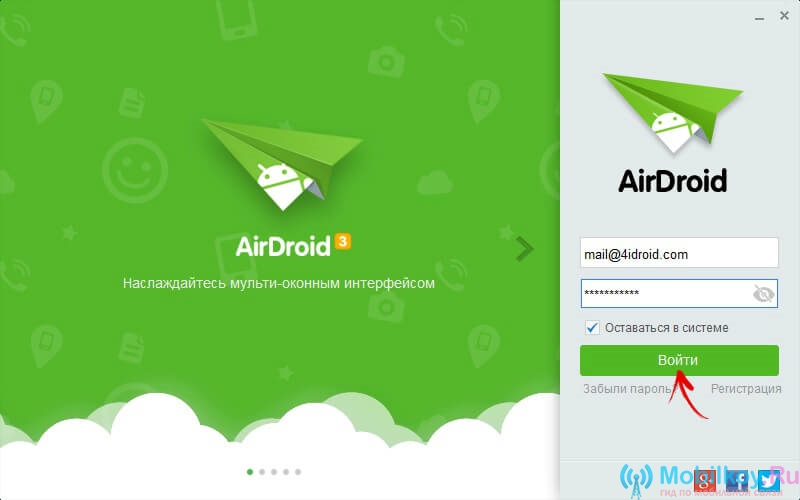
- После того, как программа AirDroid была установлена на компьютере, вам необходимо установить её на вашем Android-устройстве, скачать AirDroid на смартфон можно с официального сервиса Play Market. Вход в программу здесь тоже нужно производить под своими данными, которые использовали при входе с компьютера, а нацелено это для того, чтобы произошла синхронизация между двумя устройствами.
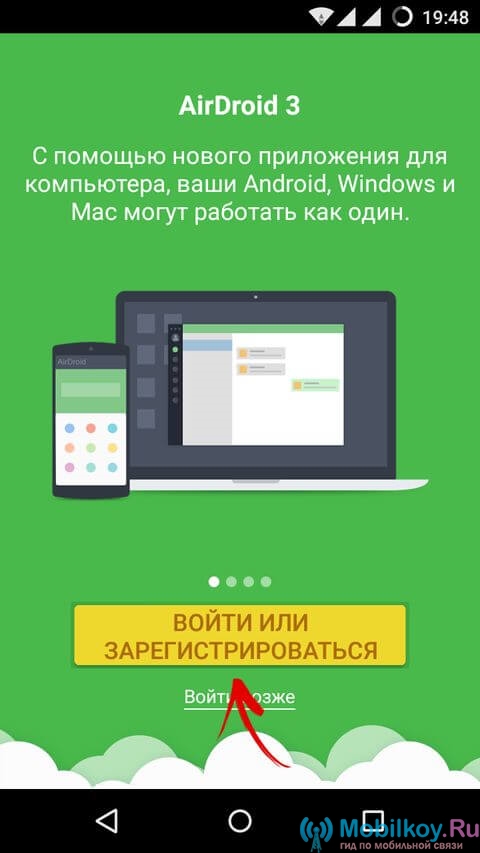
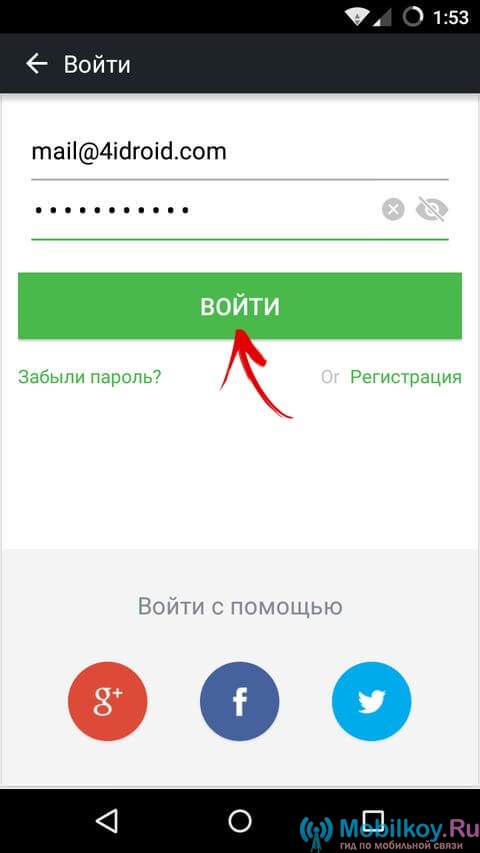
- После этого, ваш телефон появится в списке добавленных устройств.
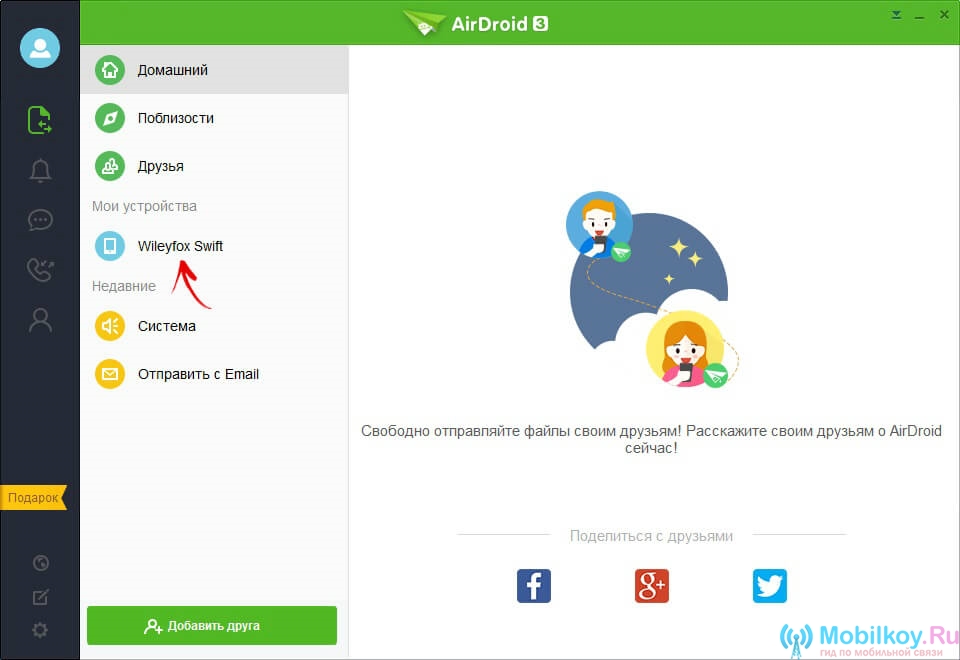
- Теперь когда выскочит уведомление об активации синхронизации в режиме реального времени, вам необходимо согласится, для чего просто нажать на надпись «Включить».
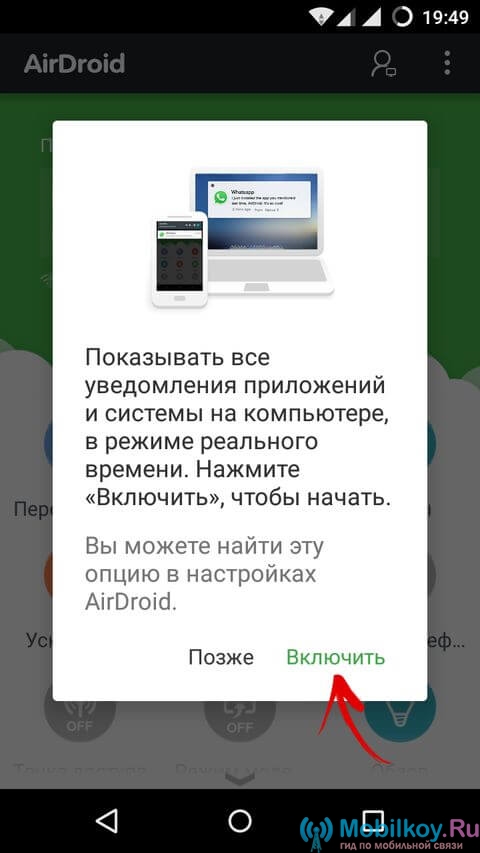
- Затем ваc автоматически перенаправит на вкладку «Доступ к уведомлениям», где вам нужно будет отметить такой пункт «Служба зеркалирования уведомлений».
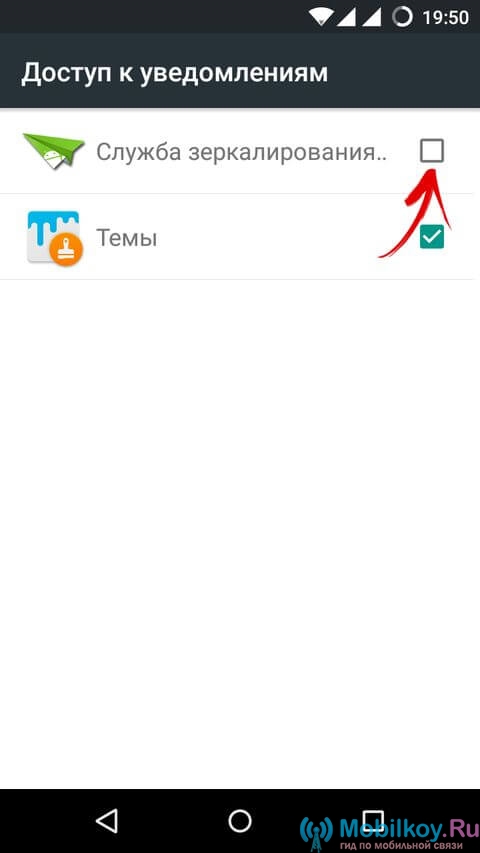
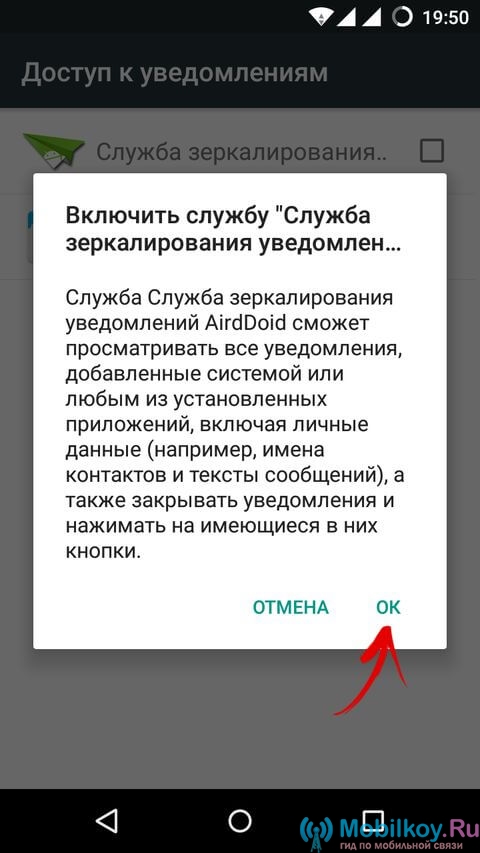
- Теперь вам необходимо перейти в раздел «Настройки», затем найти подраздел «Безопасность», а после нажать на «Администраторы устройства», для того, чтобы произвести активацию «AirDroid».
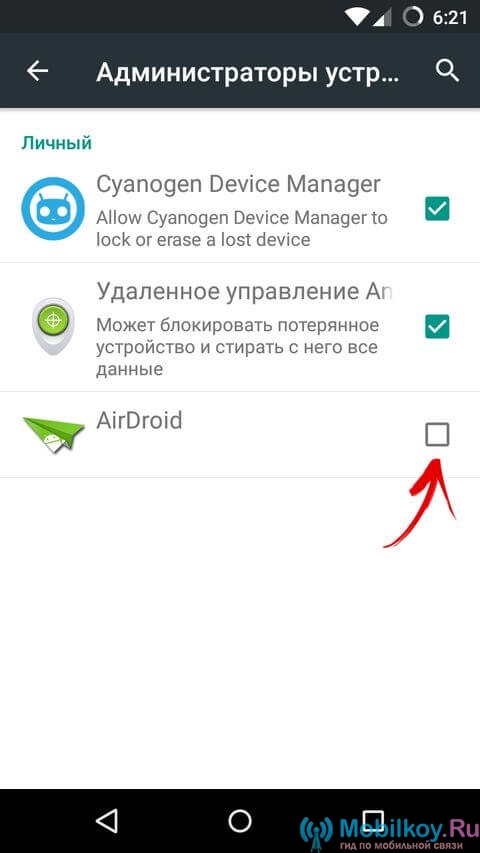
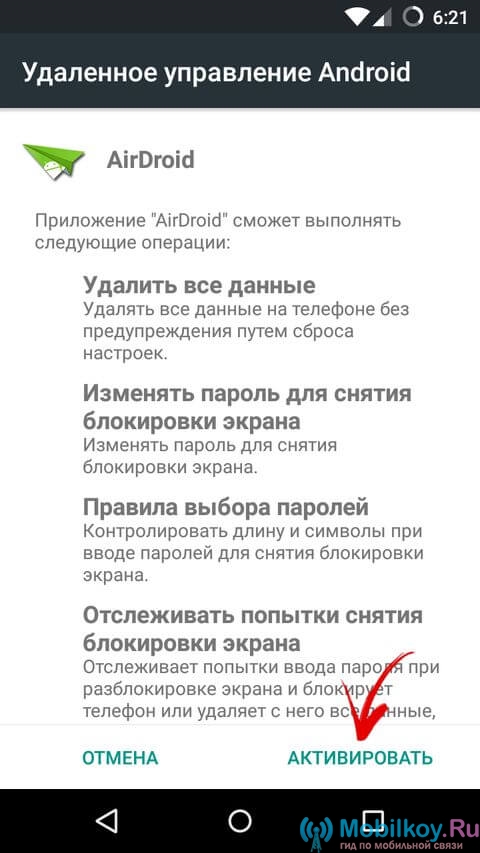
Стоит отметить, что, если вы намереваетесь обмениваться между устройствами исключительно мультимедийным контентом, то есть, который включает музыку, видео, фотографии, то вам нет особой необходимости производить активацию AirDroid по пункту выше.
Потому активация AirDroid необходима в случае, если вы хотите управлять вашим Android-устройством через ПК.
Теперь можно поговорить о возможностях самой программы AirDroid.
- Итак, в боковом меню вы можете заметить наличие пяти пунктов, таких как: «Отправка файлов», «Уведомления», «SMS», «История звонков» и «Контакты».
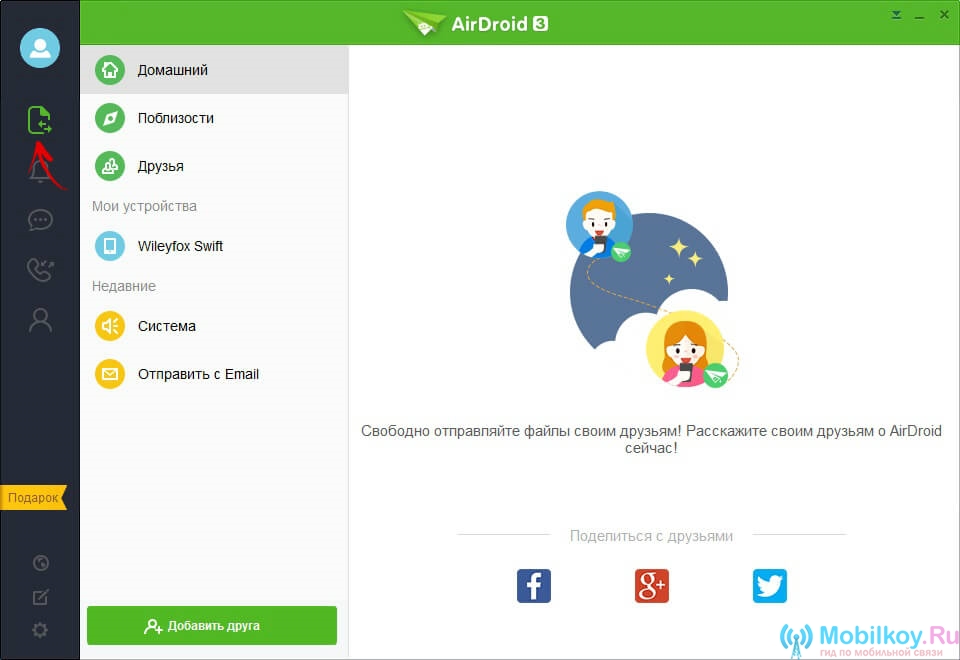
- В пункте «Передача файлов», вам необходимо выбрать свой смартфон, чтобы в последующем производить между ним и вашим ПК обмен информацией. Над полем, где можно писать, вы увидите наличие 4 типов файлов: первый – простой файл, поэтому нажав на него у вас появится возможность отправить несколько документов, фотографий, видео, либо другого контента.
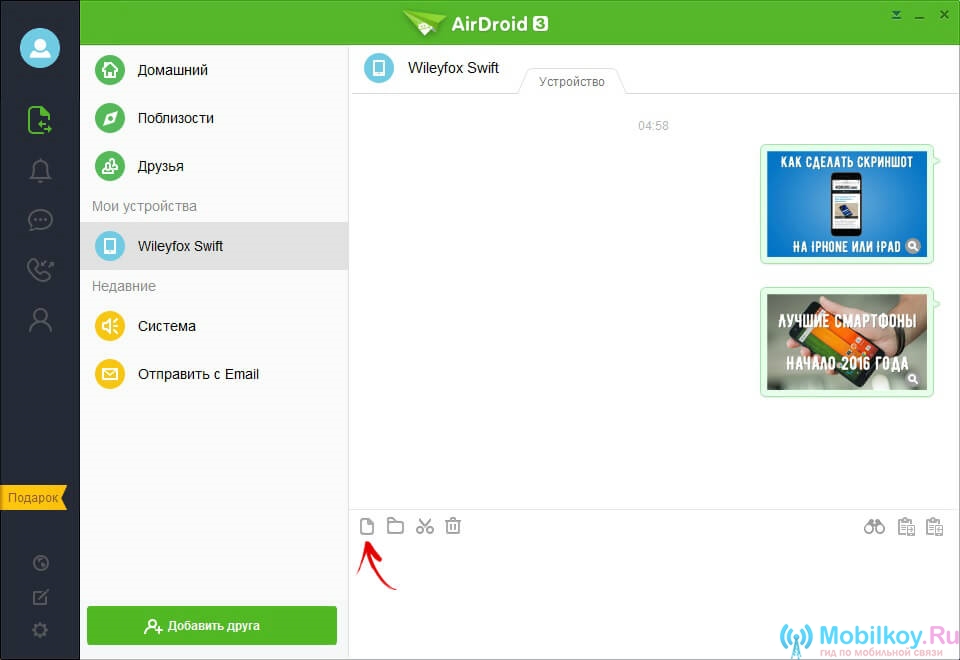
- Вторым пунктом является – отправка папок. По сути работает также, как и первый пункт, но при этом можно массово отправить папки и переслать их на Android-устройство.
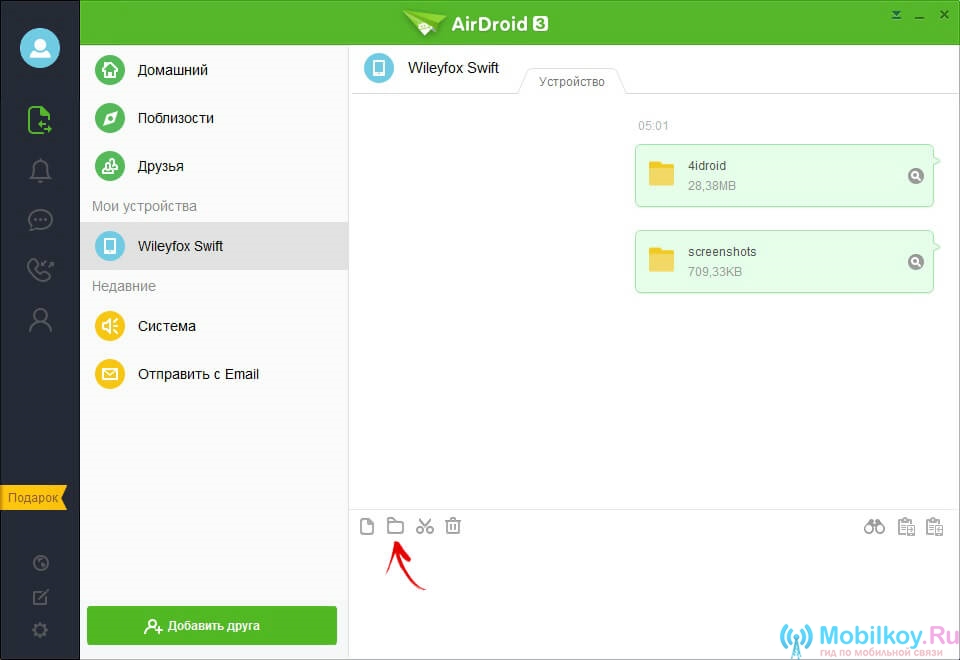
- Третий пункт – довольно-таки удобная вещь, пункт имеет изображение ножниц, а ведь не спроста, так как именно с помощью этого пункта, вы сможете захватить любую область экрана и произвести снимок, чтобы потом отправить его на Android.
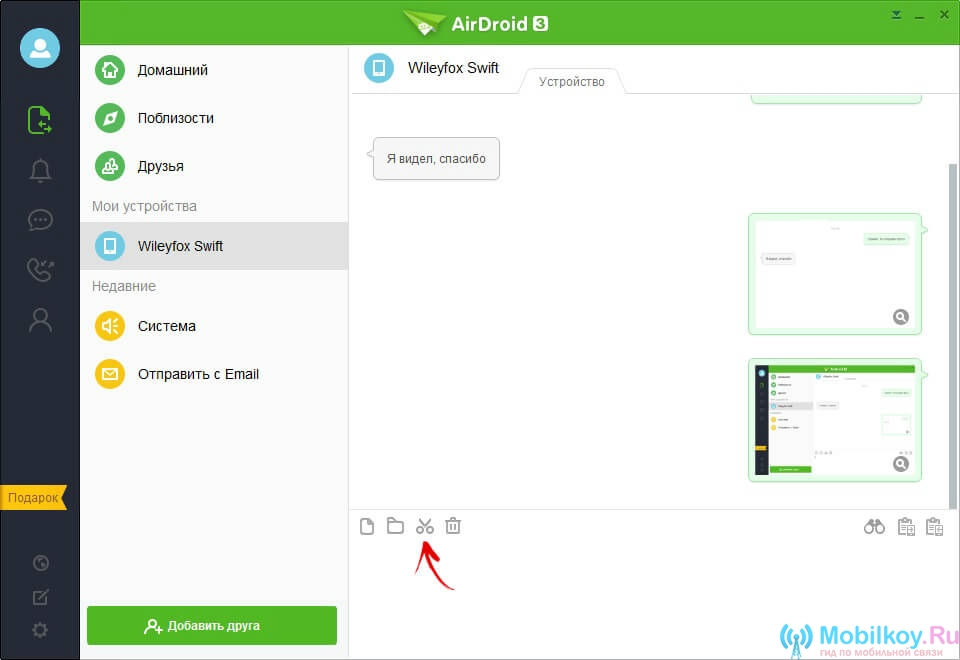
- Четвертый пункт – это обычная корзина, нажатием на которую, вы произведете чистку истории сообщений.
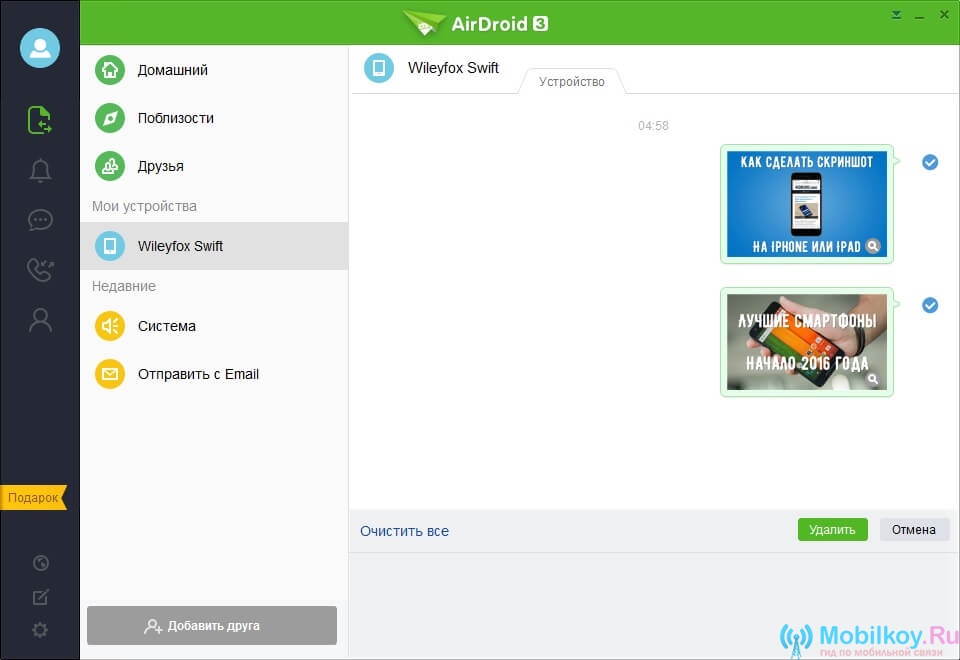
- Помимо этого, с помощью программы AirDroid, вы также можете обмениваться сообщениями между ПК и Android-устройством.
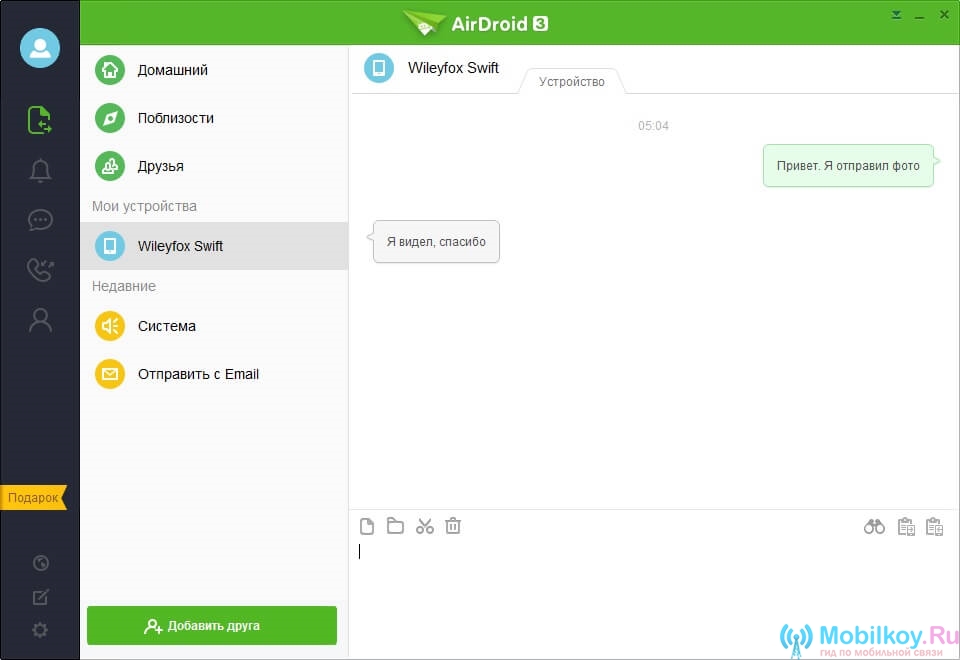
Теперь посмотрев в правую часть программы, вы увидите три иконки, каждая из них выполняет свою функцию.
Поэтому, если вы нажмете на «Бинокль», то вы получите возможность активировать две функции «AirME» и «AirMirror».
- Функция AirMe – это возможность управления клавиатуры Android-устройства посредством ПК.
- Функция AirMirror – это возможность полного управления Android-устройством посредством ПК.
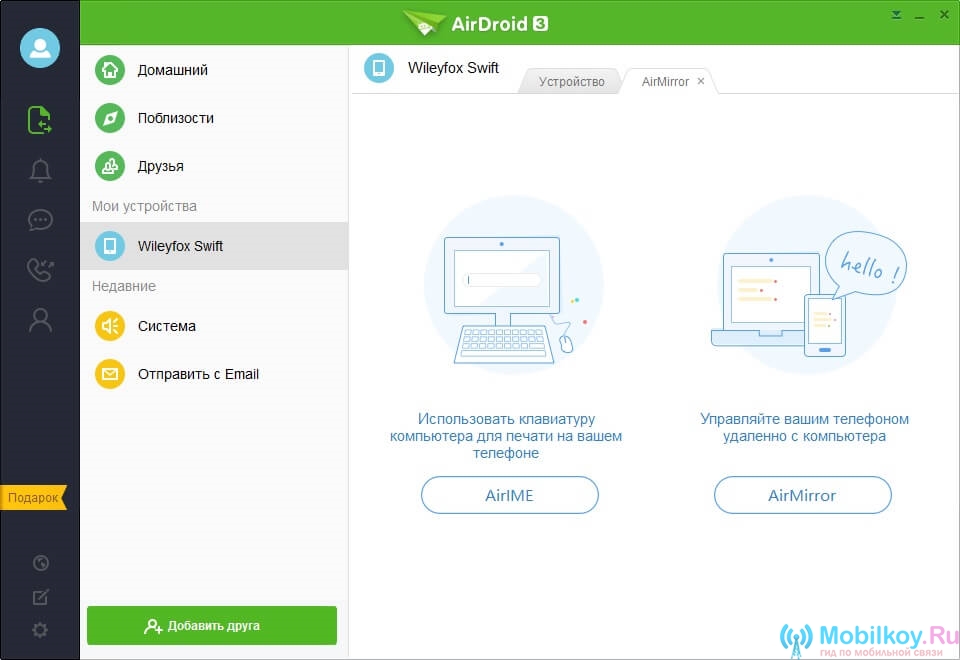
Стоит отметить, что все файлы, которые были переданы на смартфон с ПК, хранятся в папке airdroid / transfer. Поэтому в очередной раз запомните это, чтобы в последующем не возникали проблемы. Если что, все файлы можно переместить оттуда на карту памяти microSD.
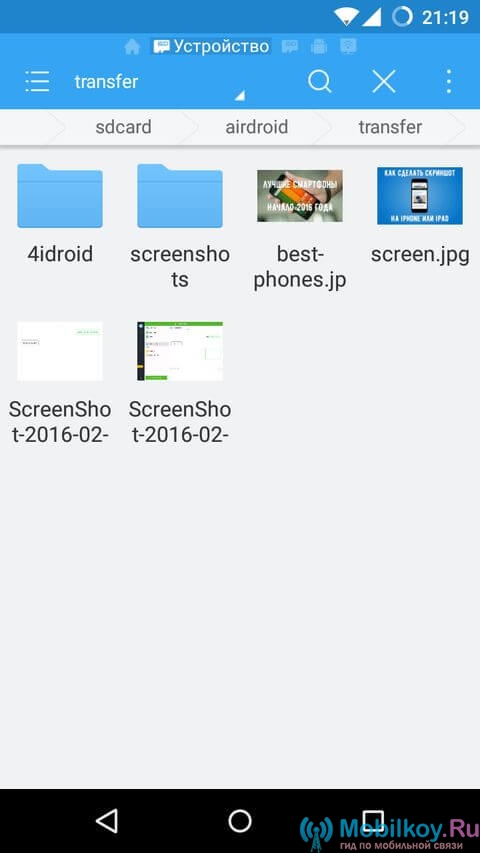
Как передать файлы с Android-устройства на ПК?
- Итак, первым делом вам необходимо кликнуть на пункт «Передача файлов», а затем выбрать там «AirDroid на компьютере».
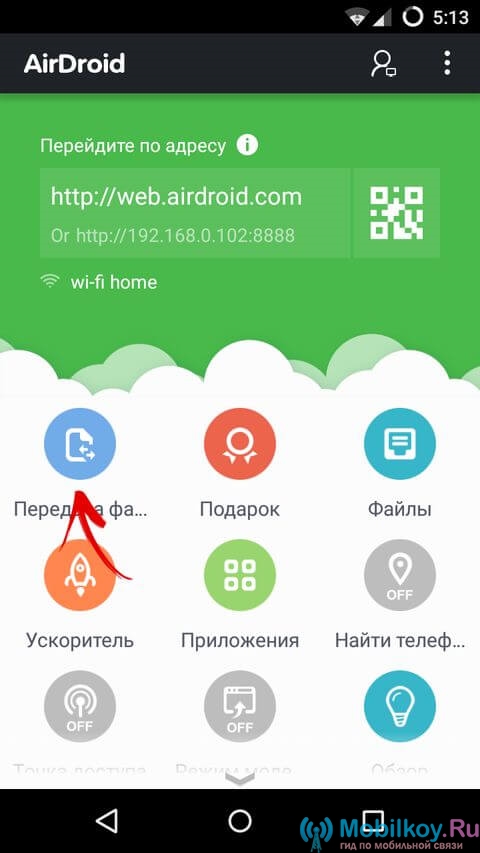
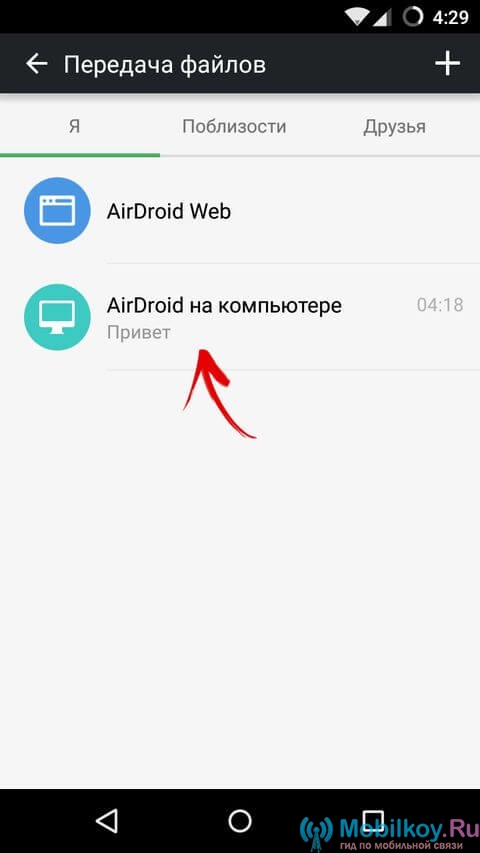
- Теперь же, вы можете послать любой файл, документ, фотографию, видео, презентацию на ваш ПК, для чего необходимо просто прикрепить нужный файл и нажать на кнопку «Отправить».
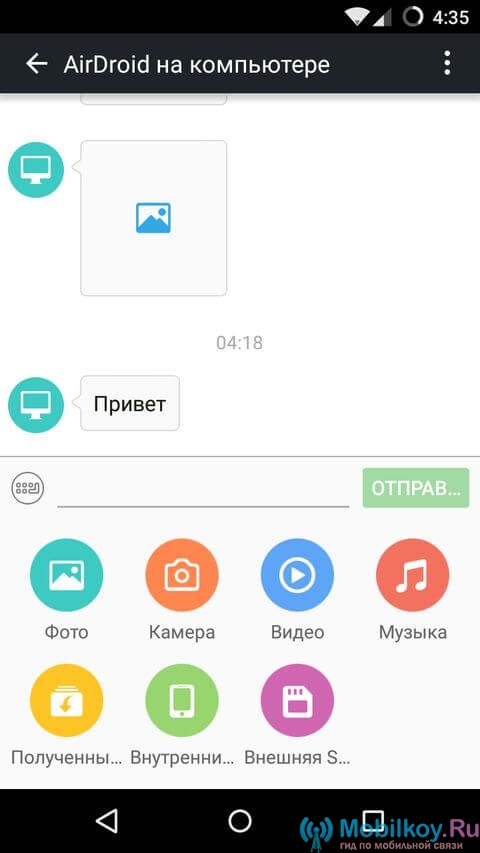
Стоит подчеркнуть, что бесплатная версия этого приложения дает возможность использовать беспроводную передачу данных с ограничением в 200 МБ.
Использовать все функции программы можно лишь в течение пробного периода, который длится 14 дней, либо просто ежемесячной оплатой в 2 доллара, но при этом как говорится все удобства и максимальный комфорт.
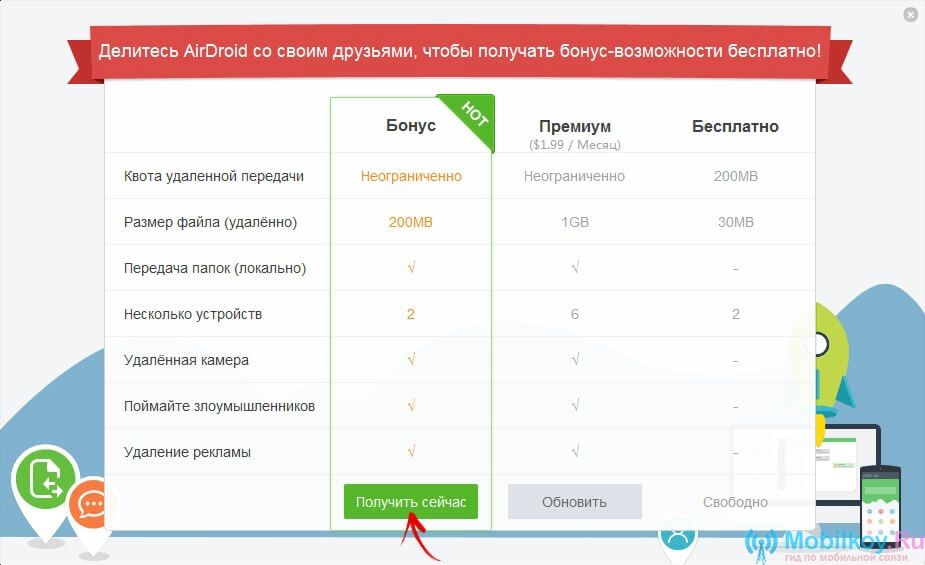
- Теперь стоит вернутся к пункту «Уведомления», в котором отображаются все оповещения, приходящие на ваш смартфон.
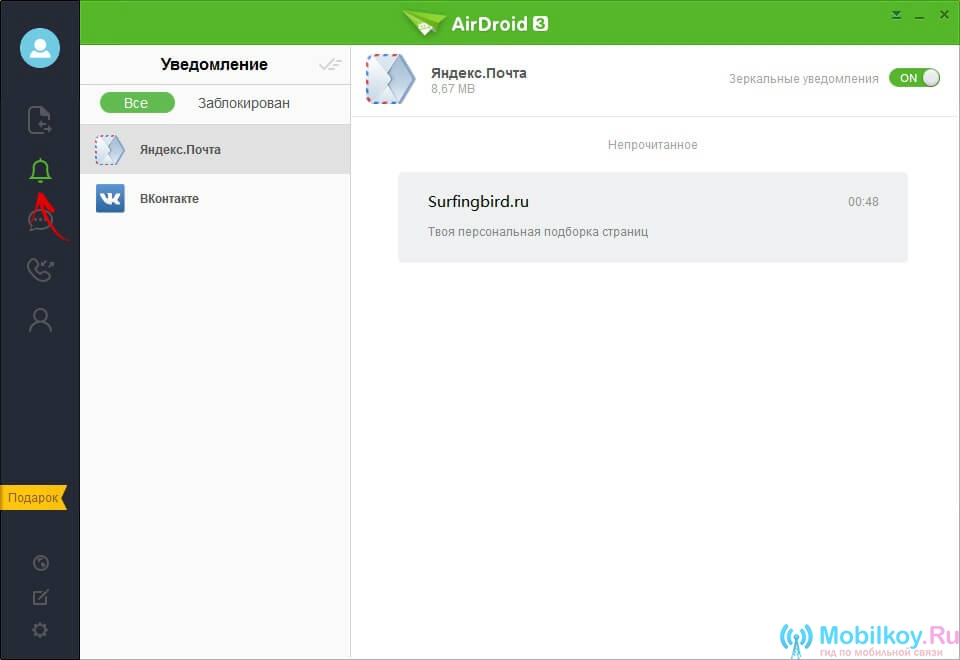
- После этого переходим к пункту «SMS», в котором вы можете увидеть сообщения, которые приходят с вашего ПК.
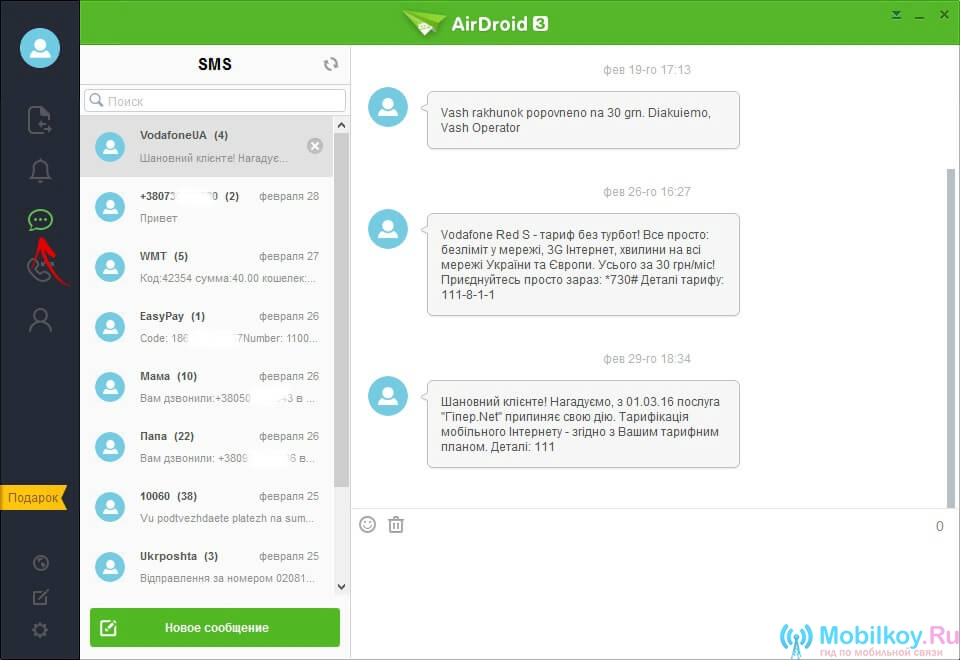
- Теперь по пункту «История звонков», мы можем сказать, что по сути данный пункт не нужен вообще, так как он не позволяет звонить с ПК на смартфон и обратно.
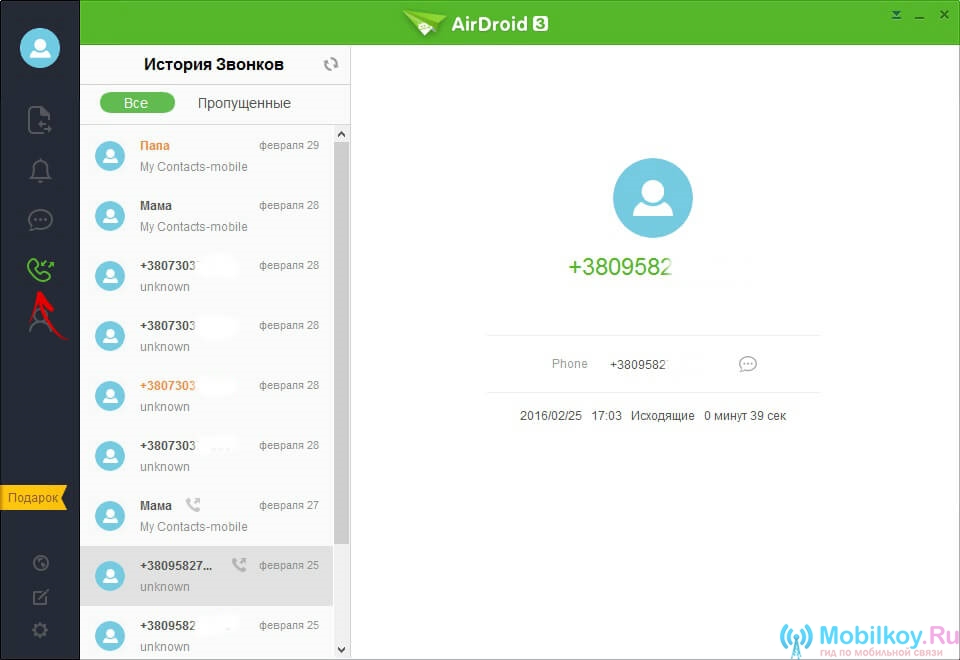
- Пункт «Контакты» очень удобная вещь, как для сохранения контактов близких друзей и родственников.
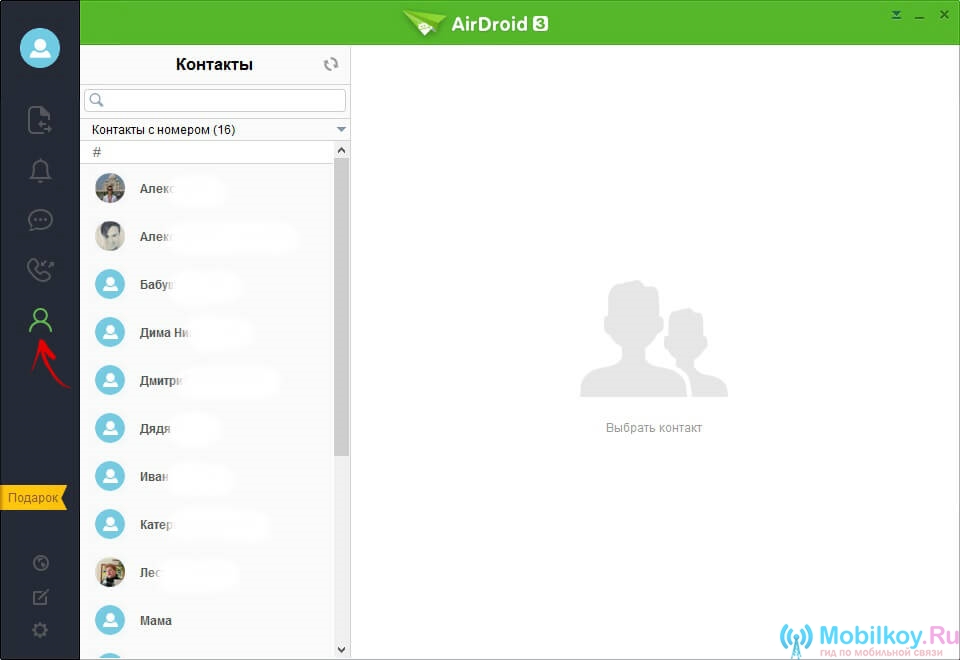
- Вы также можете моментально управлять сообщениями и принимать звонки на компьютер.
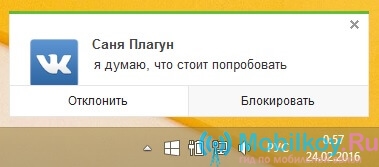
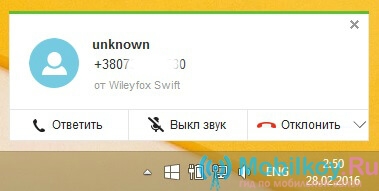
- Огромный плюс данной программы в том, что в случае потери или кражи вашего смартфона, вы можете отследить его. Поэтому, мы заранее активировали и предоставили доступ AirDroid к административным функциям.
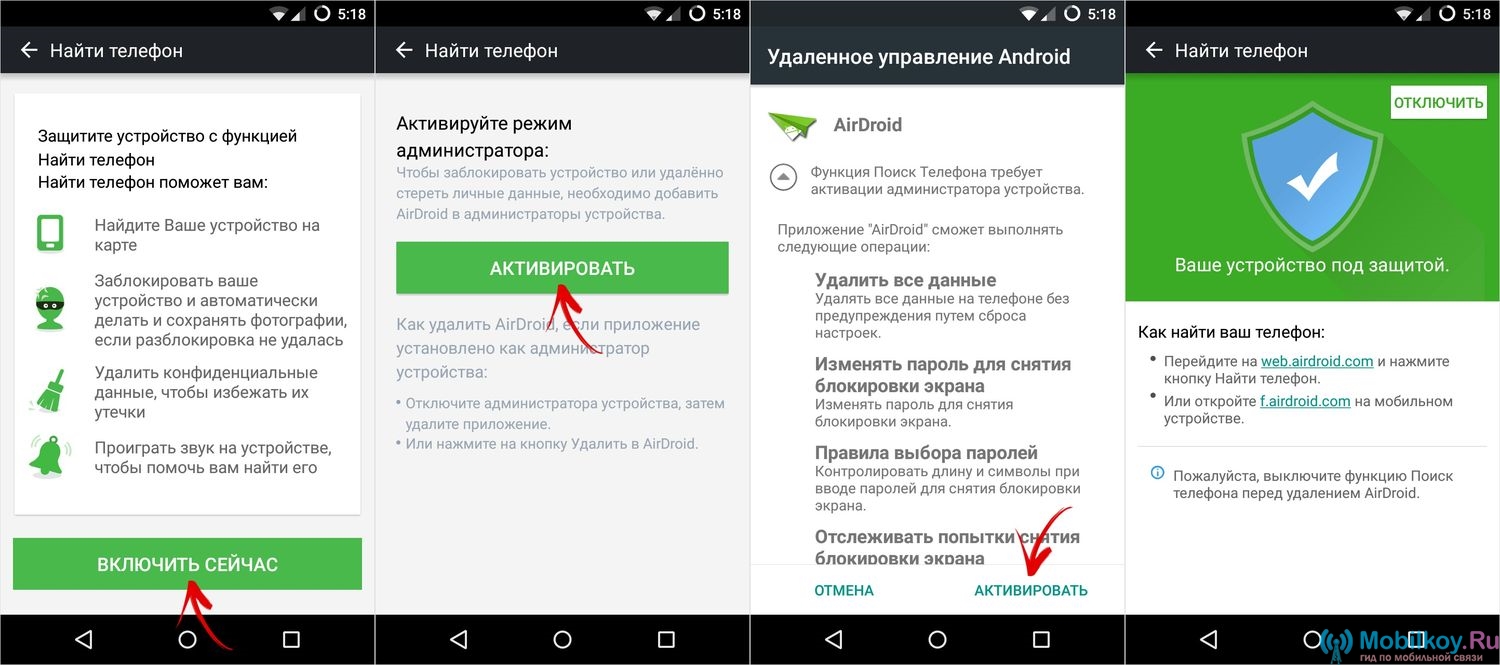
- Настройки программы также позволяют осуществить автоматический запуск программы AirDroid после каждого включения ПК, а также выбрать путь, куда будут сохраняться все файлы, документы, картинки, видео, презентации и т.д
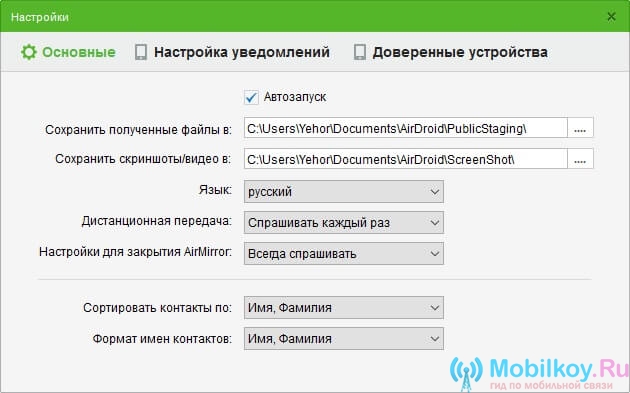
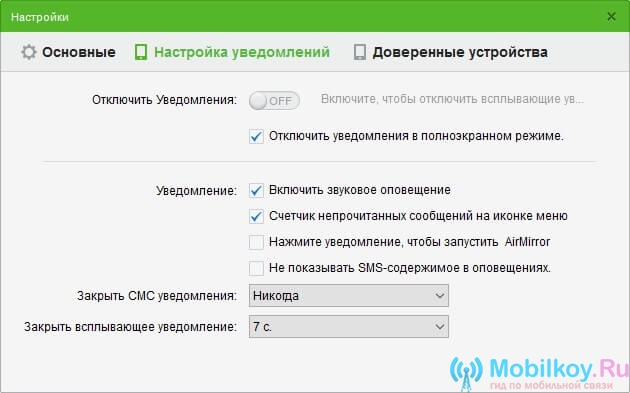
Итак, сегодня мы рассмотрели на практике, как работает программа AirDroid, а также какие возможности она предоставляет в бесплатной версии, и в какую цену выйдет платная версия.
Поэтому подведя итоги хотелось бы отметить, что только за несколько прошедших лет программа AirDroid кардинально изменилась, а теперь представьте, какие возможности появятся у программы в будущем.
