
Как удалить звук, голос из видео? Как сделать видео без звука?
Статья расскажет, как удалять звук из видео.
Навигация
Многие пользователи любят снимать видео на телефон или цифровую камеру. Но иногда бывает так, что сам звук, записанный на видео, может сопровождаться какими-либо посторонними шумами, которые совершенно не радуют слух. Зачастую хочется вообще убрать звук и записать свою личную аудиодорожку, например, фоновую музыку.

Как убрать звук из видеоролика и сделать видео без звука или с собственной аудиодорожкой?
Что делать в том случае, когда необходимо удалить звук или голос из видео? Как сделать видеоролик без звука либо приготовить ролик для последующей записи своей аудиодорожки? Поговорим об этом в нашем обзоре.
Убрать звук из видео при помощи программы «Movavi»
Одним из способов удалить звук из видео является применение специального видеоредактора «Movavi». При помощи этой программы можно сделать видеоролик с полным отсутствием звука, а также заменить оригинальную звуковую дорожку на любую другую.
Чтобы начать работать в программе, сделайте следующее:
- Для начала скачайте программу по этой ссылке. Далее запустите установочный файл и следуйте простой инструкции по инсталляции программы. В итоге, видеоредактор после установки запустится сам.
- В окне программы нажмите на «Создать проект в расширенном режиме» и далее кликните на «Добавить файлы». Программа вам предложит выбрать видеоролик на вашем компьютере, из которого вы хотите убрать звук. Видеоролик загрузится, и в нижней части видеоредактора будет видна видеодорожка.
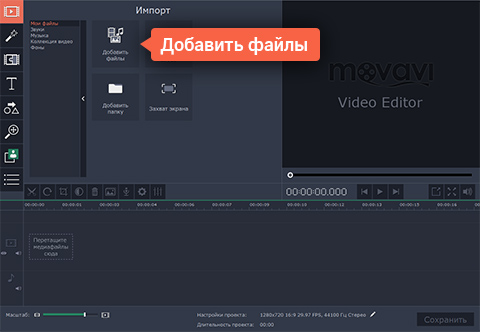
Как убрать звук из видеоролика и сделать видео без звука или с собственной аудиодорожкой?
- В нижней части программы, где отображена видеодорожка, нажмите слева на кнопку «Выключить звук всего трека» (см. на скриншоте). После этого звук будет убран из видео, и вы сможете сохранить ролик на компьютере.
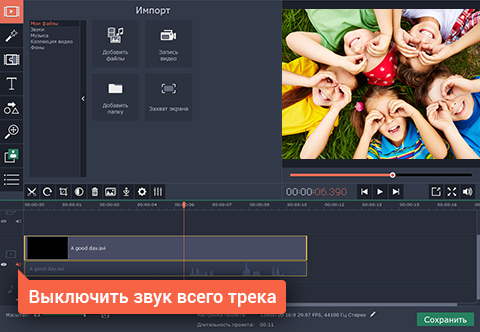
Как убрать звук из видеоролика и сделать видео без звука или с собственной аудиодорожкой?
- Если вам нужно заменить старую аудиодорожку на новую, снова нажмите на «Добавить файлы» и загрузите с компьютера любой аудио файл (формат файла может быть любым из всех известных). Аудиодорожка также будет отображена внизу программы параллельно с видео треком.
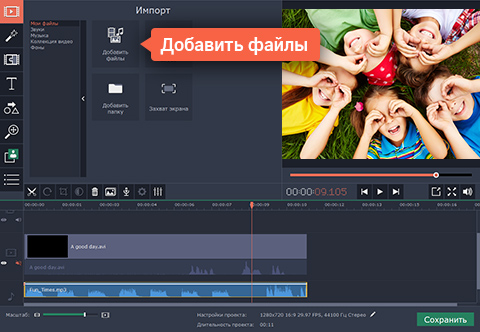
Как убрать звук из видеоролика и сделать видео без звука или с собственной аудиодорожкой?
- Далее нажмите на «Сохранить». Вы можете сохранить видео на компьютере, гаджете или закачать в Интернет. Выберите качество видео, формат и нажмите на «Старт».
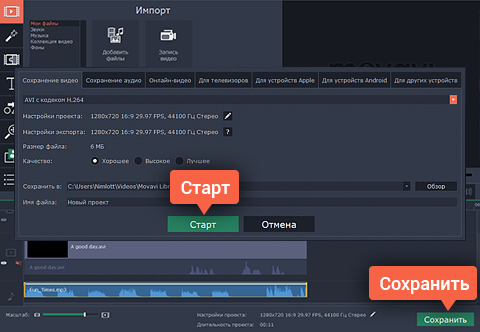
Как убрать звук из видеоролика и сделать видео без звука или с собственной аудиодорожкой?
Убрать звук из видео при помощи программы «Sony Vegas»
Программа «Sony Vegas» может выполнять те же самые функции, что и предыдущая. Скачать её можно здесь. Для того чтобы убрать звук из видео, сделайте следующее:
- Запустите «Sony Vegas» и через меню «Файл-Открыть» загрузите видео в программу. Вы увидите видео и аудио (выделено красной рамкой на скриншоте) треки.
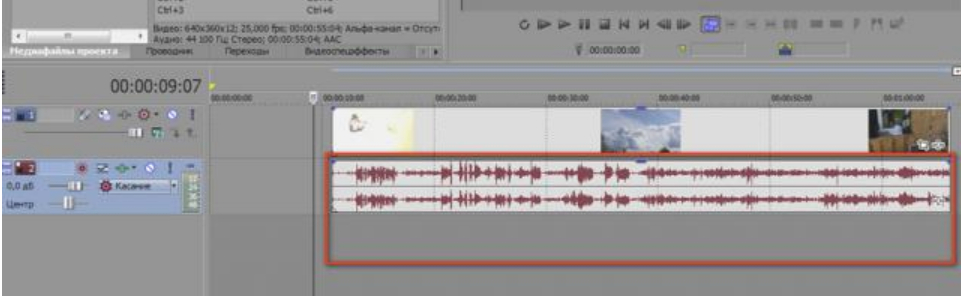
Как убрать звук из видеоролика и сделать видео без звука или с собственной аудиодорожкой?
- Выделите аудиодорожку и нажмите на «Игнорировать группировку событий» для возможности редактировать её отдельно от видео трека.

Как убрать звук из видеоролика и сделать видео без звука или с собственной аудиодорожкой?
- Далее на клавиатуре нажмите на клавишу «Del» («Delete») – это действие удалит звуковую дорожку из видео. Если вам нужно добавить другую звуковую дорожку, то через меню «Папка-Открыть» загрузите её в программу.
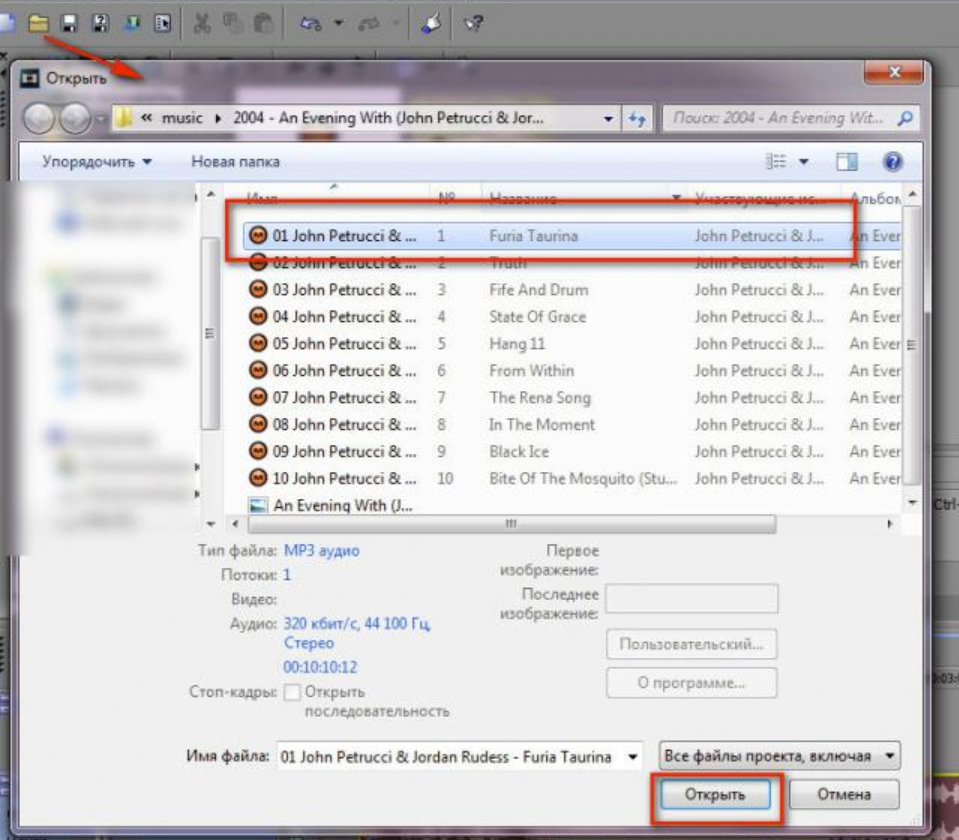
Как убрать звук из видеоролика и сделать видео без звука или с собственной аудиодорожкой?
- Теперь нам нужно сохранить то, то у нас получилось (либо видео без звука, либо видео с выбранной нами аудиодорожкой). Нажимаем на «Свойства видео» и в открывшемся окне на вкладке «Видео» напротив пункта «Шаблон» выбираем видео формат.
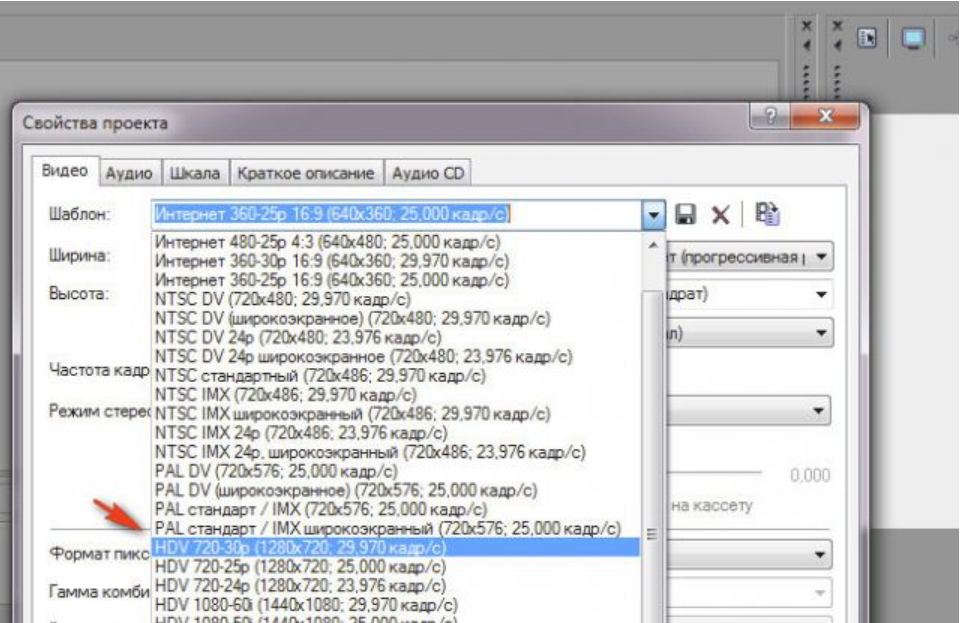
Как убрать звук из видеоролика и сделать видео без звука или с собственной аудиодорожкой?
- Если мы полностью убирали звук, то пропускаем этот шаг, если мы добавляли новый звук, то на вкладке «Аудио» выбираем качество ресэмплирования и растяжения.

Как убрать звук из видеоролика и сделать видео без звука или с собственной аудиодорожкой?
- Далее в каждом открывшемся окне нажимаем на «ОК»
- Далее нажимаем на кнопку «Визуализировать как», даём имя нашему файлу, снова выбираем видео формат и указываем, куда сохранять файл.
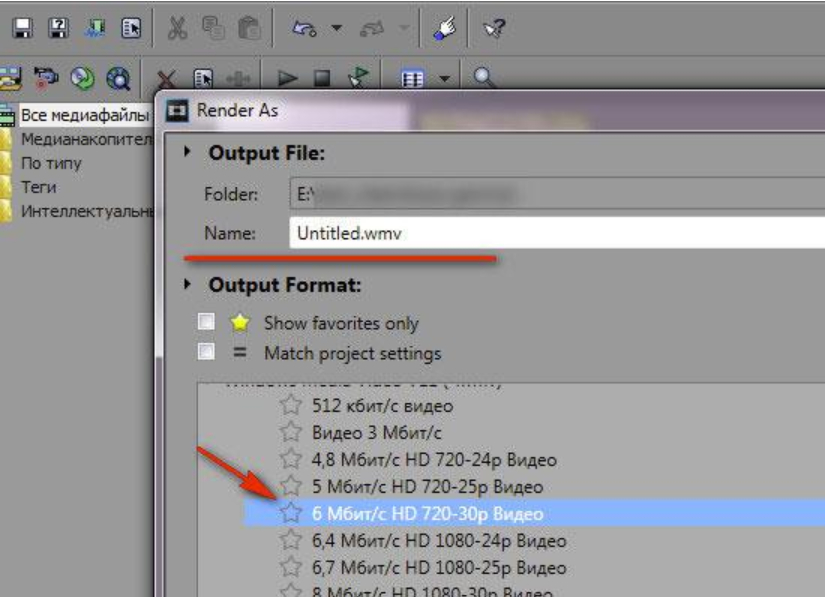
Как убрать звук из видеоролика и сделать видео без звука или с собственной аудиодорожкой?
Убрать звук из видео при помощи онлайн ресурса cloudconvert.com
Удалить звук из видео можно и без помощи каких-либо программ и установки их на компьютере. Нам понадобиться только Интернет и сайт cloudconvert.com.
- Заходим на указанный сайт через любой браузер
- Нажимаем на «Select files» и далее выбираем на компьютере видео, в котором мы хотим убрать звук (выделяем видео мышкой и нажимаем на «Открыть»).
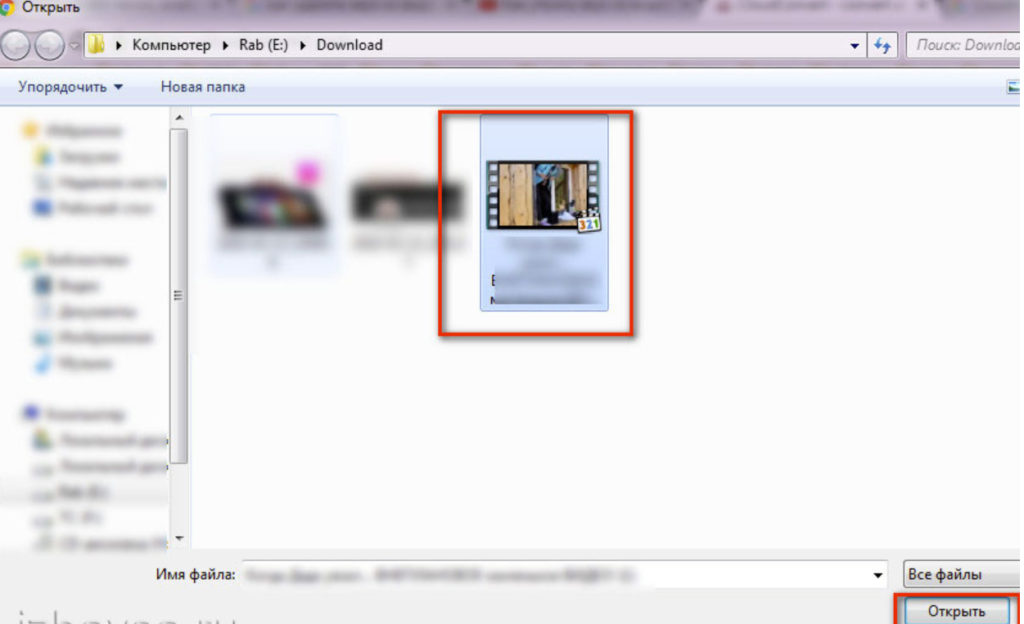
Как убрать звук из видеоролика и сделать видео без звука или с собственной аудиодорожкой?
- Ждём, пока видео загрузиться на сайт. После этого нажимаем на значок ключа
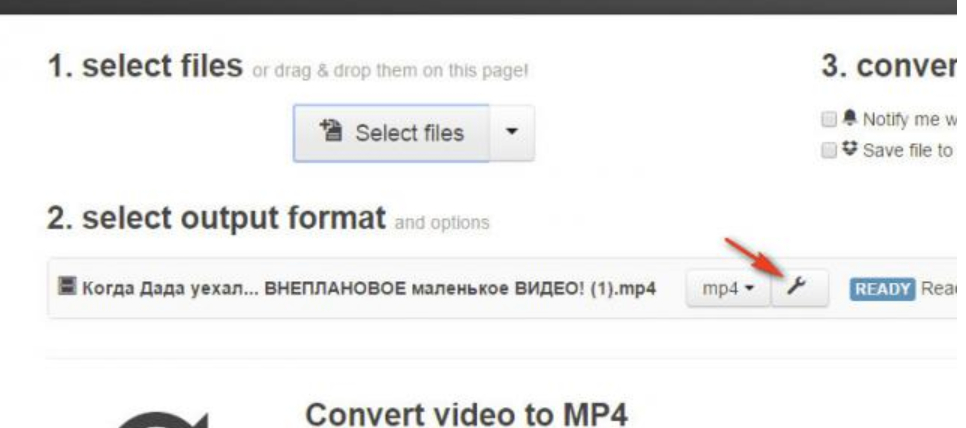
Как убрать звук из видеоролика и сделать видео без звука или с собственной аудиодорожкой?
- Далее система предложит конвертировать видео. Нам нужно будет убрать звук, и для этого мы проделаем действия, указанные на скриншоте.
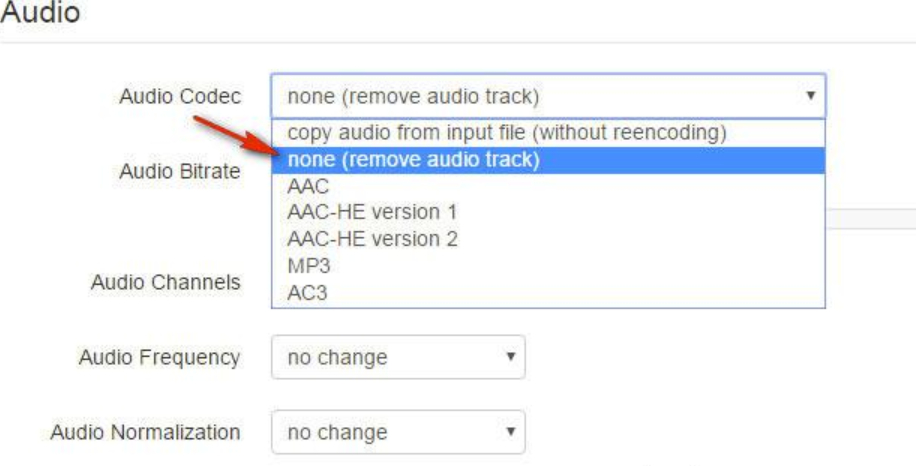
Как убрать звук из видеоролика и сделать видео без звука или с собственной аудиодорожкой?
- Нажимаем на красную кнопку для конвертации видео
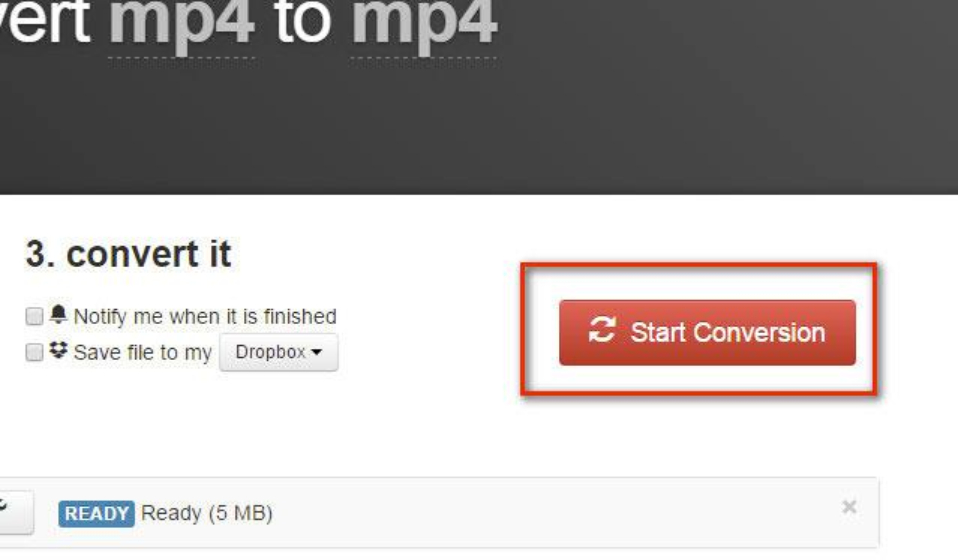
Как убрать звук из видеоролика и сделать видео без звука или с собственной аудиодорожкой?
- Ждём, пока закончится процесс конвертации. После этого скачиваем то, что у нас получилось на компьютер.
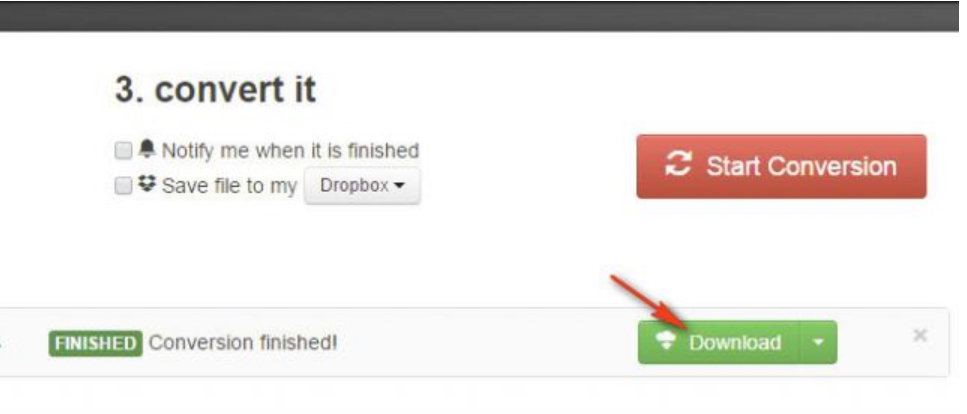
Как убрать звук из видеоролика и сделать видео без звука или с собственной аудиодорожкой?

Так себе статья.