
Как удалить строки, столбцы и ячейки в таблице текстового редактора Ворд?
Статья расскажет, как удалять строки и столбцы в таблице программы «Word».
Многие пользователи спрашивают, как удалить строки в таблице текстового редактора «Word»? Рассмотрим этот вопрос в сегодняшнем обзоре.
Как в программе «Word» удалить столбцы и строки в таблице?
Начнем с того, что удалять строки или столбцы в созданной в «Word» таблице вы сможете через верхнюю панель инструментов и контекстное меню.
Это можно сделать через раздел «Макет», который появляется сразу после выделения самой таблицы или столбцов/строк в ней. Вы также можете упростить задачу и удалить строку в таблице через контекстное меню, которое появляется опять же после выделения таблицы/строки/столбца.
- Итак, выделите нужную строку или столбец в таблице и пройдите на верхней панели в раздел «Макет». Далее нажмите на кнопку «Удалить», после чего раскроется список с несколькими вариантами удаления («удалить строки», «удалить столбцы», «удалить ячейки», «удалить таблицу»). Выберите нужный вариант, причем вы сможете удалить всю строку или весь столбец, если выделите лишь одну ячейку в этой строке или столбце соответственно. Вы даже можете не выделять ячейку, а просто навести на нее курсор мышки.
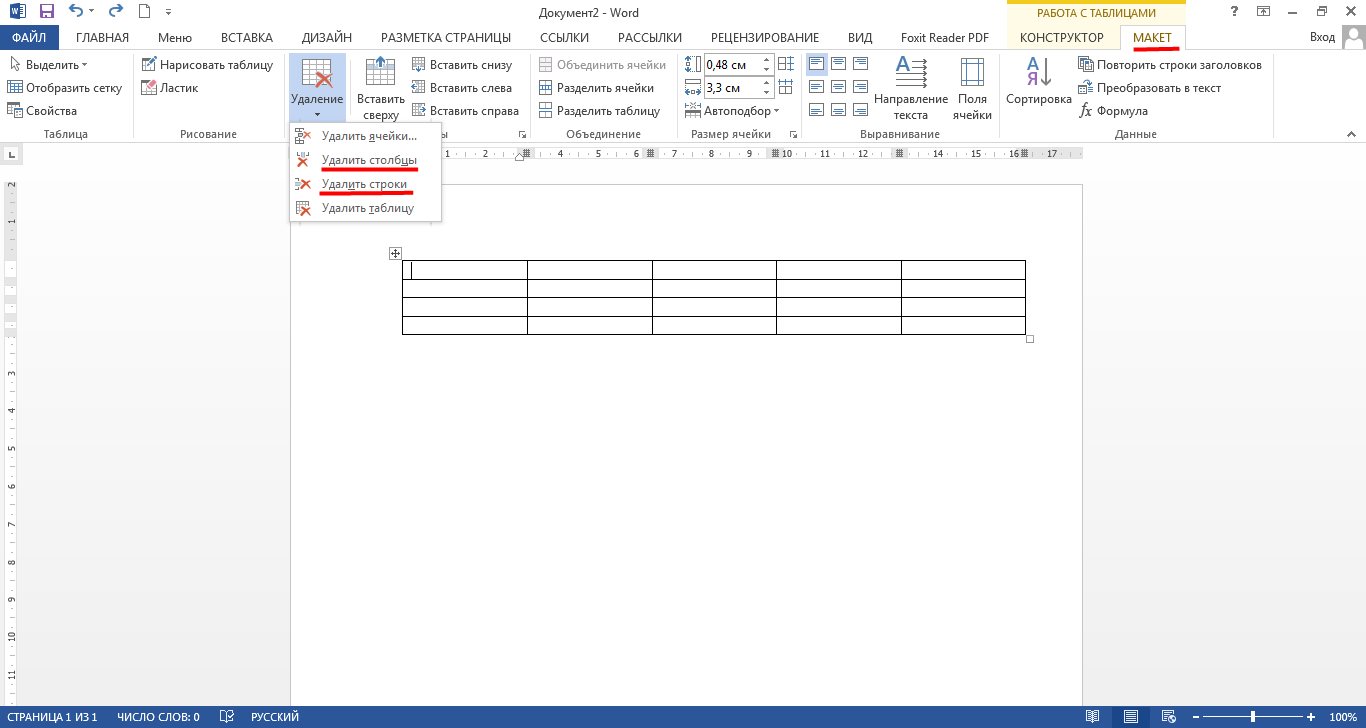
Удаляем ячейки, столбцы и строки в «Word»
- Если вы желаете воспользоваться другим более упрощенным вариантом, нажмите правой кнопкой мышки на ячейку в столбце или строке, которую хотите удалить (если хотите, можете выделить всю строку/столбец). Далее откроется контекстное меню, нажмите на кнопку «Удалить» и выберите нужный вариант, как показано на скриншотах. В разных версиях «Word» название или расположение пунктов могут незначительно отличаться.
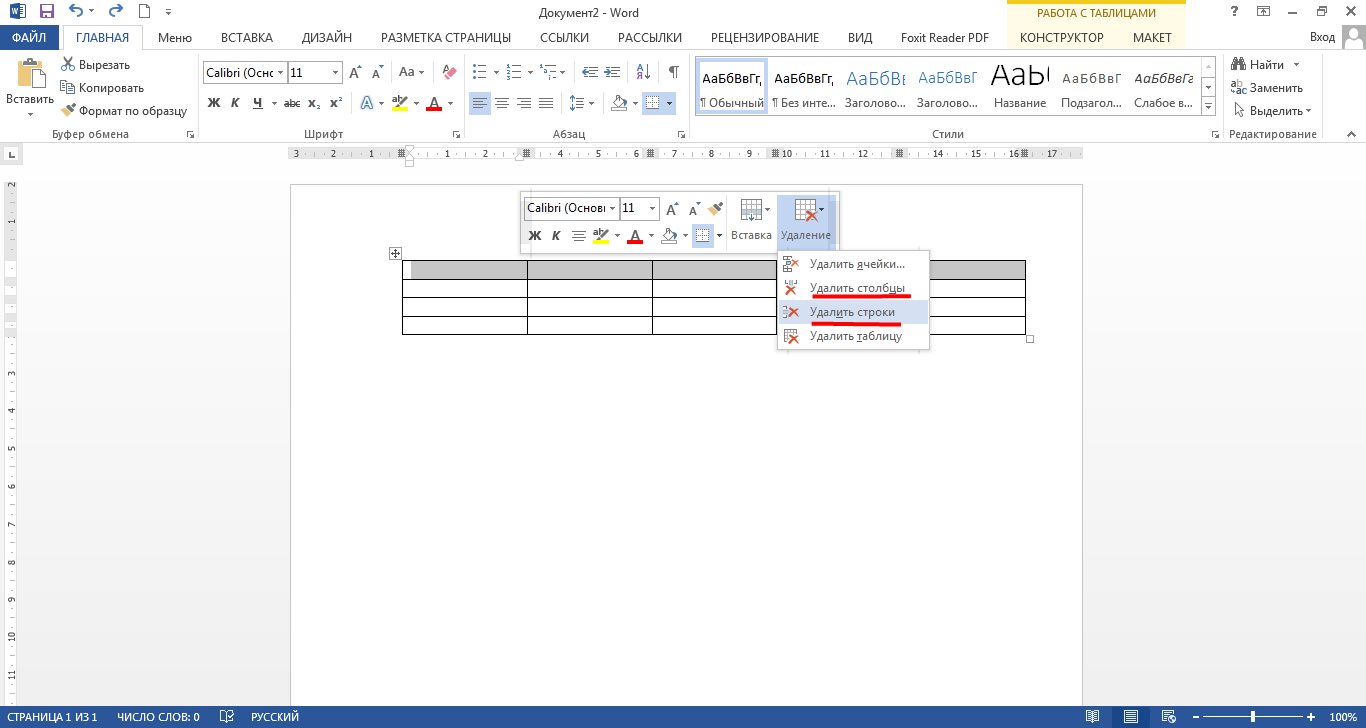
Удаляем ячейки, столбцы и строки в «Word»
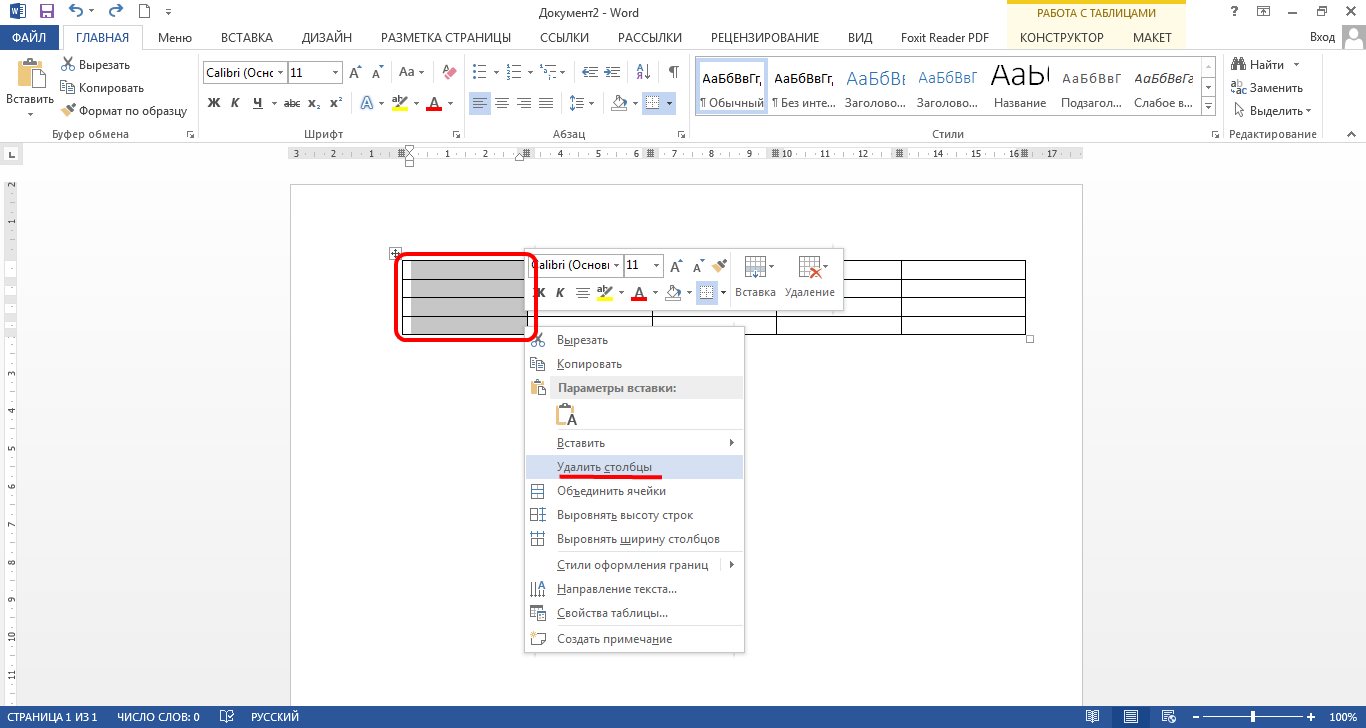
Удаляем ячейки, столбцы и строки в «Word»
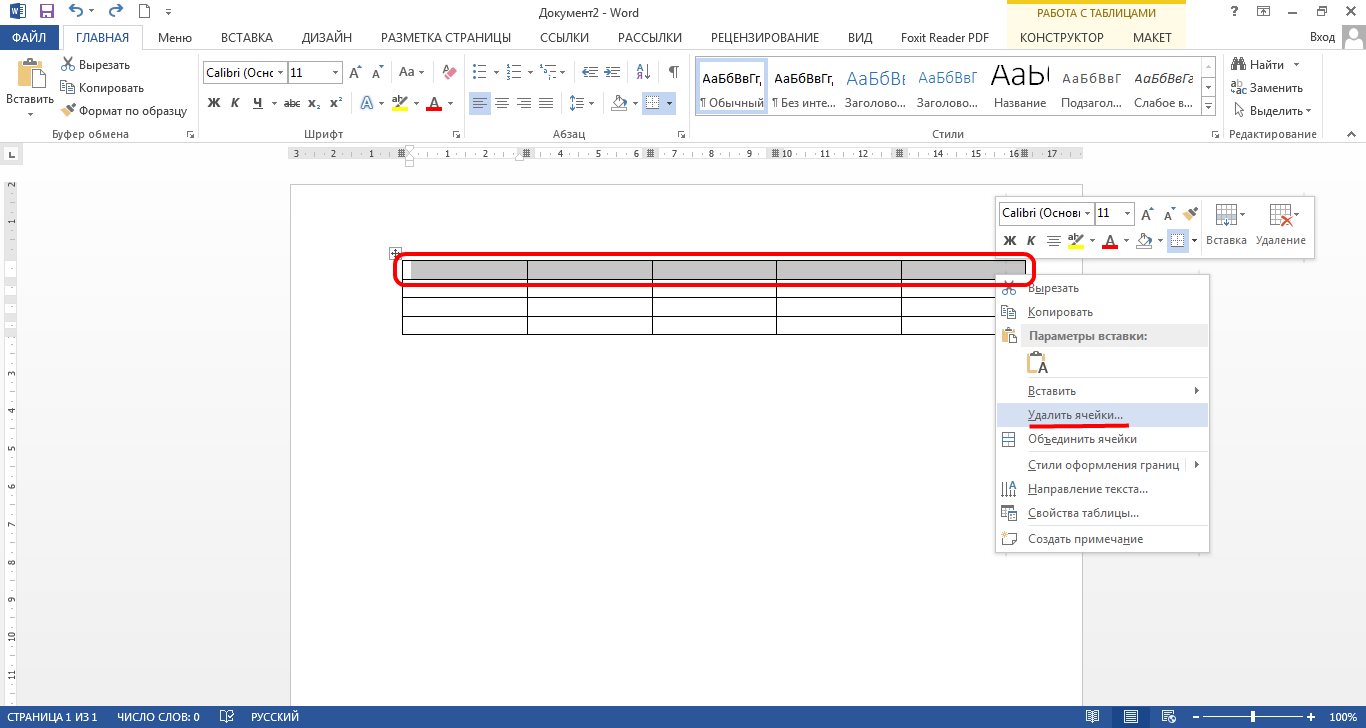
Удаляем ячейки, столбцы и строки в «Word»
- При нажатии на пункт «Удалить ячейки» выскочит окошко с предложением поставить галку напротив нужного варианта. Вы также сможете удалить весь столбец/строку или отдельную ячейку.

Удаляем ячейки, столбцы и строки в «Word»
