
Как удалить страницу в PDF файле: инструкция
Статья расскажет, как удалить нужную страницу из PDF документа.
Любой готовый документ, напечатанный на компьютере, может не удовлетворить его автора. Иногда приходится изменять текст в некоторых местах, например, PDF документа, для того чтобы добавить или убрать некоторые абзацы. Может потребоваться и удалить целую страницу.

Удаляем ненужные страницы из документа PDF
Известно, что удалить весь документ полностью проще простого – переместить его в корзину. Но так ли легко убрать лишь только определенные его части, особенно, если это касается файла PDF? Суть в том, что на такой файл часто ставится защита от изменений, и он доступен лишь для чтения.
В сегодняшнем обзоре мы рассмотрим, как удалить страницу в PDF файле, и познакомимся с подробной инструкцией.
Как удалить страницу в PDF документе?
Провернуть такую операцию можно несколькими способами. Изучим все эти варианты.
Удаляем страницу в документе PDF с помощью онлайн-ресурсов
Вы можете воспользоваться специальным онлайн-сервисом для работы с PDF файлами. Пройдя по этой ссылке, вы сможете легко конвертировать PDF файлы, сжимать их, снять защиту, редактировать и т.д. Воспользуйтесь функцией редактирования, а если на файле стоит защита – здесь же вы можете снять ее:
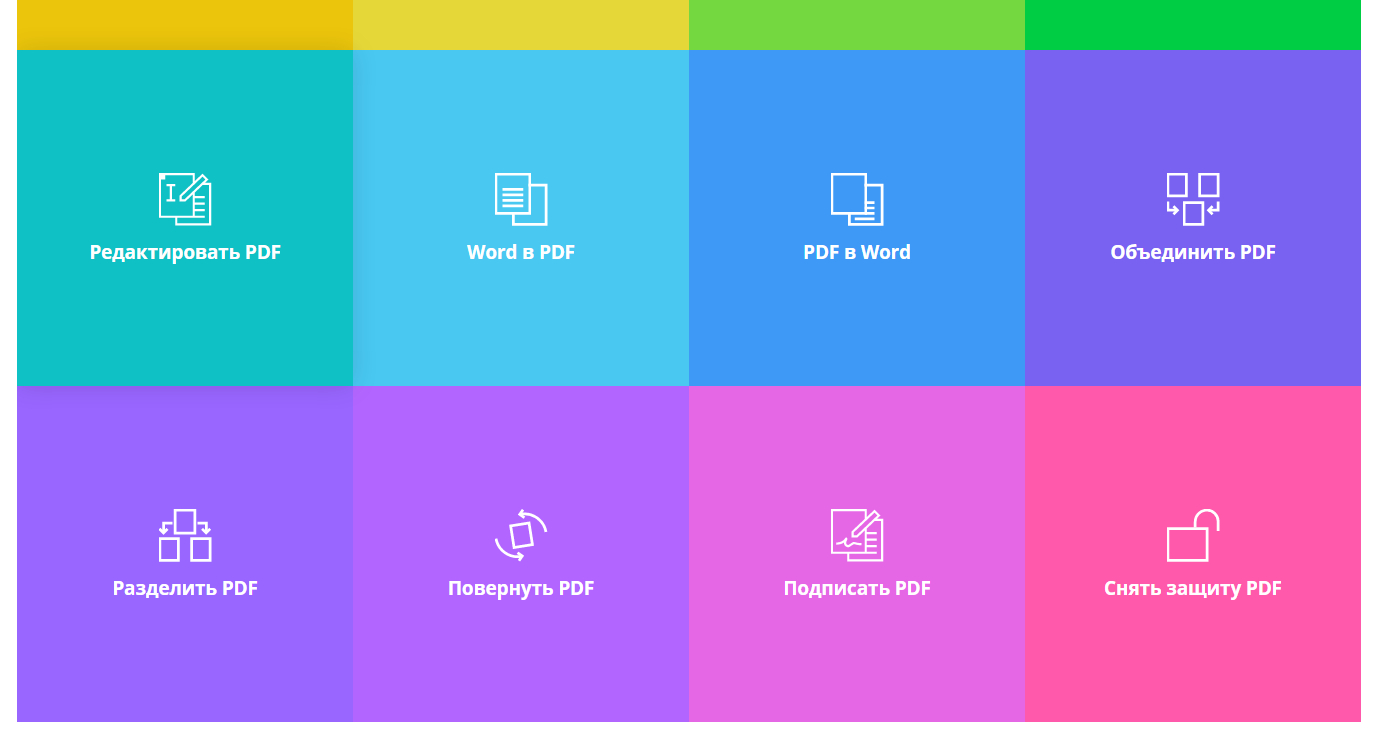
Итак, для работы с этим сайтом сделайте следующее:
- Зайдите на сайт по указанной выше ссылке, и пройдите в раздел «Разделить PDF»
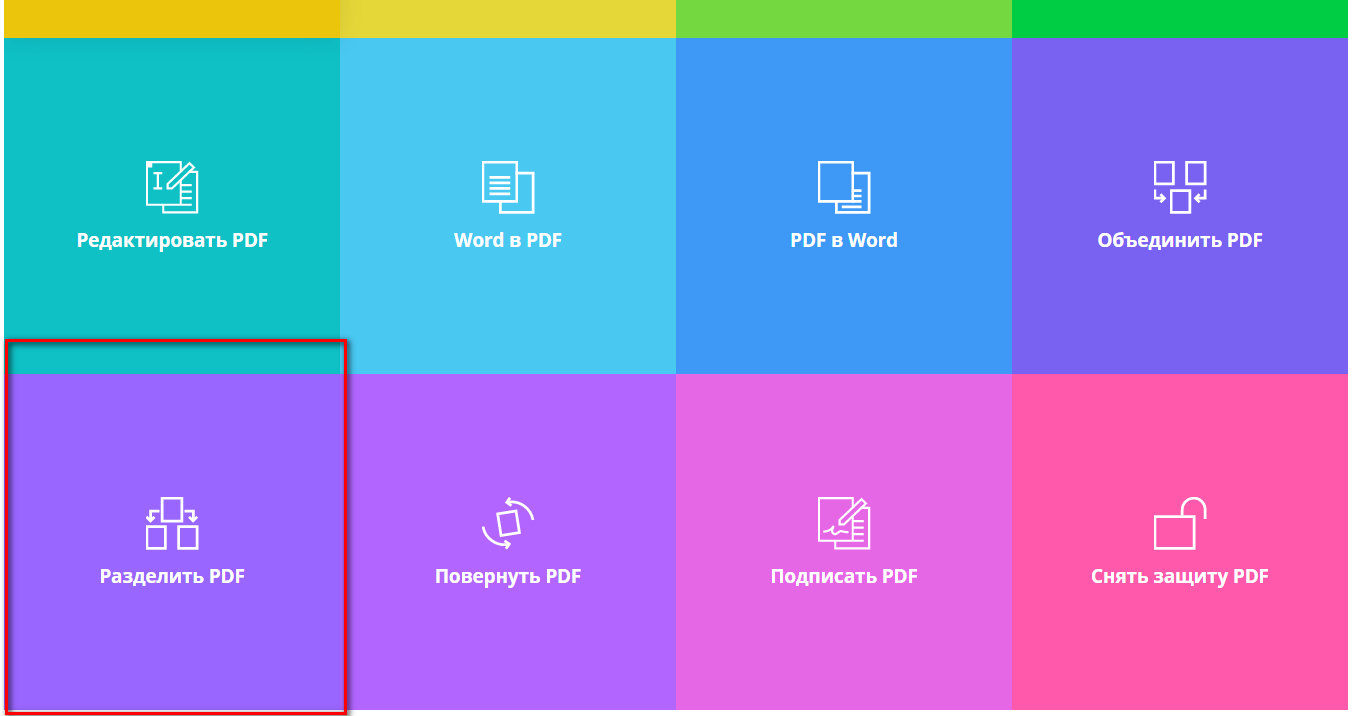
Удаляем ненужные страницы из документа PDF
- Далее нажмите на «Выберите файл» (либо перетащите PDF файл с компьютера в указанную область).
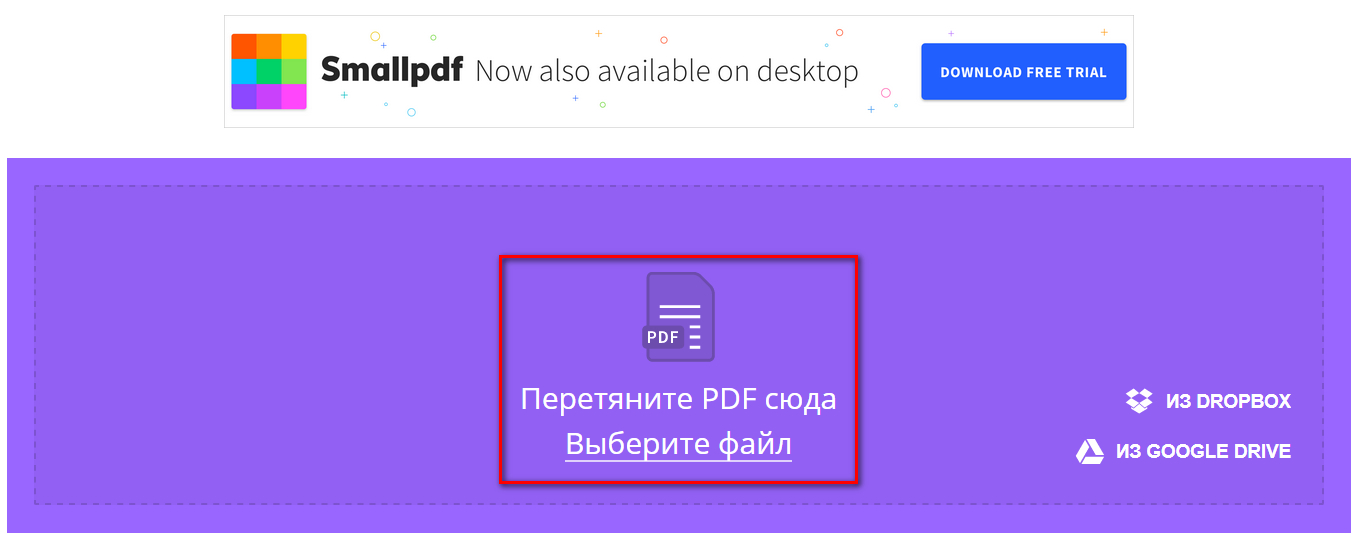
Удаляем ненужные страницы из документа PDF
- После этого откроется окно проводника, через которое вам нужно будет найти необходимой для изменений PDF документ, выделить его и нажать на «Открыть».
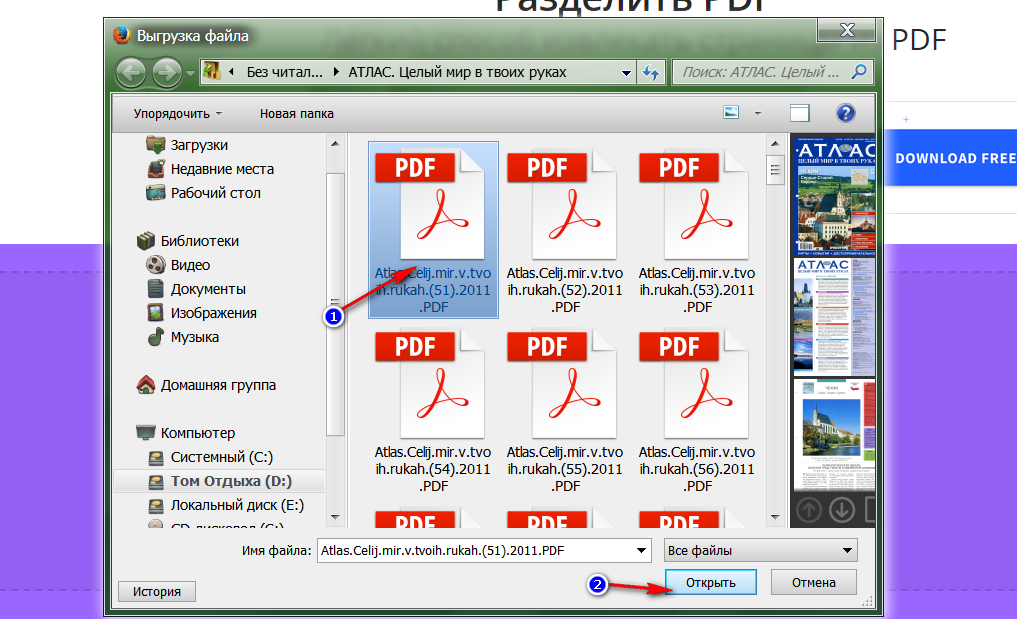
Удаляем ненужные страницы из документа PDF
- После того как файл закачается на сайт (на это может уйти время), нажмите в правой части окна на кнопку «Выберите страницы для извлечения» и ниже – на «Выберите опцию».
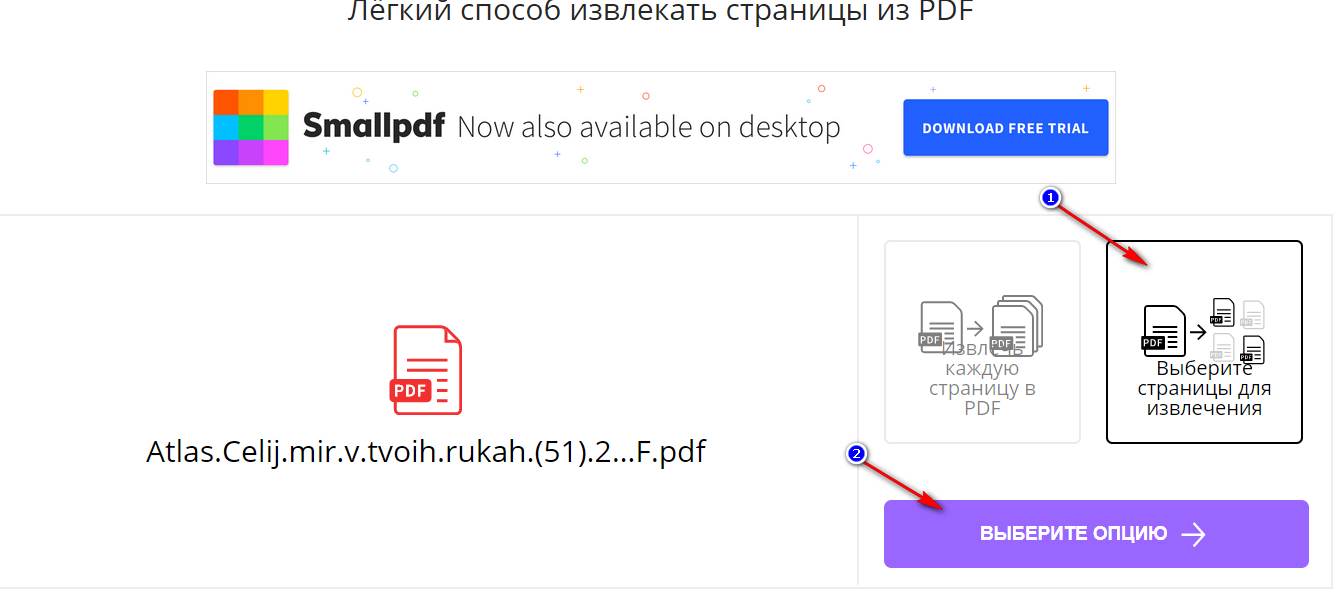
Удаляем ненужные страницы из документа PDF
- Далее в новом окне отобразятся все страницы вашего документа. Выделите все те страницы документа, которые вы хотите сохранить, остальные оставьте не тронутыми. Нажмите на «Разделить PDF».
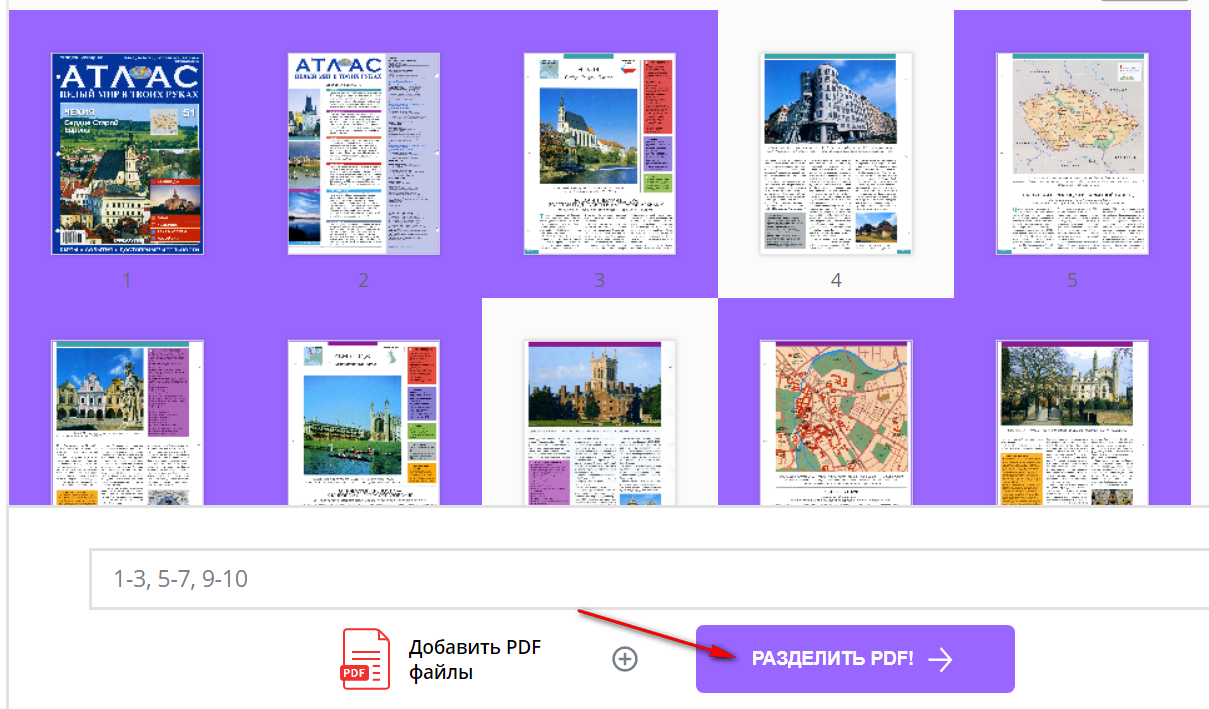
Удаляем ненужные страницы из документа PDF
- После того как все будет готово, и из вашего документа будут извлечены не особо нужные вам страницы, нажмите на «Скачать файл». Документ скачается на ваш компьютер в том виде, в каком вы это запросили.
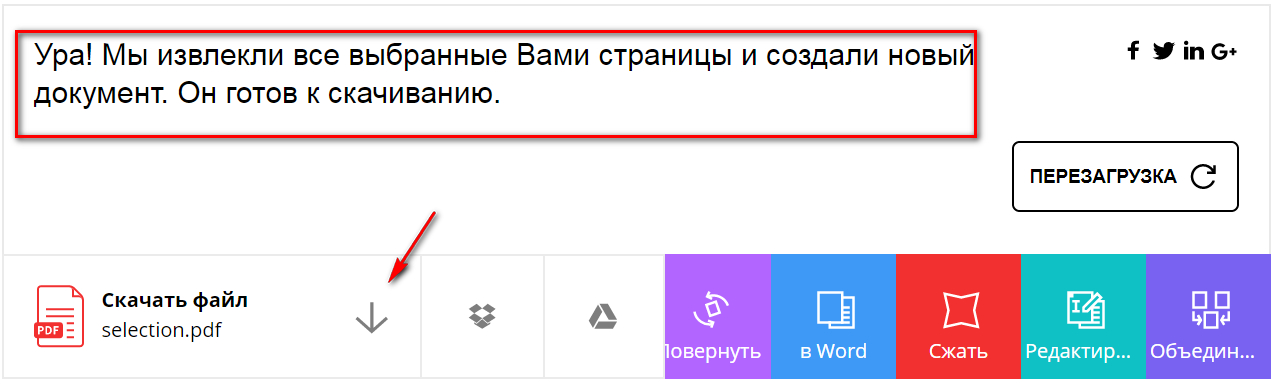
Удаляем ненужные страницы из документа PDF
Если данный ресурс вам не понравился, то мы можем посоветовать вам еще один. Чтобы им воспользоваться, сделайте следующее:
- Пройдите по этой ссылке
- На скриншоте в красной рамке отмечено, как вы сможете закачать PDF документ на сайт – поставьте галку напротив опции «File» (будет выбран на вашем компьютере) и нажмите на «Обзор». Выберите файл на компьютере.
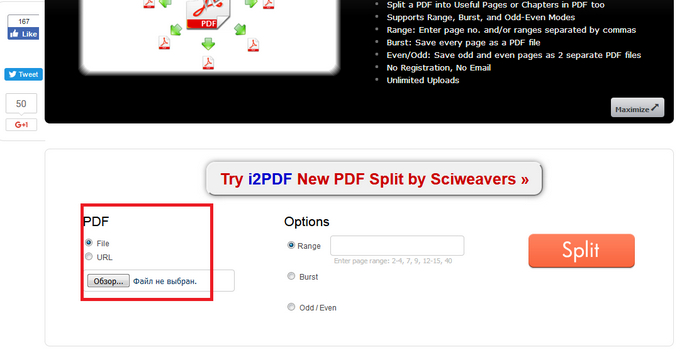
Удаляем ненужные страницы из документа PDF
- Теперь обратите внимание на второй скриншот. Здесь напротив пункта «Range» в поле нужно вписать диапазон тех страниц (например, «2—4»), которые вам нужно удалить из документа. Далее нажмите на кнопку «Split».
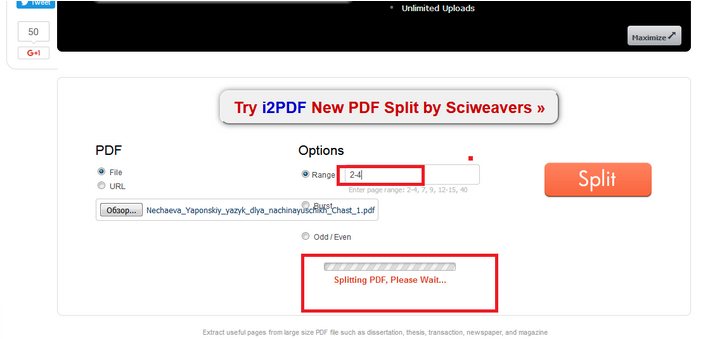
Удаляем ненужные страницы из документа PDF
Удаляем страницу в документе PDF с помощью «Adobe Reader»
Если вы пользуетесь бесплатной версией «Adobe Reader», то у вас есть возможность только читать документы PDF без возможности их редактирования. Если вам нужно получить доступ ко всем возможностям данной программы, тогда пройдите по этой ссылке и приобретите ее по предложенной цене.
После этого при открытии программы вы сможете воспользоваться всем ее расширенным функционалом, в том числе и удалением ненужных страниц из документа PDF:
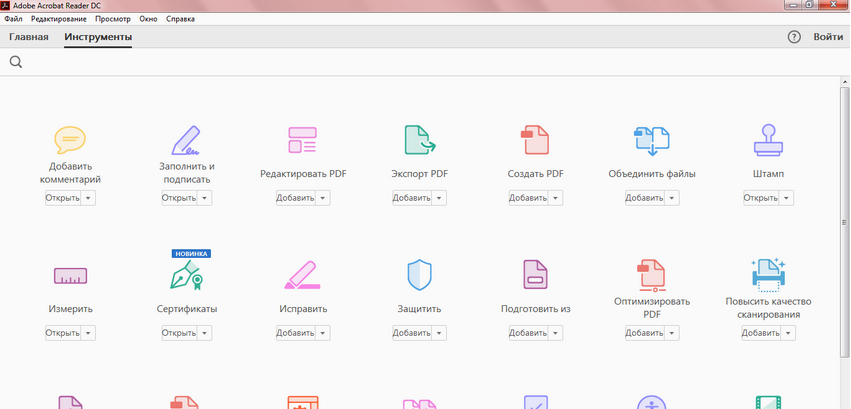
Удаляем ненужные страницы из документа PDF
