
Как удалить программу с компьютера Windows, если она не удаляется через панель управления? Не могу удалить программу с компьютера: причины, что делать?
Несколько способов удаления программы, которую не получается удалить с компьютера через панель управления.
Навигация
- Почему не удаляется программа через панель управления: причины
- Как удалить программу с компьютера Windows, если она не удаляется через панель управления?
- Завершение активных процессов
- Удаление вредоносной или повреждённой программы через безопасный режим Windows
- Удаление вредоносной или повреждённой программы при помощи стороннего программного обеспечения
- Восстановление системы
- Переустановка операционной системы и полное форматирование жёсткого диска
- ВИДЕО: Как удалить программу с компьютера, если она не удаляется?
Практически все владельцы персональных компьютеров под управлением операционной системы Windows знают, что для удаления той или иной программы и всех её компонентов необходимо производить удаление через панель управления в разделе «Установка и удаление программ». Но иногда может возникнуть такая ситуация, что при попытке деинсталлировать приложение через панель управления пользователь получает уведомление о невозможности совершения данной операции.
Из нашей статьи Вы узнаете, по каким причинам не получается удалить программу с компьютера под управлением Windows и как решить данную проблему.

Изображение 1. Руководство по удалению вредоносных и повреждённых программ, которые не удаляются через панель управления Windows.
Почему не удаляется программа через панель управления: причины
Причины, по которым система не хочет удалять приложение через панель управления, могут быть самыми разными. Начиная от банального повреждения файлов самой программы и заканчивая проникновением на компьютер вредоносного ПО. Выделим самые популярные из них:
Повреждение файлов программы
- Чаще всего такая проблема встречается при удалении какой-нибудь игры, скаченной из интернета. Дело в том, что большинство предлагаемых на торрент-трекерах игр являются переделанными любителями версиями лицензионных или пиратских игр. Как правило, их создатели заменяют стандартную программу установки игры на свою и не заботятся о добавлении в сборку программы удаления.
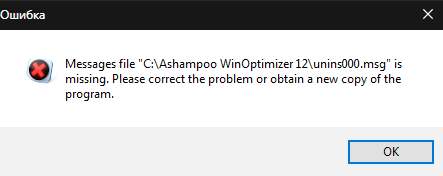
Изображение 2. Ошибка при удалении повреждённой программы.
Активная программа
- Очень часто причиной, по которой не удаётся удалить программу через панель управления, служит банальная невнимательность пользователя. Дело в том, что в операционной системе Windows стоит блокировка на удаление активных программ. Предварительно нужно завершить запущенные процессы через «Диспетчер задач» и только потом переходить к удалению.

Изображение 3. Ошибка при удалении активной программы.
Вирусное программное обеспечение
- Любой компьютер с выходом в интернет подвержен заражению вирусами, которые можно подхватить, просто гуляя по разнообразным сайтам. Чтобы по максимуму обезопасить себя от вредоносных программ, пользователи устанавливают антивирусы и расширения для браузеров, блокирующие рекламу. Однако даже такие меры не всегда срабатывают.
- Очень часто в процессе установки какого-либо софта, пользователям предлагают установить дополнительное программное обеспечение, на подобии тулбаров и других дополнений для браузеров. Данное ПО можно отнести к категории вирусов, так как оно очень навязчивое и избавиться от него бывает крайне сложно.
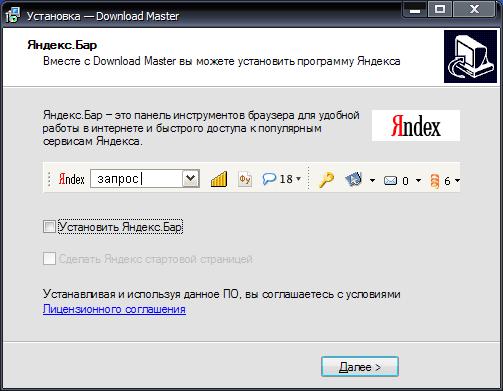
Изображение 4. Предложение установить навязчивое программное обеспечение.
Как удалить программу с компьютера Windows, если она не удаляется через панель управления?
Попытаться избавиться от повреждённой или вредоносной программы можно как стандартными средствами операционной системы, так и при помощи стороннего программного обеспечения. Давайте рассмотрим самые актуальные способы решения данной проблемы.
Завершение активных процессов
Если на Вашем компьютере оказалась программа, которая не поддаётся удалению через панель управления, первым делом проверьте, нет ли связанных с ней активных процессов. Делается это следующим образом:
Шаг 1.
- Зажмите на клавиатуре комбинацию клавиш «Alt + Ctrl + Del» и откройте «Диспетчер задач».

Изображение 5. Запуск диспетчера задач в Windows.
Шаг 2.
- На вкладке «Процессы» среди активных приложений и служб поищите название той программы, которую Вы хотите удалить.
- Если она есть в этом списке, выделите её левой кнопкой мышки и нажмите кнопку «Завершить процесс» или «Снять задачу», в зависимости от версии Windows.
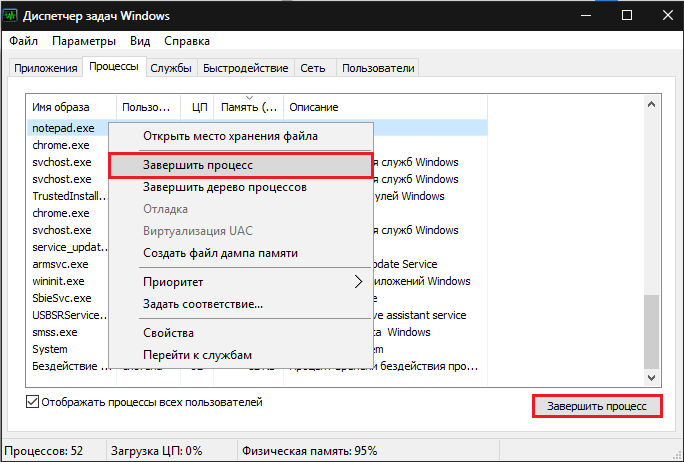
Изображение 6. Поиск и завершение процесса, мешающего удалению программы.
Шаг 3.
- Повторите попытку удаления программы через панель управления.
Удаление вредоносной или повреждённой программы через безопасный режим Windows
Если на компьютере нет активных процессов, связанных с программой, а она всё равно не удаляется, то можно попробовать избавиться от неё в безопасном режиме операционной системы. Для этого Вам необходимо выполнить следующее действия:
Шаг 1.
- Перезагрузите компьютер и в процессе загрузки операционной системы несколько раз нажмите на клавиатуре клавишу F8.
- На мониторе отобразится список режимов операционной системы. С помощью стрелок выберите строчку «Безопасный режим», нажмите «Enter» и дождитесь загрузки операционной системы.
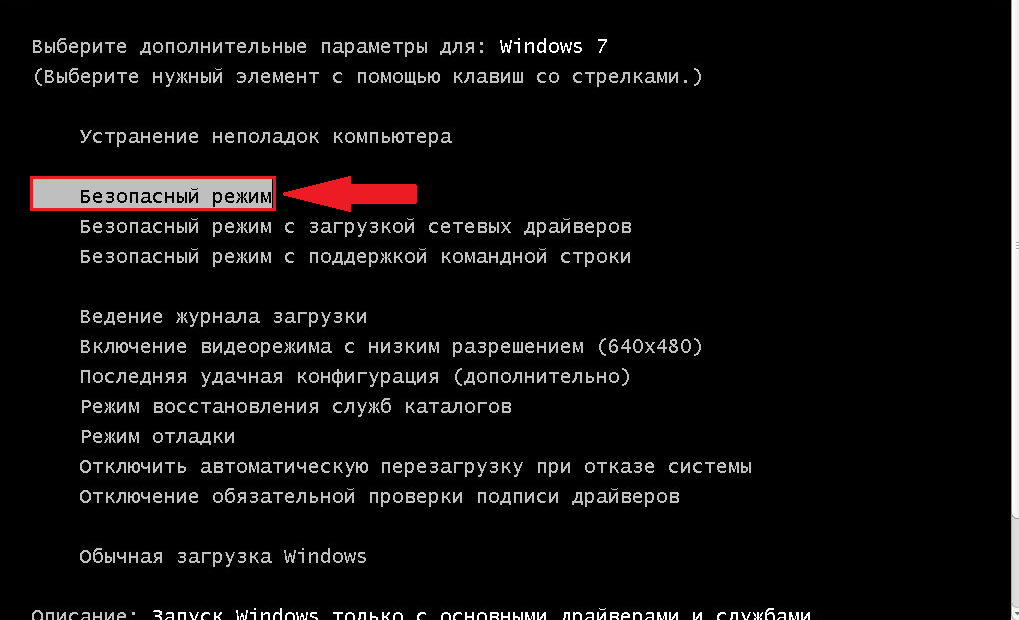
Изображение 7. Загрузка операционной системы в безопасном режиме.
Шаг 2.
- Если Вы всё сделали правильно, то после загрузки Windows на экране появится окно с уведомлением о том, что операционная система работает в безопасном режиме. Для продолжения работы Вам необходимо нажать кнопку «Да».
- Не впадайте в панику, когда увидите изменённое разрешение экрана и цветовую схему. Для безопасного режима это обычное дело.

Изображение 8. Подтверждение продолжения работы в безопасном режиме Windows.
Шаг 3.
- Далее, как и в обычном режиме, перейдите в «Панель управления», зайдите в раздел «Программы и компоненты» и попытайтесь удалить злополучную программу.
- Если попытка вновь не удалась, перезагрузите компьютер через меню «Пуск», загрузите Windows в стандартном режиме и переходите к следующему разделу нашей статьи.
Удаление вредоносной или повреждённой программы при помощи стороннего программного обеспечения
Если предыдущие два способа не смогли решить Вашу проблему, то стоит попробовать ещё один, прежде чем переходить к радикальным мерам. В интернете можно найти кучу бесплатных утилит, которые могут помочь избавиться от не удаляемой программы.

Изображение 9. Программа CCleaner для чистки ПК от мусора и удаления программ.
По нашему личному мнению, самой подходящей для новичков утилитой является CCleaner. Она не требует какой-либо специальной настройки и содержит в себе массу полезных функций. К тому же программа является полностью бесплатной и подходит для всех версий Windows. Скачать её можно по этой ссылке.
Удаление вредоносной программы через утилиту CCleaner происходит следующим образом:
Шаг 1.
- Скачайте программу CCleaner с официального сайта разработчика, установите и запустите её.
- В окне программы с левой стороны перейдите в раздел «Сервис» и далее в подраздел «Удаление программ».
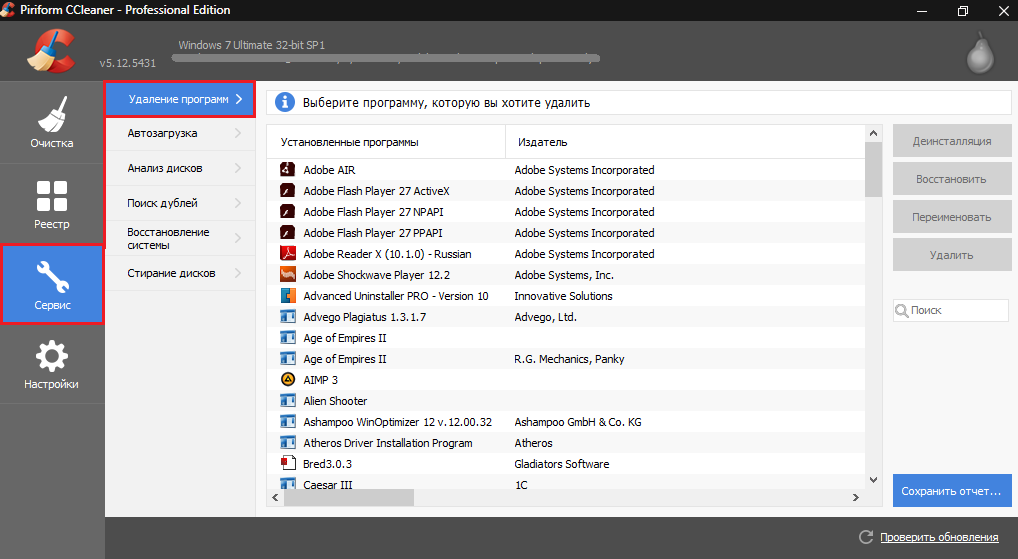
Изображение 10. Открытие списка установленных программ в CCleaner.
Шаг 2.
- Среди отобразившихся в окне программ найдите ту, которую хотите удалить, выделите её левой кнопкой мышки и в верхнем правом углу кликните по кнопке «Деинсталляция».
ВАЖНО: Ни в коем случае не нажимайте кнопку «Удалить»! Данное действие приведёт к удалению программы из списка программ в CCleaner, но на компьютере она по-прежнему останется. Вернуть её обратно в список уже не получится.
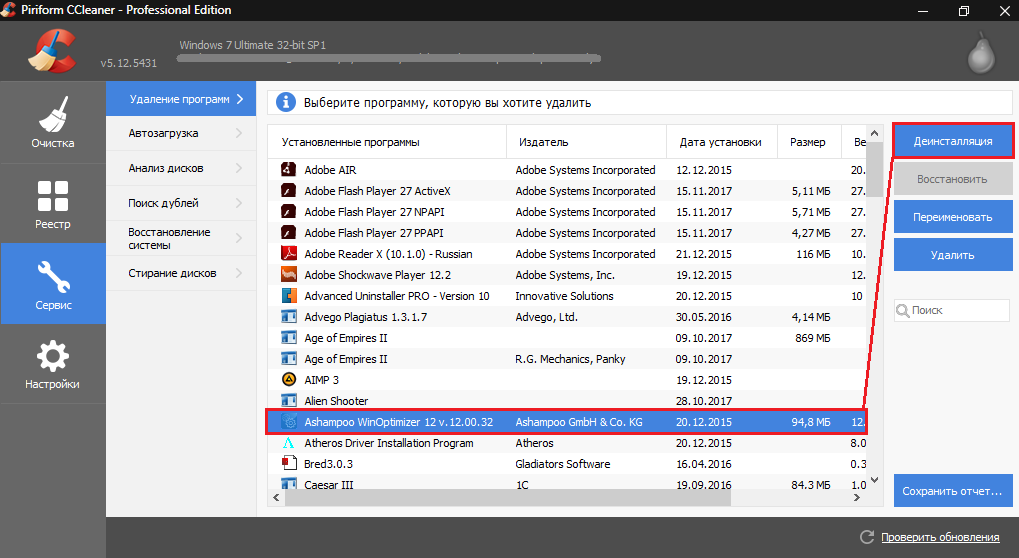
Изображение 11. Поиск программы и её деинсталляция через утилиту CCleaner.
Шаг 3.
- Дождитесь завершения процесса удаления программы.
- Если же программа не удаляется, закройте CCleaner и переходите к следующему разделу нашей статьи.
Восстановление системы
В том случае, если попытки удалить программу описанными выше способами не увенчались успехом, можно попробовать откатить операционную систему до того состояния, в котором она была до установки вредоносной или повреждённой программы.
Как правило, данный способ помогает в 99% случаев. Единственным препятствием может стать отсутствие контрольной точки восстановления. Если вредоносная программа хранилась на Вашем компьютере месяцами, то данный способ вряд ли поможет. Но попробовать стоит. Делается это следующим образом:
Шаг 1.
- Откройте меню «Пуск», перейдите в раздел «Все программы», найдите там папку «Стандартные», далее откройте папку «Служебные» и выберите строчку «Восстановление системы».
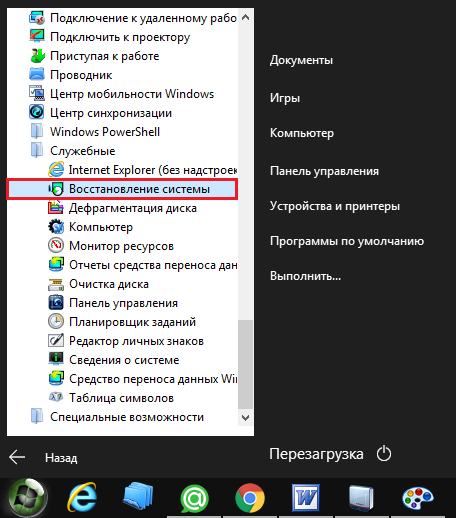
Изображение 12. Поиск и запуск восстановления системы.
Шаг 2.
- В открывшемся окне нажмите кнопку «Далее» и Вы попадёте на страницу выбора контрольной точки восстановления.
- Если в списке находится только одна дата, до которой можно откатить систему, или контрольные точки отсутствуют вовсе, отметьте маркером строчку «Показать другие точки восстановления».
- После выбора контрольной точки нажмите кнопку «Далее».
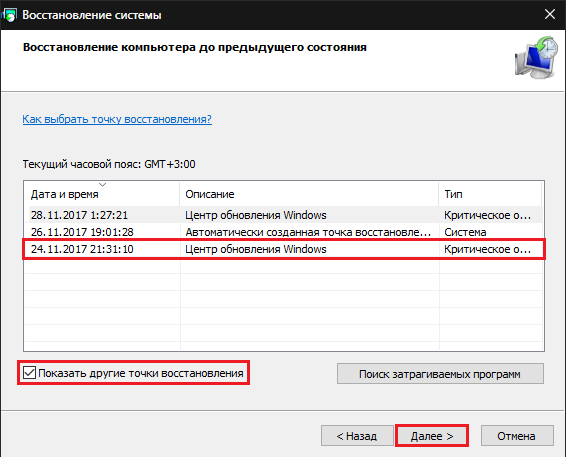
Изображение 13. Выбор контрольной точки восстановления операционной системы.
Шаг 3.
- На завершающем этапе Вам необходимо подтвердить откат системы до выбранной контрольной точки.
- Следует знать, что все личные данные пользователей (фотографии, музыка, видео и приложения) не будут затронуты. Будет изменена только конфигурация самой операционной системы. Так как вредоносное ПО проникает в системные папки, то в процессе отката оно будет удалено.
- Для подтверждения отката системы нажмите кнопку «Готово».
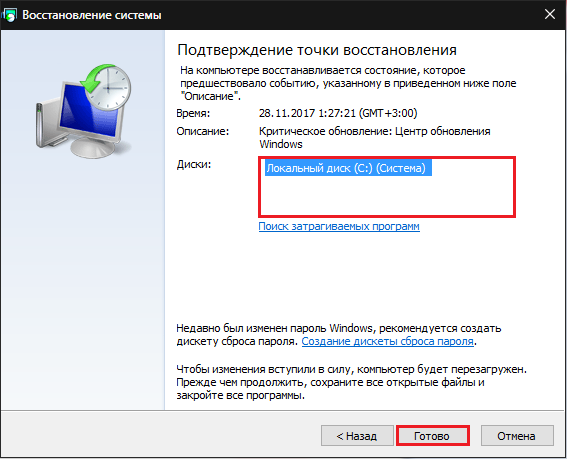
Изображение 14. Подтверждение отката операционной системы к контрольной точке.
- Откат системы может занять приличное количество времени и в процессе Ваш компьютер может быть несколько раз перезагружен. Далее руководствуйтесь подсказками на экране.
Переустановка операционной системы и полное форматирование жёсткого диска
- К сожалению, иногда вирусы внедряются так глубоко в систему, что избавиться от них можно только методом полного форматирования жёсткого диска и переустановкой операционной системы.

Изображение 15. Полное форматирование жёсткого диска и переустановка операционной системы.
- Если Вы перепробовали все варианты и ни один из них Вам не помог, то скопируйте всю необходимую информацию с жёсткого диска на съёмный носитель и из-под БИОСа отформатируйте жёсткий диск в системе NTFS, после чего произведите установку чистой версии Windows с диска или другого съёмного носителя.
- Если у Вас нет опыта работы в БИОС и установке операционных систем, настоятельно рекомендуется отбросить мысли о самостоятельной переустановке и обратиться за помощью к специалисту.
