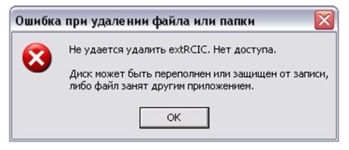
Как удалить поврежденный файл, который не удаляется с компьютера, SD карты, флешки: программа для удаления неудаляющихся файлов, принудительное удаление файлов. Почему не удаляются файлы с флешки, SD карты, компьютера Windows?
Почему не удаляются файлы с компьютера и флешки? Способы удаления неудаляемых файлов.
Навигация
- Почему не удаляются файлы с флешки, SD-карты, компьютера Windows?
- Как удалить поврежденный файл, который не удаляется с компьютера, SD-карты или флешки стандартными средствами Windows?
- Как удалить поврежденный файл, который не удаляется с компьютера, SD-карты или флешки: сканирование на вирусы
- Как удалить поврежденный файл, который не удаляется с компьютера, SD-карты или флешки: программа для удаления неудаляющихся файлов, принудительное удаление файлов
- ВИДЕО: Как удалить папку или файл, которые не удаляются?
Практически все пользователи персональных компьютеров рано или поздно сталкиваются с проблемой, когда при попытке удалить определенный файл с компьютера или флешки на экране выскакивает окно с ошибкой. Зачастую такие файлы не поддаются удалению по причине остаточных программных процессов, однако существует и ряд других причин, по которым такая проблема может возникать.
Из нашей статьи Вы узнаете, почему могут не удаляться файлы с компьютера, флешки или SD-карты и узнаете несколько способов, как их можно удалить.

Изображение 1. Почему не удаляются файлы на компьютере или флешке?
Почему не удаляются файлы с флешки, SD-карты, компьютера Windows?
Как уже говорилось ранее, невозможность удалить файл с компьютера может быть обусловлено рядом причин:
- В момент удаления файл используется какой-нибудь программой или процессом;
- Файл задействован сетевым пользователем;
- Пользователь не имеет прав для совершения данного действия;
- Диск, на котором находится файл, защищен от записи;
- Файл поврежден или заражен вирусом;
Очевидно, что перед переходом к радикальным мерам, Вам необходимо закрыть все программы и процессы, которые могут использовать файл, убедиться, что файл не открыт ни в одной из учетных записей компьютера и что Вы обладаете правами администратора, необходимыми для удаления файла. Также необходимо проверить компьютер на наличие вирусов.
Кроме того, на корпусах таких съемных носителей, как USB-флешки и SD-карты существуют специальные переключатели, которые блокируют возможность любого изменения информации на них. Если Вы пытаетесь удалить файл с флешки или SD-карты, то попробуйте передвинуть переключатель в другое положение и попробовать удалить файл. Если это не помогло, переходите к следующему разделу нашей статьи.
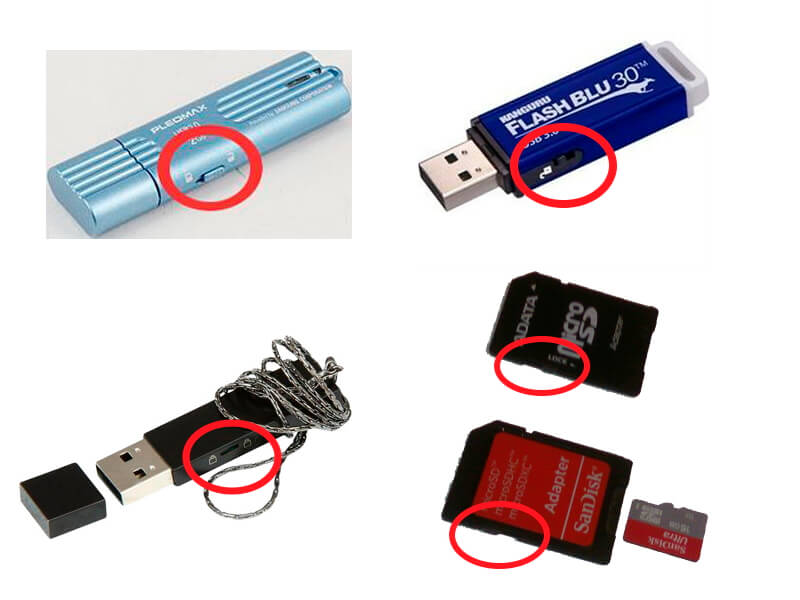
Изображение 2. Расположение блокиратора на флешках и SD-картах.
Как удалить поврежденный файл, который не удаляется с компьютера, SD-карты или флешки стандартными средствами Windows?
- Довольно часто бывает так, что пользователю сложно самостоятельно определить программу или процесс, которые используют файл и препятствуют его удалению. В такой ситуации может помочь загрузка операционной системы в безопасном режиме.
- Дело в том, что при запуске Windows в безопасном режиме операционная система блокирует автоматический запуск несистемных процессов и запускает только важные для ее работы службы. Поэтому, если файл не поддается удалению из-за какой-то сторонней программы, то необходимо загрузить компьютер в безопасном режиме и повторить попытку удаления файла.
- Для того, чтобы загрузить операционную систему в безопасном режиме, перезагрузите компьютер и практически в самом начале его загрузки несколько раз нажмите на клавиатуре клавишу «F8». Перед Вами отобразится список способов загрузки Windows. С помощью стрелочек выберите строку «Безопасный режим» и нажмите «Enter» для продолжения.
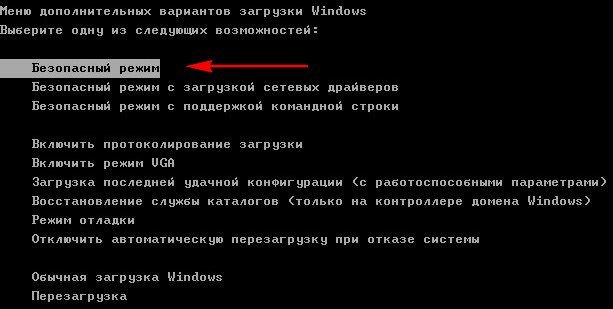
Изображение 3. Загрузка операционной системы в безопасном режиме.
- После загрузки операционной системы зайдите на свою флешку или откройте директорию на жестком диске, где располагается файл, и попытайтесь его удалить. Если данный способ не смог Вам помочь, то переходите к следующему разделу нашей статьи.
Как удалить поврежденный файл, который не удаляется с компьютера, SD-карты или флешки: сканирование на вирусы
Как уже говорилось ранее, возможной причиной, по которой файл не хочет удаляться с информационного носителя, может быть вирус. Чтобы исключить этот вариант, воспользуйтесь бесплатной программой Dr.Web CureIt для сканирования директории с файлом. Скачать программу можно по этой ссылке.
Сканирование происходит следующим образом:
Шаг 1.
- Скачайте и запустите программу Dr.Web CureIt.
- В главном окне программы под кнопкой «Начать проверку» кликните по ссылке «Выбрать объекты для проверки».
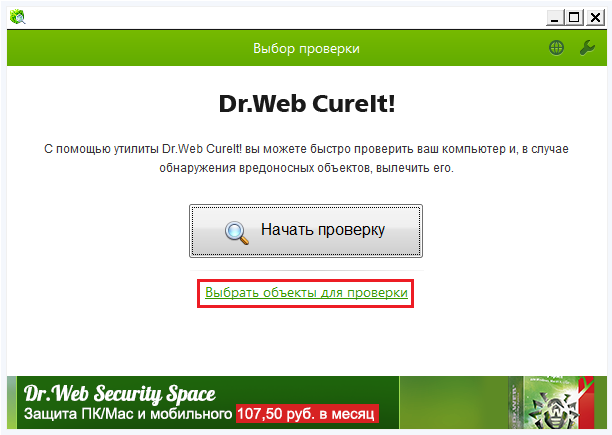
Изображение 4. Запуск программы для сканирования компьютера и флешки на вирусы.
Шаг 2.
- Для того, чтобы не проводить полную проверку системного диска компьютера, в открывшемся окне кликните по ссылке «Щелкните для выбора файлов и папок», после чего отметьте маркером свою флешку или директорию с файлом и нажмите «ОК».
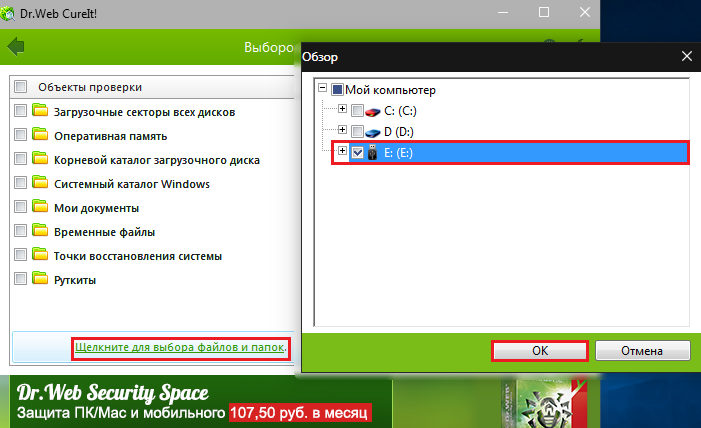
Изображение 5. Выбор директории для проверки на вирусы прогаммой Dr.Web CureIt.
Шаг 3.
- После выбора директории нажмите кнопку «Запустить проверку» и дождитесь завершения процесса проверки.
- Если программа обнаружит угрозы, она предложит выбрать Вам действие, которое необходимо к ним применить. Если угроза находится не в важном для Вас файле, следует выбрать действие «Удалить».
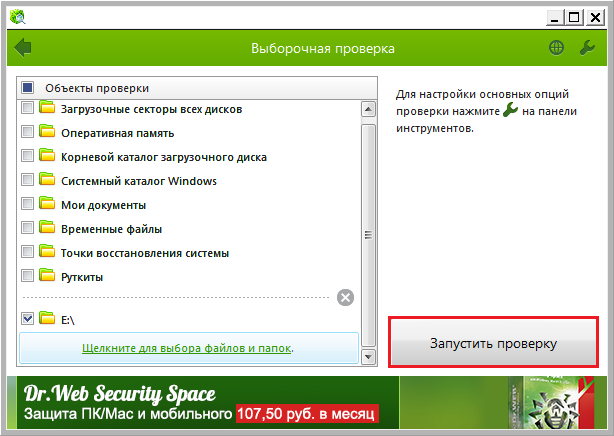
Изображение 6. Запуск проверки на вирусы программой Dr.Web CureIt.
Как удалить поврежденный файл, который не удаляется с компьютера, SD-карты или флешки: программа для удаления неудаляющихся файлов, принудительное удаление файлов
В том случае, если все программы и процессы, которые могли бы использовать файл, закрыты, а антивирус не выявил никаких угроз, но файл по-прежнему не хочет удаляться, на помощь придет специальная утилита Unlocker. Скачать ее можно по этой ссылке.
Программа практически не занимает места на жестком диске и позволяет удалять поврежденные и заблокированные файлы всего в несколько кликов. Процесс удаления файла с помощью данной программы происходит следующим образом:
Шаг 1.
- Скачайте и установите программу.
- После установки откройте директорию с файлом, который желаете удалить, и кликните по нему правой кнопкой мышки для вызова контекстного меню.
- В меню появилась строчка «Unlocker». Нажмите на нее.
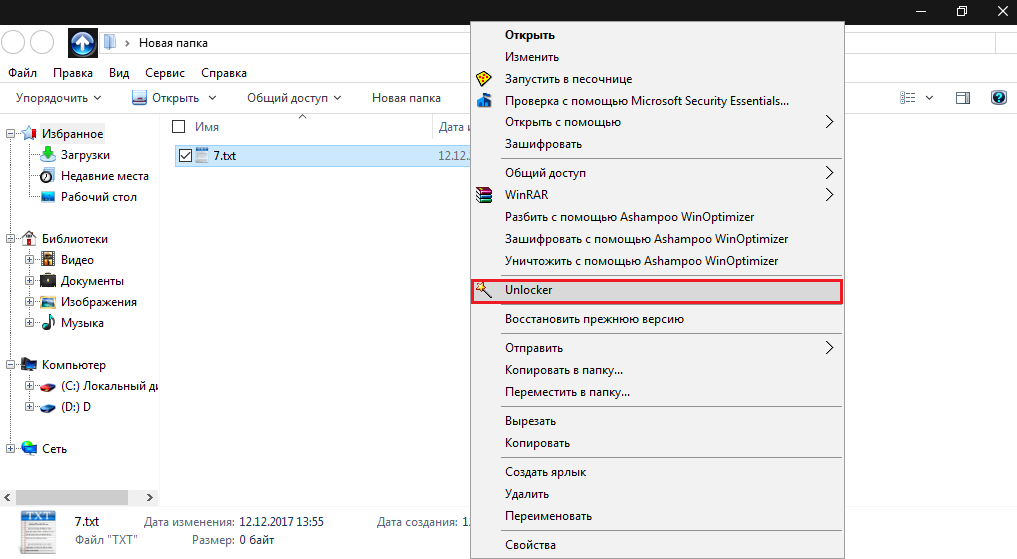
Изображение 7. Установка и запуск программы Unlocker.
Шаг 2.
- Откроется маленькое окошко, где будут показаны процессы, блокирующие удаление файла. Завершите их кнопкой «Завершить все».
- Если блокирующих процессов найдено не было, то сразу выберите действие для файла «Удалить» и нажмите «ОК».
- Если файл не удалится сразу, то перезагрузите компьютер и проверьте директорию.
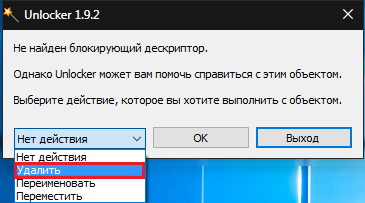
Изображение 8. Удаление не удаляемого файла с помощью программы Unlocker.

все перепробовал и проверил на вирус, а файл не удаляется. Точнее то, что что от него осталось- имя и расширение. Они после перезагрузки восстанавливаются. Придется наверно форматировать флэшку. это вероятно самый радикальный способ о котором вы ничего не сказали.
Статья рассчитана на решение проблемы без форматирования флешки. Попробуйте проверить носитель на вирусы несколькими антивирусами. Часто бывает так, что один антивирус может найти такое вредоносное ПО, которые другие защитные программы не замечают.
В безопасном режиме отлично все удалилось!!!