
Как удалить дубликаты строк в Excel из таблицы? Как найти и удалить повторяющиеся значения в редакторе Excel?
Подробное руководство по удалению дубликатов из таблиц Excel несколькими способами.
Навигация
Редактор Excel, который входит в пакет офисных приложений Microsoft Office, на сегодняшний день считается лучшим в своем роде инструментом для работы с различного рода таблицами. Его использую как в домашних условиях, так и в организациях, занимающихся торговлей, аудитом и другого рода деятельностью.
Чаще всего в Excel обрабатываются таблицы крайне больших объемов и порой пользователю необходимо в них найти и удалить повторяющиеся значения. Поиск и удаление дубликатов вручную в таких таблицах может занять огромное количество времени и даже если оно у пользователя есть, то нет гарантии, что он не пропустит какое-то одно повторяющиеся значение, которое потом будет практически невозможно отыскать.
Но к счастью редактор Excel имеет обширный функционал, благодаря которому пользователи могут значительно облегчить себе работу. В нашей статье Вы найдете несколько простых способов того, как найти и удалить дублирующиеся значения из таблицы в Excel.
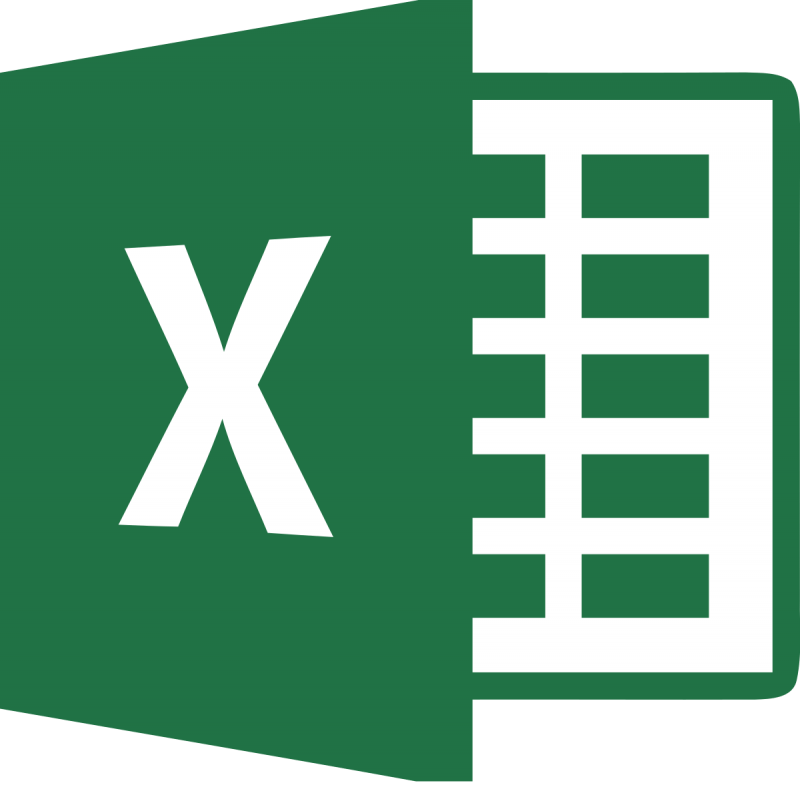
Изображение 1. Удаление одинаковых строчек в Excel.
Как удалить дубликаты строк в Excel из таблицы? Как найти и удалить повторяющиеся значения в редакторе Excel?
Перед тем, как перейти к ознакомлению с поиском и удалением строчек, столбиков и значений в ячейках, настоятельно рекомендуется предварительно создать тестовую таблицу или копию имеющегося рабочего проекта, чтобы избежать потери ценных данных и не испортить оригинальный формат в случае какой-либо ошибки. После создания тестовой таблицы или копии имеющейся работы откройте их в редакторе Microsoft Excel и переходите к следующему этапу статьи.
Поиск и удаление дублирующихся значений в таблице Excel: первый способ
Шаг 1.
- После того, как Вы открыли тестовую таблицу в редакторе, зажмите левую клавишу мыши и выделите столбцы и строки, где требуется удалить повторы.
- Если это необходимо, то выделите всю таблицу таким же образом или с помощью комбинации клавиш «Ctrl+A».
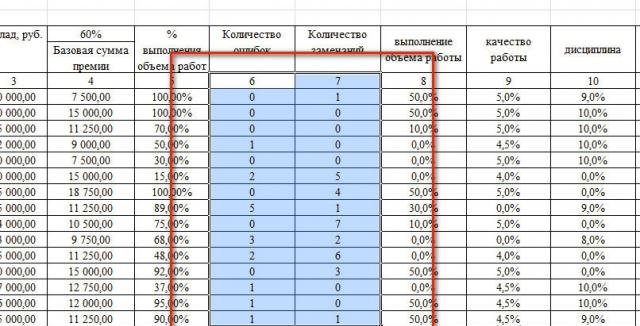
Изображение 2. Выделение рабочей области.
Шаг 2.
- После выделения необходимых ячеек в верхней части окна редактора на панели инструментов раскройте вкладку «Данные» и в разделе «Работа с данными» щелкните по кнопке «Удалить дубликаты».
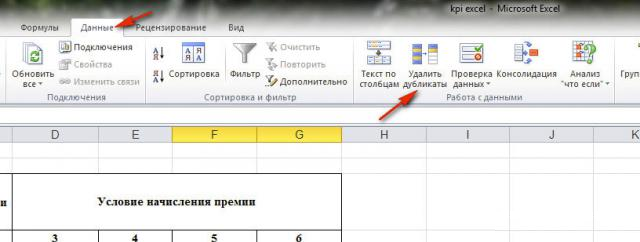
Изображение 3. Выбор инструмента для работы с таблицей.
Шаг 3.
- В открывшемся на экране окошке следует выделить галочками столбики, из которых требуется удалить повторяющиеся значения. Если в окне отображается большое количество элементов, для быстроты Вы можете использовать кнопки быстрого выделения.
- Для завершения щелкните по кнопке «ОК».
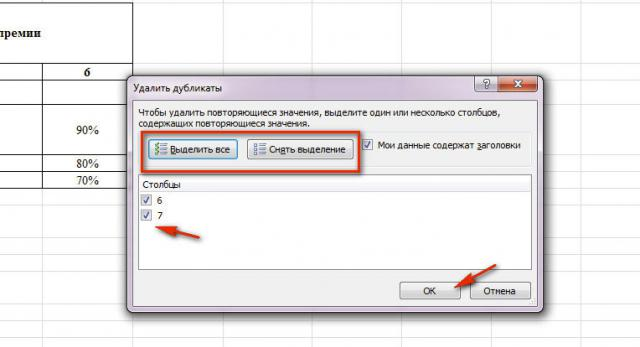
Изображение 4. Выбор столбцов и запуск процесса фильтрации.
Шаг 4.
- Какое-то время редактор будет искать и удалять имеющиеся в выделенных столбцах дубли. Как только процесс будет завершен, на экране отобразится окошко с уведомлением о том, сколько дублирующихся значений было удалено и сколько уникальных осталось.
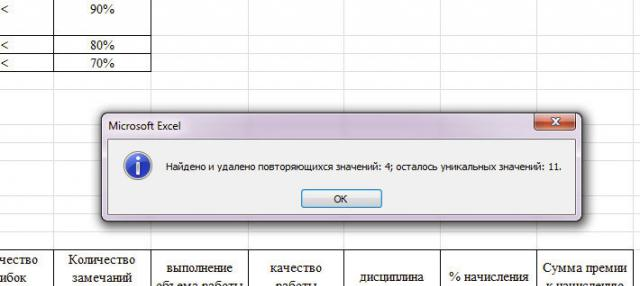
Изображение 5. Окно с конечным результатом.
Шаг 5.
- Проверьте документ и удостоверьтесь, что все получилось так, как именно Вам хотелось. Если же Вы допустили ошибку и удалили не те значения, то отменить последнее действие можно путем нажатия на кнопку обратной стрелочки в верхней части окна редактора.

Изображение 6. Отмена последнего сделанного действия.
Поиск и удаление дублирующихся значений в таблице Excel: второй способ
Шаг 1.
- Выберите редактируемую таблицу, в верхней части основного окна редактора раскройте вкладку «Данные» и на панели инструментов в разделе «Сортировка и данные» кликните по кнопке «Дополнительно».
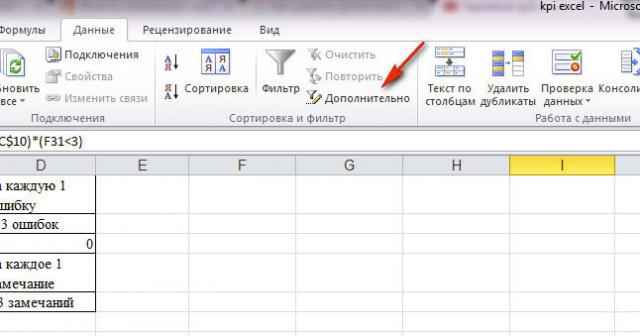
Изображение 7. Переход к дополнительным фильтрам данных.
Шаг 2.
- Если Вам требуется сделать отдельную таблицу, в которой будут содержаться исключительно ячейки с уникальными значениями исходной таблицы, то в открывшемся окошке «Расширенный фильтр» отметьте маркером строчку «Скопировать результат в другое место», после чего с правой стороны от поля «Поместить результат в диапазон» щелкните по кнопке выбора места.
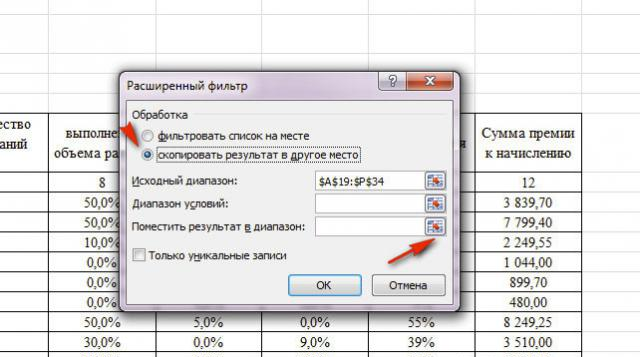
Изображение 8. Настройка фильтра данных.
Шаг 3.
- На следующем этапе Вам потребуется выбрать область свободного рабочего пространства, куда Вы хотите добавить отфильтрованную таблицу. После выбора области необходимо закрыть поле с кодом ячейки и переключиться обратно на «Расширенный фильтр».
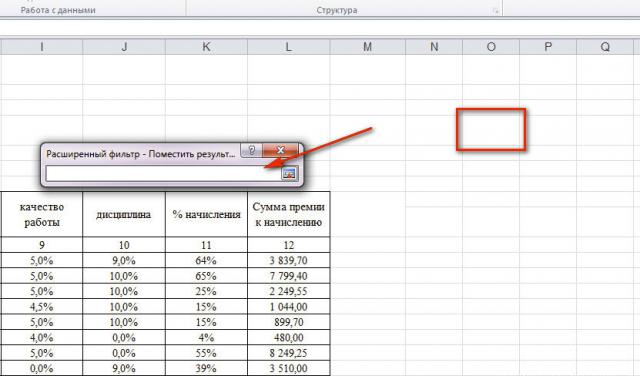
Изображение 9. Выбор места для вставки таблицы.
Шаг 4.
- Далее Вам потребуется отметить маркером строчку «Только уникальные записи» для извлечения их из исходной таблицы и щелкнуть по кнопке «ОК».
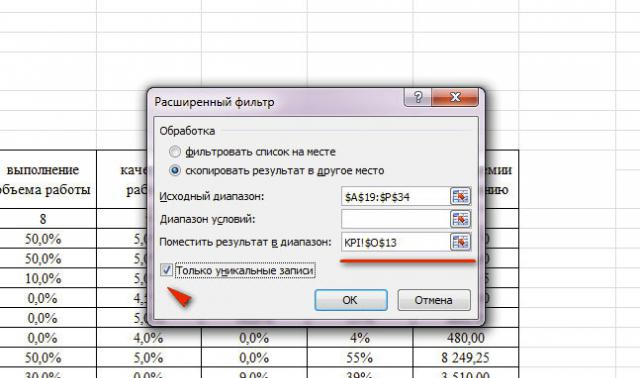
Изображение 10. Завершение настройки фильтра и начало процесса его работы.
Шаг 5.
- Как только фильтрация будет завершена, в указанной области отобразится версия начальной таблицы исключительно с уникальными значениями.
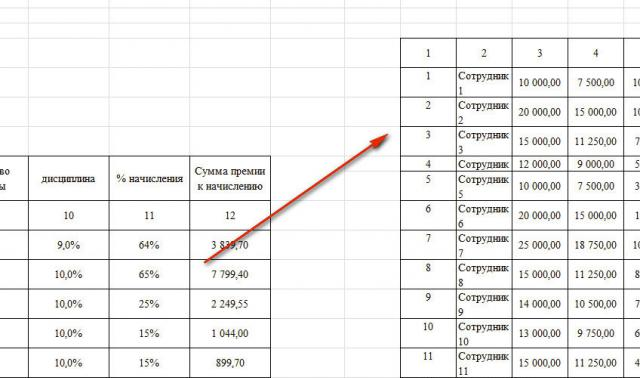
Изображение 11. Полученный конечный результат.
Шаг 6.
- Если Вы не хотите создавать копию таблицы на отдельной рабочей области в Excel, то в окошке «Расширенный фильтр» вместо строчки «Скопировать результат в другое место» отметьте маркером строчку «Фильтровать список на месте».
- Далее следует активировать настройку фильтра «Только уникальные записи» и щелкнуть по кнопке «ОК». В таком случае в Вашей таблице останутся столбцы и строки исключительно с уникальными значениями без создания копии.
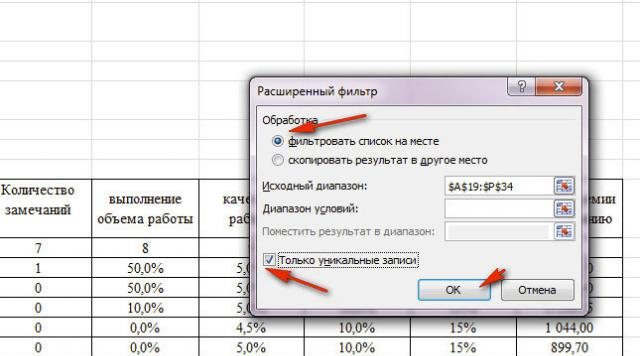
Изображение 12. Удаление дубликатов без создания копии таблицы.
Поиск и удаление дублирующихся значений в таблице Excel: третий способ
Шаг 1.
- На главной вкладке редактора Excel необходимо перейти в раздел «Стили» и там раскрыть контекстное меню «Условное форматирование».
- Далее наведите курсор на пункт «Правила выделения ячеек» и в следующем списке выберите строчку «Повторяющиеся значения».
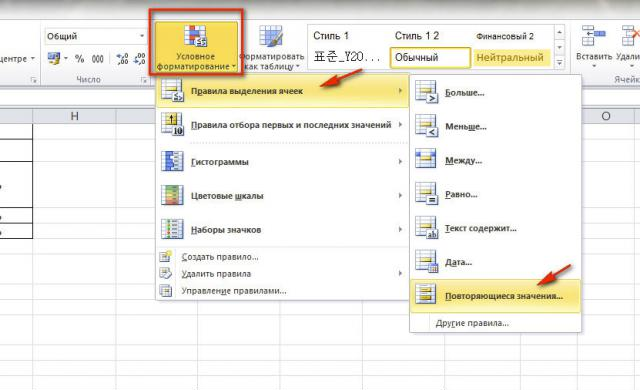
Изображение 13. Переход к инструменту стилизации ячеек.
Шаг 2.
- Перед Вами появится небольшое окошко, где в строчке «Значения с» необходимо выбрать наиболее подходящий цвет для подсвечивания ячеек с повторяющимися значениями.
- Выберите подходящую цветовую схему и щелкните по кнопке «ОК».
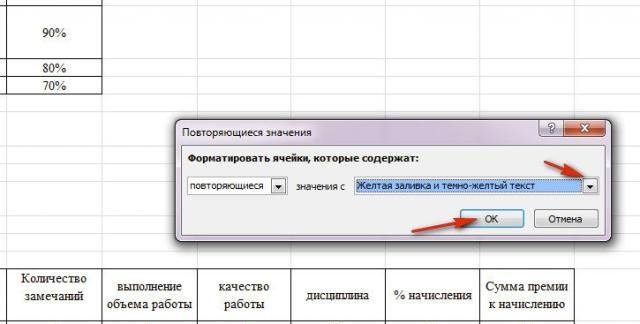
Изображение 14. Настройка стиля дублирующихся ячеек.
Шаг 3.
- Ваша таблица примет примерно такое же обличие, как на скриншоте ниже. Вручную удалите все подсвеченные дубли, выделяя их по одному или группами.
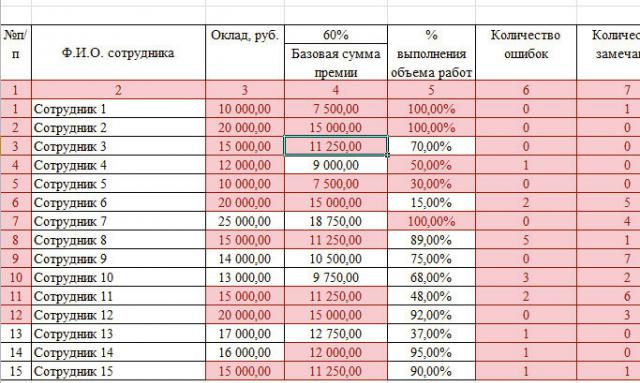
Изображение 15. Ручное удаление подкрашенных ячеек с дублями.
