
Как убрать, снять пароль при включении с компьютера Windows 7, 8, 10, XP? Как убрать пароль с компьютера, если забыл?
Руководство по сбросу/удалению пароля учётных записей Windows 7,8,10, XP при включении компьютера.
Навигация
Для защиты персональных данных от посторонних глаз на компьютерах с операционной системой Windows существует возможность создания учётных записей пользователей, попасть в которые можно только с помощью ввода установленного пароля. Но, в связи с тем, что сегодня практически каждый человек имеет свой личный ПК, то необходимость в установке пароля возникает редко.
Если на Вашем компьютере уже создана учётная запись с паролем, и Вы хотите его снять с целью ускорения загрузки операционной системы, то в нашей статье мы расскажем Вам, как это можно сделать.

Как сбросить/отключить/удалить пароль на компьютере при запуске/входе в Виндовс/Windows 7, 8, 10, XP?
ВАЖНО: В статье представлены самые приемлемые для новичков способы сброса пароля. В интернете Вы можете наткнуться на варианты сброса пароля через редактирования реестра (файловой системы Windows) и с помощью файла ключей.
Если Вы не является опытным пользователем и никогда не сталкивались с выполнением подобных действий, то прибегать к этим двум способам настоятельно не рекомендуется даже по инструкции. Малейшая ошибка может привести к полному выходу вашего компьютера из строя.
Как снять пароль при включении с компьютера Windows XP?
Windows XP уже давно устарела и не обслуживается компанией Microsoft, однако многие владельцы персональных компьютеров до сих пор предпочитают именно её другим операционным системам.
В Windows XP существует два способа убрать пароль при включении. Но мы расскажем только об одном способе, который является универсальным и подходит для всех операционных систем семейства Windows. Вам необходимо выполнить следующие действия:
Шаг 1.
- Включите компьютер, откройте меню пуск и кликните мышкой по пункту «Выполнить».
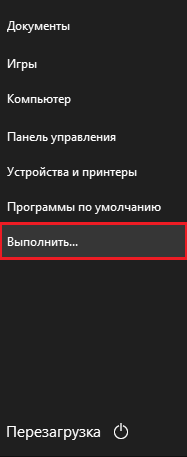
Изображение 1. Как сбросить/отключить/удалить пароль на компьютере при запуске/входе в Виндовс/Windows 7, 8, 10, XP?
Шаг 2.
- В открывшемся окошке в текстовой строчке введите команду «cmd» и нажмите «Enter».
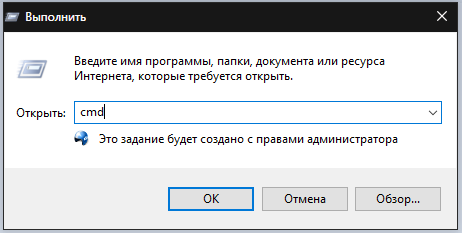
Изображение 2. Как сбросить/отключить/удалить пароль на компьютере при запуске/входе в Виндовс/Windows 7, 8, 10, XP?
Шаг 3.
- Раскроется окошко командной строки, в поле которого необходимо вписать команду «control userpasswords2» и нажать «Enter».
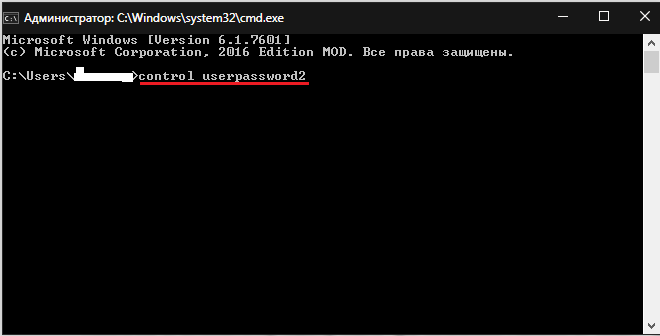
Изображение 3. Как сбросить/отключить/удалить пароль на компьютере при запуске/входе в Виндовс/Windows 7, 8, 10, XP?
Шаг 4.
- Появится новое окошко с настройками учётных записей пользователей, где Вам необходимо выделить нужную запись левой кнопкой мышки и убрать маркер со строчки «Требовать ввод имени пользователя и пароля».
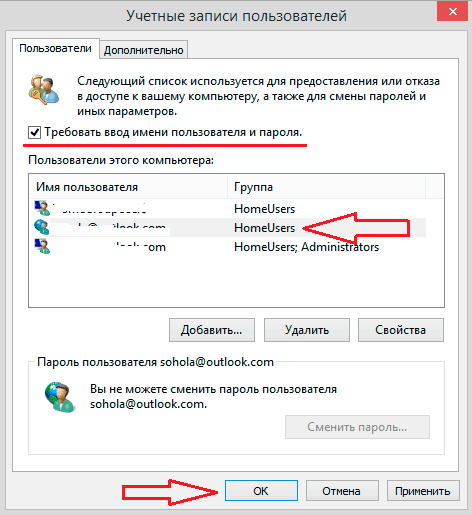
Изображение 4. Как сбросить/отключить/удалить пароль на компьютере при запуске/входе в Виндовс/Windows 7, 8, 10, XP?
Шаг 5.
- На завершающем этапе Вас попросят ввести пароль, который в данный момент установлен на настаиваемой учётной записи. Для завершения кликните по кнопке «ОК».
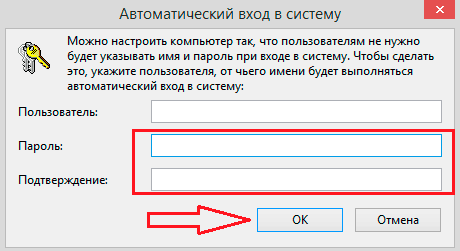
Изображение 5. Как сбросить/отключить/удалить пароль на компьютере при запуске/входе в Виндовс/Windows 7, 8, 10, XP?
Как снять пароль при включении с компьютера Windows 7, 8, 10?
Для удаления пароля учётной записи в версиях Windows 7, 8 и 10 можно прибегнуть к тому же способу, что и в случае с Windows XP, однако проще будет это сделать через панель управления. Для этого Вам необходимо выполнить следующие действия:
Шаг 1.
- Включите компьютер и запустите «Панель управления».
- В верхней части окна с правой стороны в графе «Просмотр» установите параметр «Мелкие значки» и в обновившемся окне найдите раздел «Учетные записи пользователей».
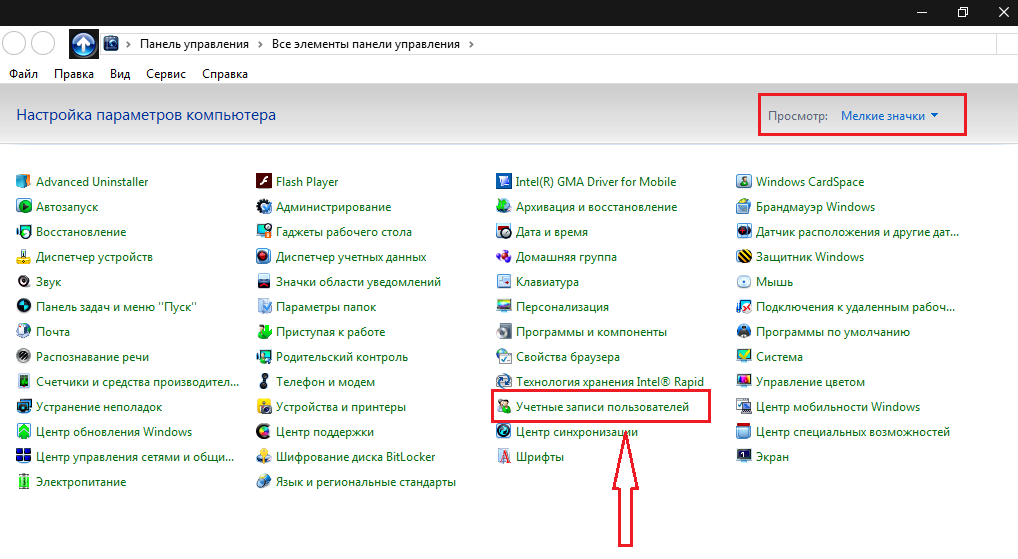
Изображение 6. Как сбросить/отключить/удалить пароль на компьютере при запуске/входе в Виндовс/Windows 7, 8, 10, XP?
Шаг 2.
- Перед Вами откроется окошко с настройками учётных записей, где Вы сможете установить для них аватарку, поставить пароль или изменить уже существующий.
- Для удаления существующего пароля Вам необходимо кликнуть мышкой по строке «Удаление своего пароля».
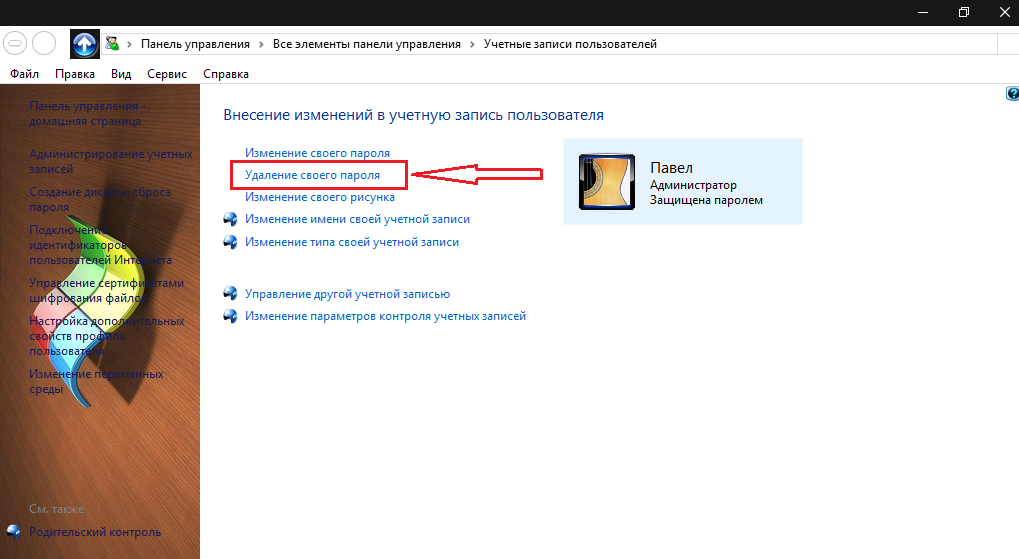
Изображение 7. Как сбросить/отключить/удалить пароль на компьютере при запуске/входе в Виндовс/Windows 7, 8, 10, XP?
Шаг 3.
- Раскроется вкладка, на которой необходимо вписать установленный на данный момент пароль от учётной записи в соответствующее поле и для подтверждения действия кликнуть по кнопке «Удалить пароль».
- Таким образом, после перезагрузки компьютера операционная система больше не будет требовать от Вас ввода пароля, и вход в систему будет производиться в автоматическом режиме.
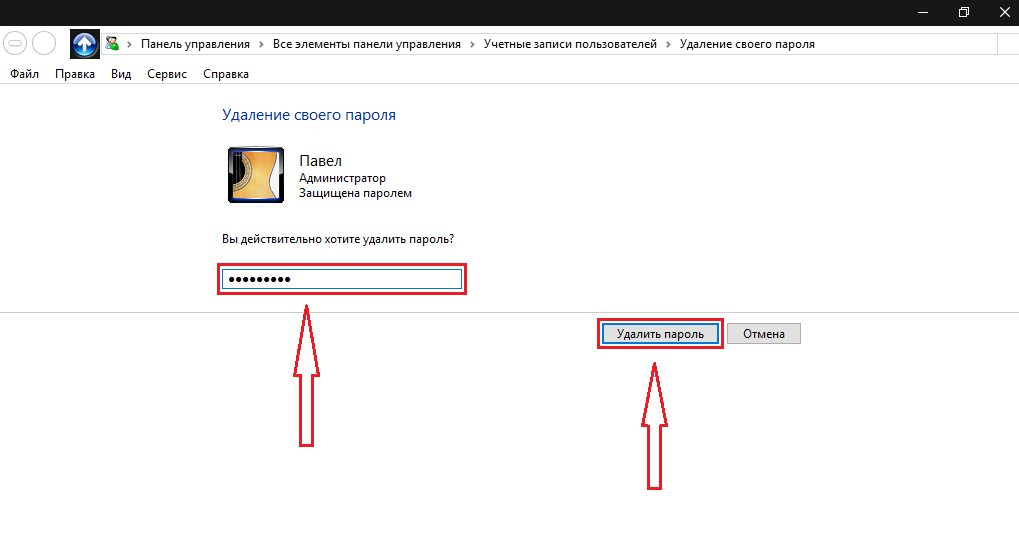
Изображение 8. Как сбросить/отключить/удалить пароль на компьютере при запуске/входе в Виндовс/Windows 7, 8, 10, XP?
Как убрать пароль с компьютера, если забыл? Windows XP, 7, 8, 10
При установке пароля на учётную запись в системе Windows всегда дополнительно требуется вводить подсказку на тот случай, если Вы вдруг забудете свой пароль. Если это произошло, то первым делом обратитесь за помощью именно к ней, нажав на соответствующий значок при входе в систему.

Изображение 9. Как сбросить/отключить/удалить пароль на компьютере при запуске/входе в Виндовс/Windows 7, 8, 10, XP?
В том случае, если подсказка Вам никак не помогла, то потребуется проделать следующие манипуляции с компьютером:
Шаг 1.
- Первое, что Вам нужно сделать, так это запустить Windows в безопасном режиме. Для этого перезагрузите компьютер и, практически сразу же после начала загрузки, нажмите клавишу «F8».
- На мониторе появится список режимов загрузки операционной системы. С помощью клавиатурных стрелочек встаньте на строку «Безопасный режим» и нажмите «Enter» для входа.

Изображение 10. Как сбросить/отключить/удалить пароль на компьютере при запуске/входе в Виндовс/Windows 7, 8, 10, XP?
Шаг 2.
- После загрузки операционной системы на экране появится окно с учётными записями. Среди них должная появиться стандартная учётная запись «Administrator», в которую Вам необходимо зайти.
- Появится окошко с уведомлением о том, что операционная система работает в безопасном режиме. Нажмите кнопку «ОК» и дождитесь полной загрузки ОС.
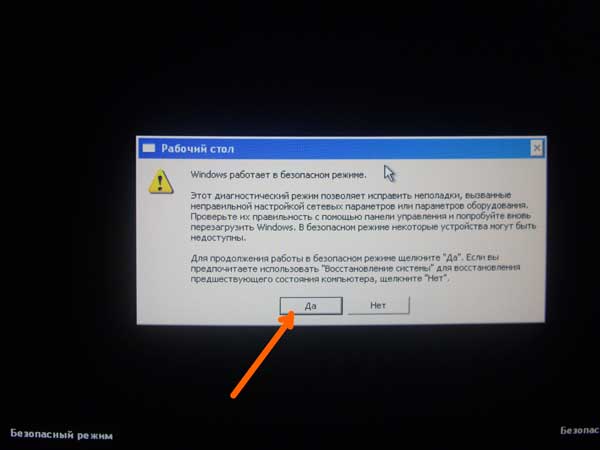
Изображение 11. Как сбросить/отключить/удалить пароль на компьютере при запуске/входе в Виндовс/Windows 7, 8, 10, XP?
Шаг 3.
- Далее, как и в стандартном режиме, через меню «Пуск» разверните «Панель управления», перейдите в раздел «Учётные записи пользователей» и выберите пользователя, чьей пароль Вы хотите сбросить.
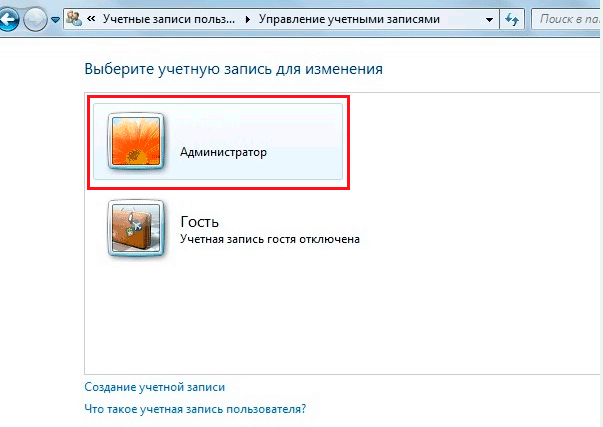
Изображение 12. Как сбросить/отключить/удалить пароль на компьютере при запуске/входе в Виндовс/Windows 7, 8, 10, XP?
Шаг 4.
- В окне с настройками учётной записи перейдите в раздел «Изменение своего пароля» и далее нажмите кнопку «Изменить пароль», оставив все поля пустыми.
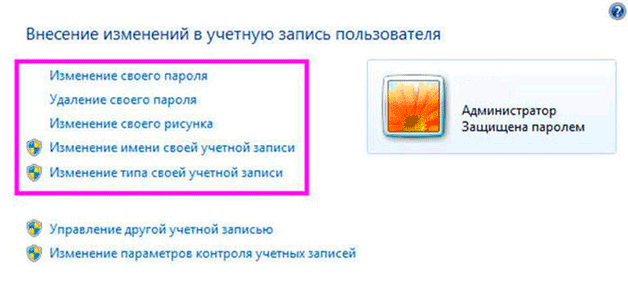
Изображение 13. Как сбросить/отключить/удалить пароль на компьютере при запуске/входе в Виндовс/Windows 7, 8, 10, XP?
Шаг 5.
- Корректно закройте все окна, перезагрузите компьютер и войдите в систему в обычном режиме. Теперь, выбирая свою учётную запись, вход в неё будет осуществляться без запроса пароля.
ВАЖНО: При запуске безопасного режима автоматически меняется разрешение монитора и цветовая схема операционной системы. Чтобы удостовериться, что данные изменения произошли не в ходе системного сбоя, убедитесь, что в углах экрана присутствует надпись «Безопасный режим».
