
Как транслировать звук, музыку с компьютера в «Скайп»? Как передавать системные звуки через «Скайп»? Программа, транслирующая звук с компьютера в «Скайп»: скачать
Статья расскажет, как передавать все звуки с компьютера в «Скайп».
Навигация
Мессенджер «Skype» пользуется популярностью по многим причинам. В нем можно обмениваться текстовыми сообщениями, осуществлять голосовые и видеозвонки, передавать/принимать файлы. Здесь есть также возможность транслировать музыку с компьютера.
Правда, в последнем случае не обошлось без маленького нюанса. Передавать звуки и музыку через «Skype» можно только с помощью дополнительного программного обеспечения. Стандартной такой функции в «Skype» пока нет. Поэтому многим пользователям приходится как-то подносить микрофон к динамикам, либо делать звук громче, чтобы собеседник что-нибудь услышал. Конечно, такой вариант является самым худшим способом транслировать музыку. Попробуем это исправить.
В сегодняшнем обзоре мы обсудим, как транслировать музыку и системные звуки через «Skype». Познакомимся с программами, которые нужны для осуществления подобных операций.
Как передавать звуки и музыку с компьютера в «Skype» при помощи «Virtual Audio Cable»?
Это, первая программа, которая поможет нам в нашем деле. Скачать ее можно по этой ссылке. Скачайте программу на компьютер и далее следуйте инструкции:
- Запомните то место, куда вы скачали архив с программой. Зайдите в эту папку, найдите файл «setup» (если у вас 64-разрядная система, тогда «setup64») и запустите его.
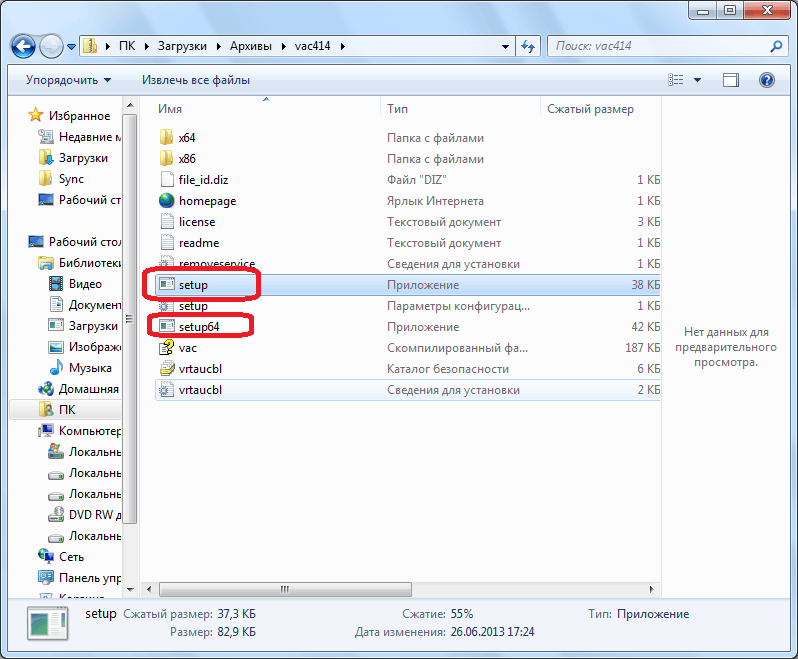
Запустите архив
- В раскрывшемся окошке нажмите на «Извлечь все»
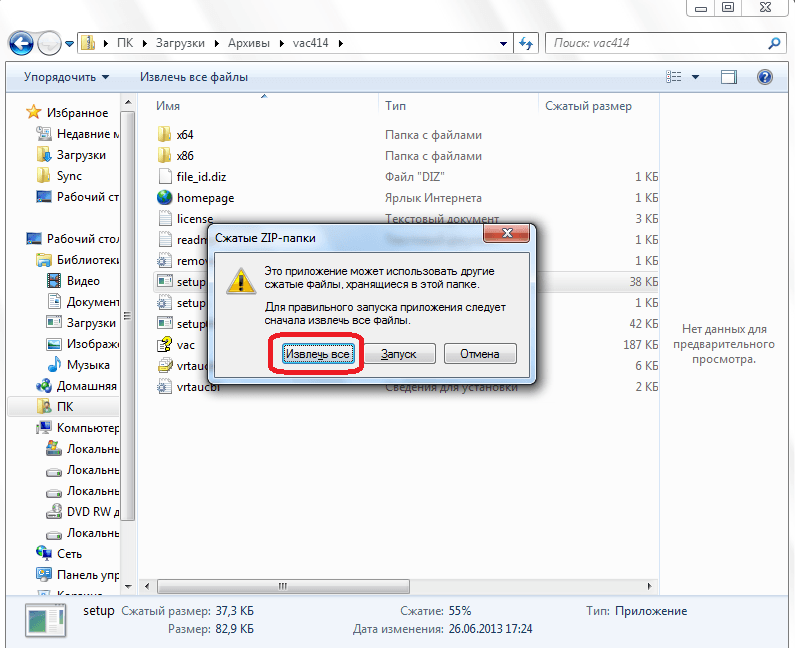
Нажмите на «Извлечь все»
- Выберите место, куда будете извлекать установочный файл программы (можете в ту же самую папку).
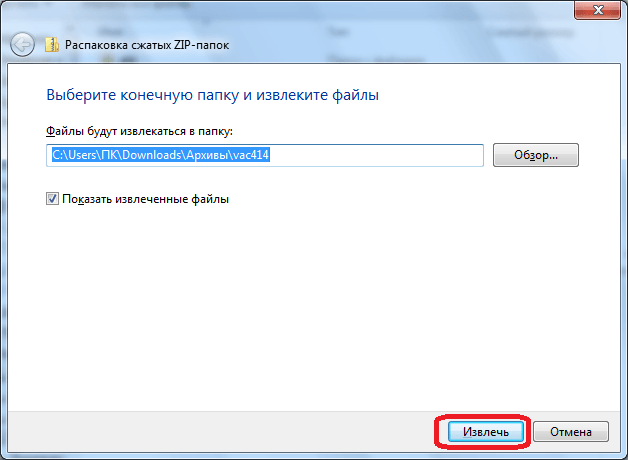
Выберите путь извлечения
- Теперь запустите извлеченный файл
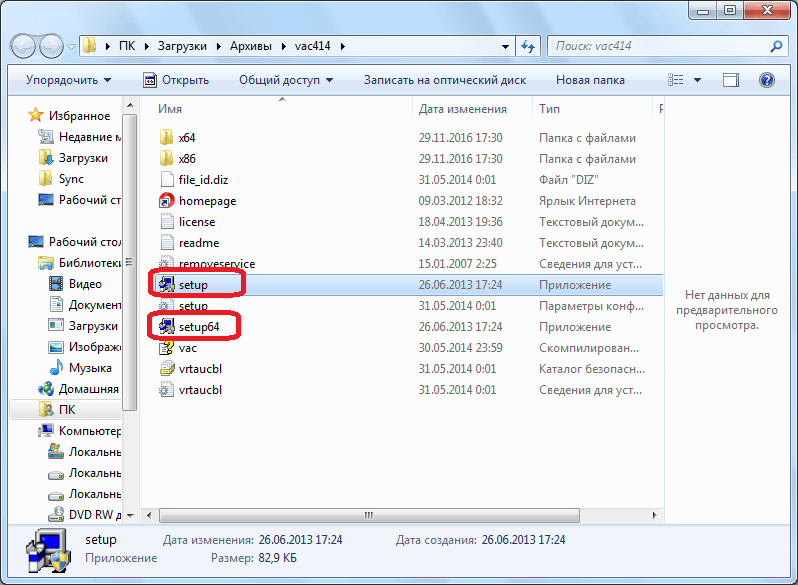
Запустите установочный файл
- Далее приступаем к процессу установки – нажимаем на «I accept» в новом окне
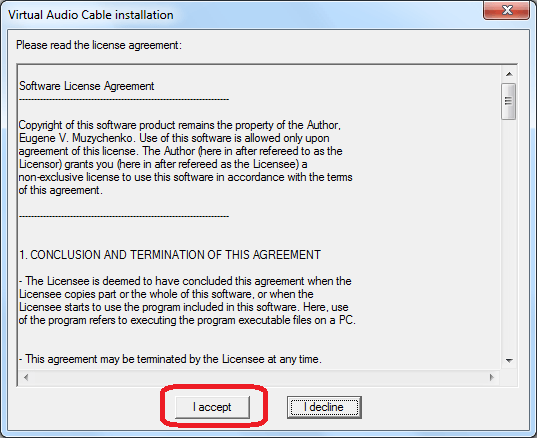
Согласитесь с условиями установки
- Соглашаемся с настройками по умолчанию либо задаем путь установки самостоятельно и нажимаем на «Install».
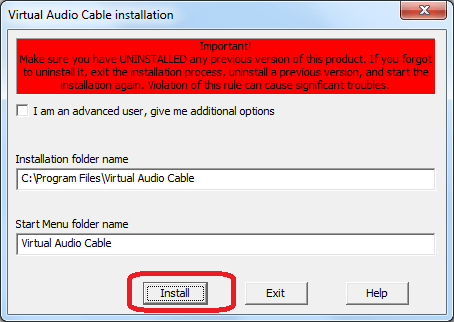
Нажмите на «Install»
- Ждем, пока программа со всеми ее компонентами установится на компьютер. После этого в панели задач нажмите на иконку звука правой кнопкой мышки и дальше – на «Устройства воспроизведения».

Зайдите в «Устройства воспроизведения»
- Откроется системное окно, где в разделе «Воспроизведение» будет список всех устройств, которые воспроизводят звук. Нас здесь интересует пункт «Line 1». Нажмите на него правой кнопкой мышки и назначьте как устройство по умолчанию (как показано на скриншоте).
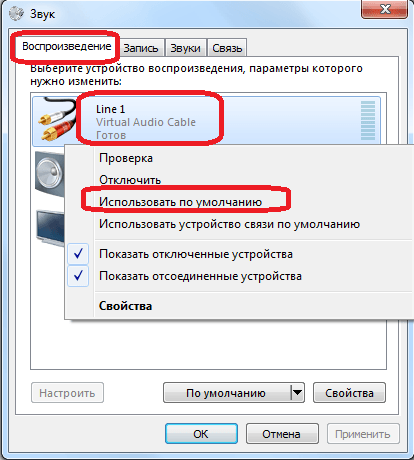
Назначьте «Line 1» как устройство по умолчанию
- Зайдите в раздел «Запись», здесь в списке снова найдите пункт «Line 1», нажмите на нем правой кнопкой мышки и пройдите в «Свойства».
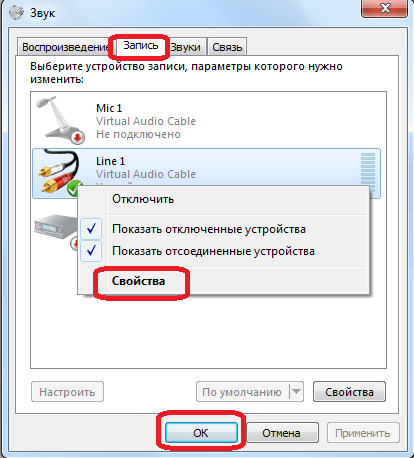
Зайдите в раздел «Запись», найдите пункт «Line 1», нажмите на нем правой кнопкой мышки и пройдите в «Свойства»
- В раскрывшемся окошке во вкладке «Прослушать» проделайте манипуляции, указанные на скриншоте, после чего настройки программы можно считать оконченными.
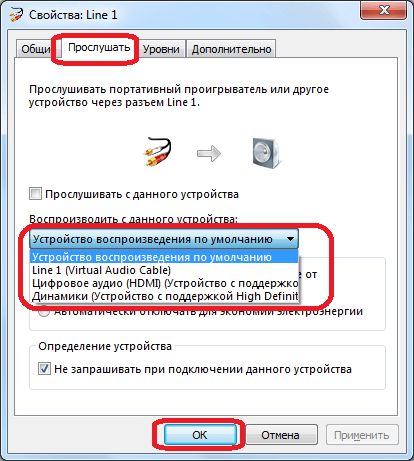
Выберите пункт «Устройство воспроизведения по умолчанию» и нажмите на «Ок»
- Теперь приступим к настройкам «Skype». Зайдите в мессенджер, в главном его окне пройдите в настройки через верхнее меню.
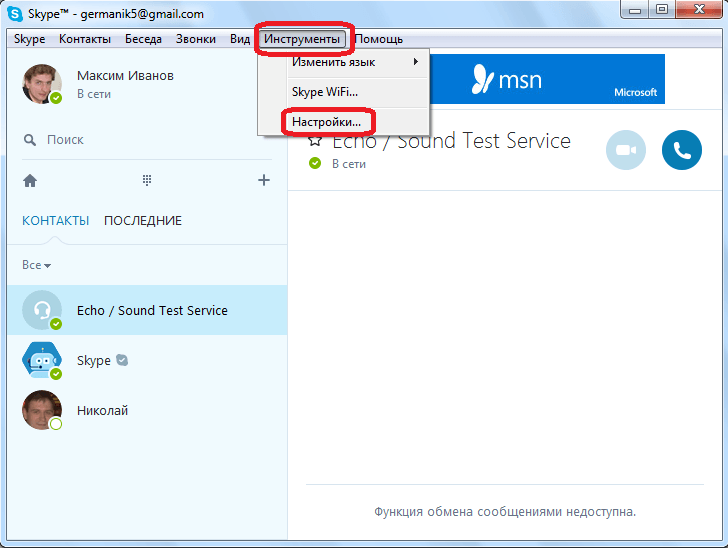
Зайдите в настройки «Skype»
- Далее заходим в «Настройки звука»
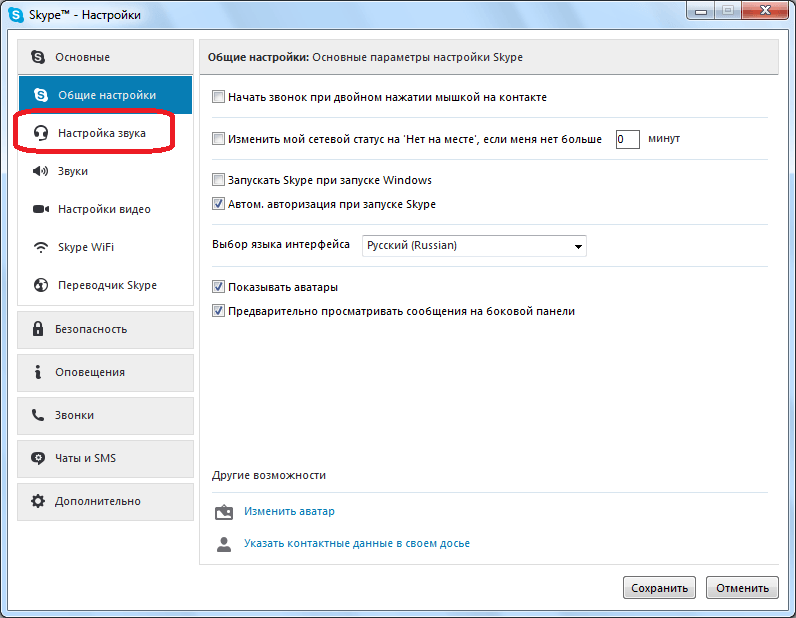
Зайдите в «Настройки звука»
- Теперь напротив пункта «Микрофон» в выпадающем списке выбираем «Line 1» и сохраняем настройки. Вот и все, после этого программа передаст все звуки с компьютера в «Skype»: музыку, системные звуки, игры, видео.
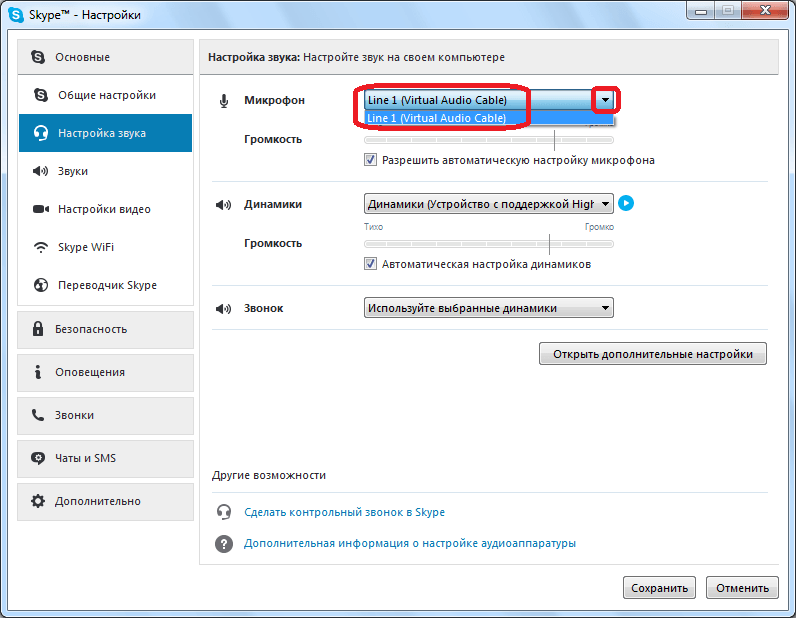
Напротив пункта «Микрофон» в выпадающем списке выбираем «Line 1» и сохраняем настройки
- Если ваш собеседник плохо слышит транслируемые звуки, тогда вы можете снова зайти в «Настройки звука» и убрать галку напротив пункта «Микрофон» («Громкость»), как отмечено на скриншоте. Передвигая ползунок влево/вправо вы будете регулировать громкость звука.
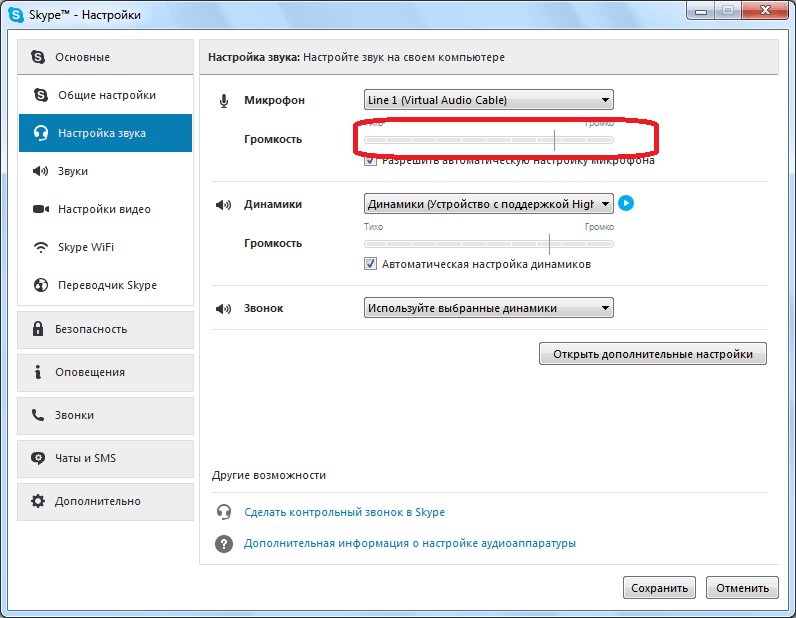
Уберите галку напротив пункта «Микрофон»
Но у данного способа есть пара недостатков. Во-первых, ваш собеседник не будет слышать ваш голос. Во-вторых, вы сами ничего не услышите из динамиков/наушников, включая и вашего собеседника.
Как передавать звуки и музыку с компьютера в «Skype» при помощи «Pamela for Skype»?
Немного исправить указанные выше недостатки вы сможете с помощью другой программы. Скачать ее можно по этой ссылке.
Скачайте программу, установите ее и следуйте инструкции:
- Запустите «Pamela for Skype» и «Skype». В окне первой программы вверху зайдите в «Инструменты» и далее – в «Показать проигрыватель эмоций».
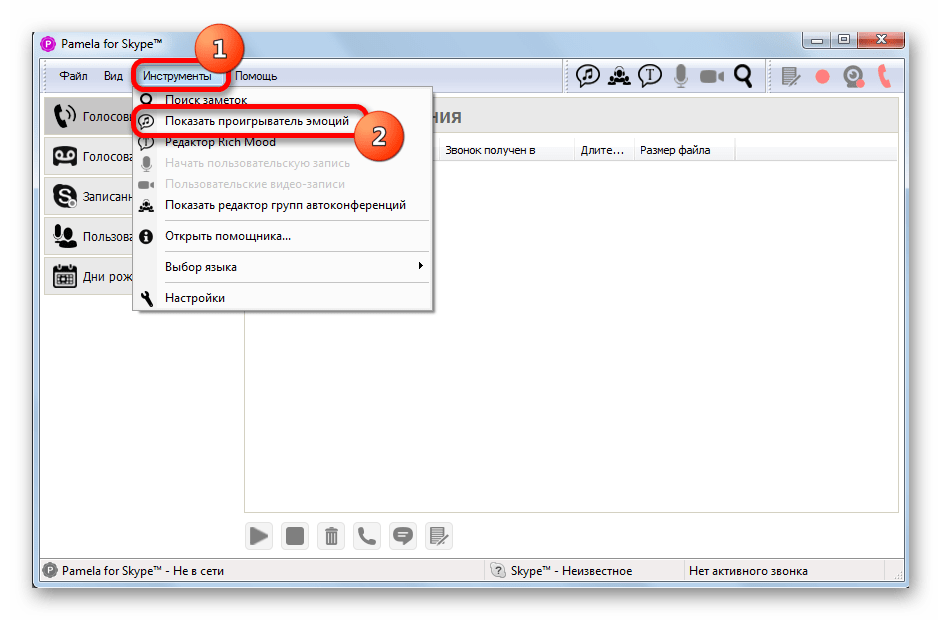
В настройках «Pamela for Skype» и «Skype» зайдите в «Показать проигрыватель эмоций»
- Откроется новое окно со списком аудио файлов. Сюда можно добавлять свои файлы. Прокрутите список вниз и нажмите на иконку зеленого крестика. Откроется меню с предложением добавить в список один отдельный файл либо целую папку с аудио файлами. Таким образом вы сможете добавлять сюда системные звуки, песни или весь музыкальный альбом.
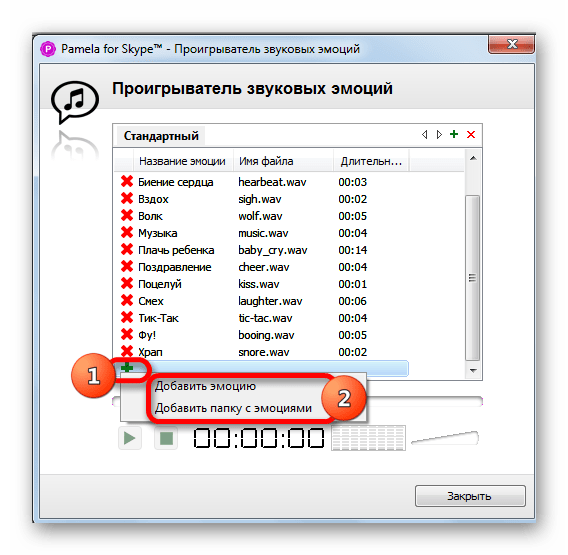
Нажмите на одну из указанных кнопок
- После того как вы сделаете выбор, откроется системное окно, через которое вы сможете выбрать файл или папку с файлами. Выберите то, что вам нужно (пример на скриншоте).
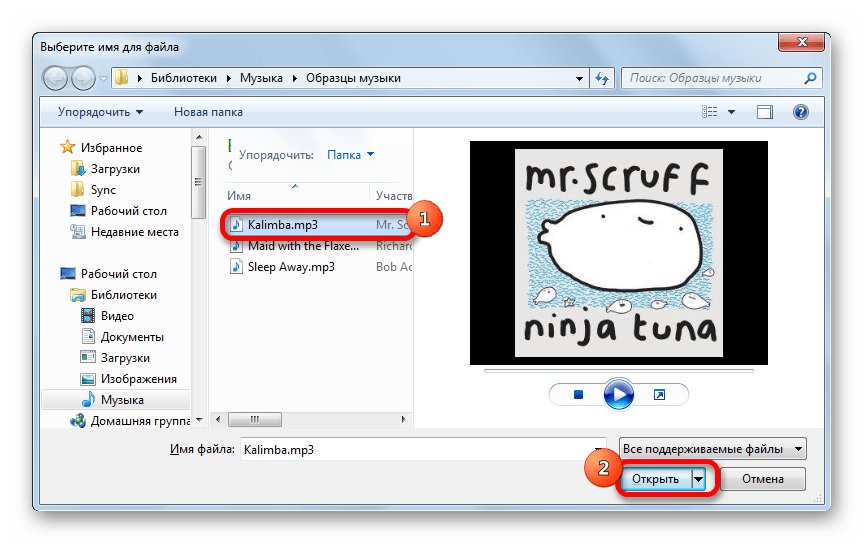
Выберите трек на компьютере
- Теперь ваша песня или список песен окажется в окне программы. Именно отсюда мы будем запускать эти аудио файлы с помощью нижней кнопки «Play» (правее будет регулятор громкости). Таким образом вы сможете транслировать вашу музыку через «Skype», причем слышать ее будете и вы, и ваш собеседник.
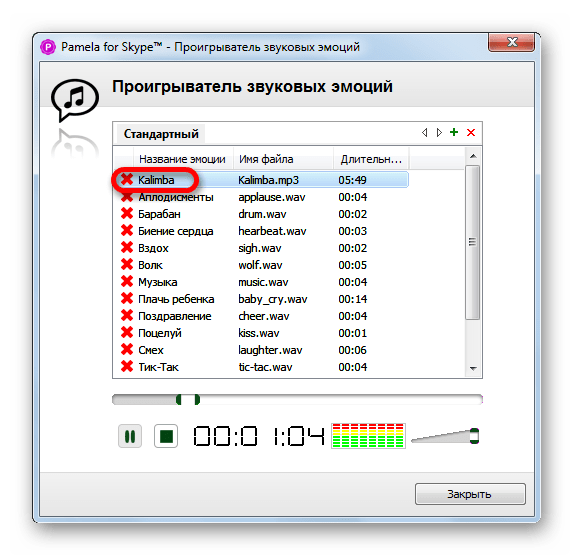
Трек окажется в списке программы
Правда, у этого способа тоже есть свои минусы. Во-первых, песни вам придется запускать по одной, так как треки не будут играть автоматически один за другим. Во-вторых, бесплатная версия программы дает возможность прослушивать в общем не более пятнадцати минут музыки при каждом вашем общении через «Skype».
Видео: Как воспроизводить любой звук в «Skype»?
Видео: Как транслировать музыку через Skype?

Каждые 2 секунды говорит «TRIAL»