
Как таблицу Excel перевести в Word и обратно?
Статья расскажет как переносить таблицу из Excel в Word, а также из Word в Excel.
Навигация
Программа «Excel» — хорошее средство для составления таблиц и выполнения различных расчетов. В принципе, саму эту программу можно назвать таблицей. Текстовой редактор «Word» в этом плане ничем не может помочь пользователю, так как рассчитан на несколько иные задачи.
Но тем не менее в определенных случаях нам нужно переводить таблицу из «Excel» в «Microsoft Word». Как это сделать, обсудим в нашей статье, а также научимся переводить таблицу из «Word» в «Excel».
Как перевести таблицу из документа «Excel» в документ «Word»?
Способ 1
- Предположим, что мы имеем таблицу из пяти строк, трех столбцов и с назначенными границами.
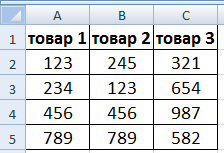
Преобразовываем «Excel» в «Word»
- Выделяем таблицу и копируем данные. Это можно сделать, пользуясь панелью инструментов наверху, либо с помощью контекстного меню (выделяем таблицу, кликаем по ней правой кнопкой мышки и нажимаем на «Копировать»).
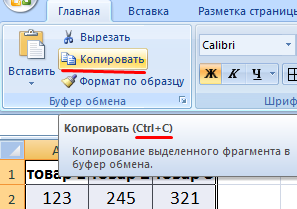
Преобразовываем «Excel» в «Word»
- Далее переходим в пустой документ «Word» и, используя панель инструментов, нажимаем на кнопку «Вставить». Далее нажимаем на «Специальная вставка».
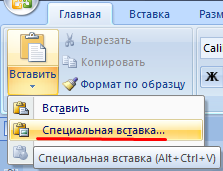
Преобразовываем «Excel» в «Word»
- Теперь, когда раскроется окошко с предложением назначить параметры вставки, задайте эти параметры, как предложено на скриншоте.
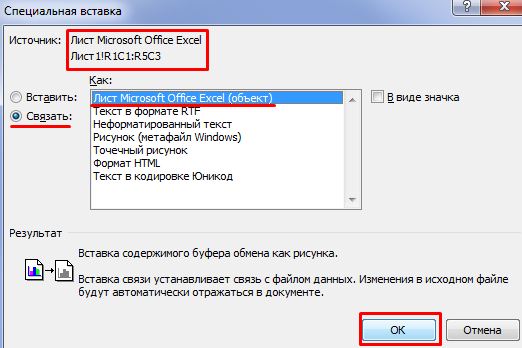
Преобразовываем «Excel» в «Word»
- В итоге, мы практически точно скопируем таблицу
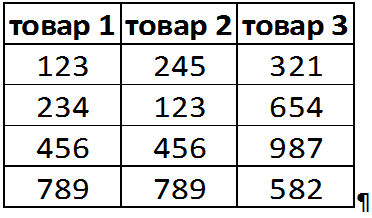
Преобразовываем «Excel» в «Word»
Сразу следует указать и на недостатки данного метода. Во-первых, у нас получится скопировать таблицу как рисунок, то есть без возможности дальнейшего редактирования. Во-вторых, большие таблицы могут выходить за границы одного листа.
Способ 2
- Если нам необходимо редактировать скопированную таблицу, тогда будем действовать более упрощенно. Скопируйте таблицу в «Excel», как было уже сказано в предыдущей инструкции.
- Далее в окне «Word» просто вставляем таблицу, например, при помощи команды «Ctrl+V». Но в данном случае, если таблица будет большой, она по-прежнему выйдет за пределы одного листа.
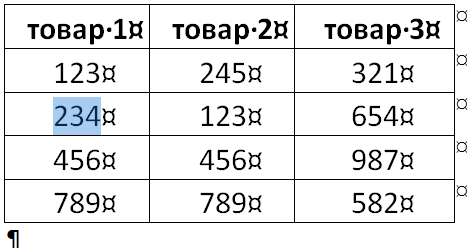
Преобразовываем «Excel» в «Word»
Способ 3
- В редакторе «Word» на панели инструментов проходим во «Вставка», далее в разделе «Текст» нажимаем на «Объект».
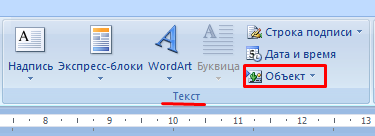
Преобразовываем «Excel» в «Word»
- Далее в новом окне проходим во вкладку «Создание из файла», нажимаем на кнопку «Обзор», то есть открываем окно «Проводника».
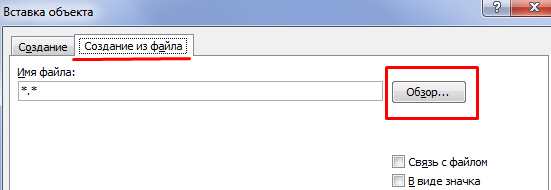
Преобразовываем «Excel» в «Word»
- Далее через окно «Проводника» находим файл «Excel» с нужной таблицей и вставляем ее в «Word». В данном случае таблица будет скопирована в «Word» в виде рисунка без возможности редактирования.
Если нам нужно будет убрать границы таблицы, то делаем это следующим образом:
- «Excel»
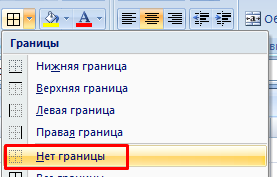
Преобразовываем «Excel» в «Word»
- “Word»
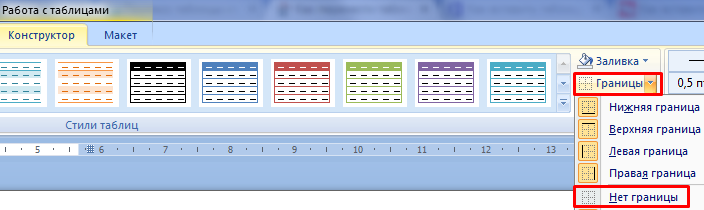
Преобразовываем «Excel» в «Word»
Как перевести таблицу из документа «Word» в документ «Excel»?
- В документе «Word» выделите таблицу и скопируйте ее
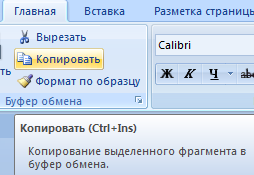
Преобразовываем «Word» в «Excel»
- В документе «Excel» установите курсор мышки там, куда надо вставить таблицу, и вставьте ее.
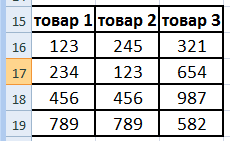
Преобразовываем «Word» в «Excel»
