
Как сжать документ Ворд до нужного размера?
Руководство по уменьшению размеров «вордовских» файлов.
Навигация
Люди, которым приходится много работать в текстовом редакторе Microsoft Word, наверняка замечали, что определенные документы Word имеют размер 20 – 30 Кб, а размер некоторых доходит до 40 – 50 Мб. Такая разница в весе файлов может быть обусловлена как форматом самого документа, так и присутствием в его тексте сторонних материалов: картинок, разного рода таблиц и тому подобного.
Нет ничего страшного, если на компьютере хранится файл такого размера в единственном экземпляре. Но если таких документов десятки или даже сотни, то они просто «съедят» все свободное место на жестком диске.
В данной статье Вы найдете подробную инструкцию по правильному сжатию документов Word и уменьшению их размеров в несколько раз.

Изображение 1. Как правильно уменьшить размер документа Word?
Как сжать документ Ворд до нужного размера?
Как уже говорилось ранее, вес документов Word напрямую зависит от их содержимого. То есть, если Вы добавляете в документ картинку весом в 1 Мб, то ее размер приплюсовывается к размеру текста. Есть три простых совета по уменьшению общего размера документа Word:
Совет 1.
- Избавьтесь от всех лишних изображений в документе Word, если такая возможность существует. Если же все картинки, содержащиеся в файле, жизненно необходимы, то попробуйте обрезать их и снизить качество изображения в любом доступном Вам графическом редакторе, после чего вновь добавьте их к документу.
- В том случае, если у Вас отсутствуют исходные изображения, а вытащить их из документа по какой-то причине не получается, тогда сделайте скриншот с помощью кнопки «Print Screen» на клавиатуре, откройте графический редактор Paint и обрежьте на скриншоте все лишнее.
Совет 2.
- При добавлении изображений в «вордовский» документ удостоверьтесь, что они имеют формат JPG. Многие люди не обращают на это никакого внимания и сохраняют картинки в формате PNG, размер которого в значительной степени превышает формат JPG, но при этом само качество изображения не сильно отличается.
Совет 3.
- Если в Вашем документе Word отсутствуют какие-либо изображения, но при этом есть таблицы или даже просто текст, для уменьшения размера документа сохраните его в формате «docx» (если ранее он имел формат «doc»). Данный формат «вордовского» документа доступен в версии редактора Microsoft Word 2007 и в более поздних.
- Вам потребуется в меню «Файл» выбрать пункт «Сохранить как» и в открывшемся окошке выбрать формат документа «docx».
- Причина, по которой документы формата «docx» весят в четыре или пять раз меньше документов формата «doc» заключается в том, что разработчики компании Microsoft в корне переписали и доработали весь пакет Microsoft Office 2007 и выше, после чего новый формат файла стал представлять собой архив RAR или ZIP.
Как уменьшить вес изображений в графическом редакторе Paint?
Если Ваш документ Word содержит большое количество изображений, размер которых требуется уменьшить, но Вы не имеете даже малейшего представления о том, как это сделать, то проделайте следующие действия:
Шаг 1.
- Запустите стандартный графический редактор «Paint», который присутствует во всех версиях операционной системы Windows.
- Для этого откройте меню «Пуск», раскройте раздел «Все программы», найдите папку «Стандартные» и щелкните по значку редактора «Paint».
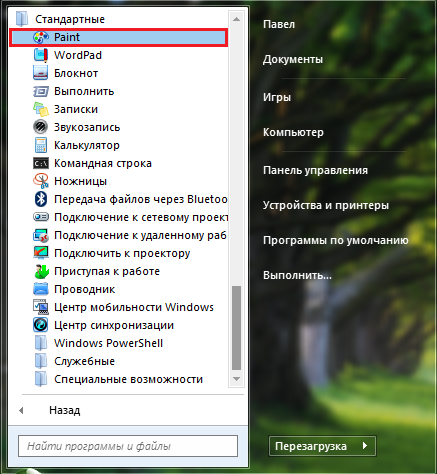
Изображение 2. Запуск графического редактора Paint.
Шаг 2.
- После открытия редактора в верхнем правом углу щелкните по значку в виде документа для вызова основного меню и в нем выберите пункт «Открыть».
- В появившемся окошке проводника найдите на компьютере изображение, размер которого Вы хотите уменьшить, и откройте его в программе.
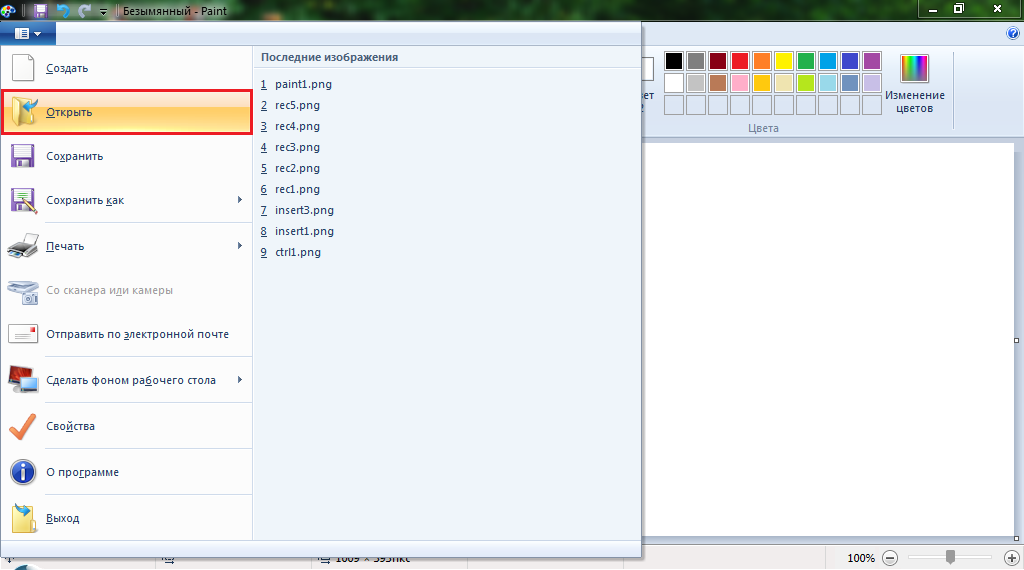
Изображение 3. Открытие рабочего изображения.
Шаг 3.
- В нашем примере изображение настолько большое, что в рабочую область редактора помещается лишь малая его часть. Для начала необходимо уменьшить его расширение.
- Для этого щелкните по иконке «Изменить размер или наклонить» на панели инструментов, которая находится в верхней части основного окна программы.
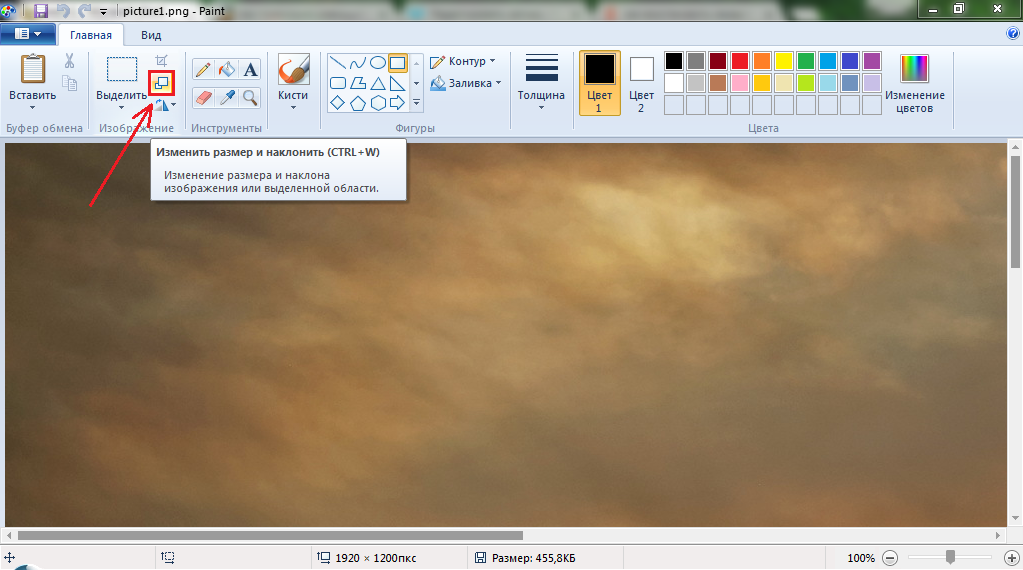
Изображение 4. Переход к инструменту изменения размеров изображения.
Шаг 4.
- Откроется окошко с изменениями размеров изображения. Если Вы хотите, чтобы пропорции картинки были сохранены, то установите галочку напротив строчки «Сохранить пропорции».
- Также Вам предлагается два вида единиц измерения, в которых Вы будете менять размер изображения: проценты и пиксели. По нашему личному мнению, лучше всего изменять размеры в процентах.
- Чтобы вдвое уменьшить изображение, установите в графе «По горизонтали» значение в 50%. То же самое значение автоматически будет прописано в графе «По вертикали».
- Щелкните по кнопке «ОК» и посмотрите на результат.
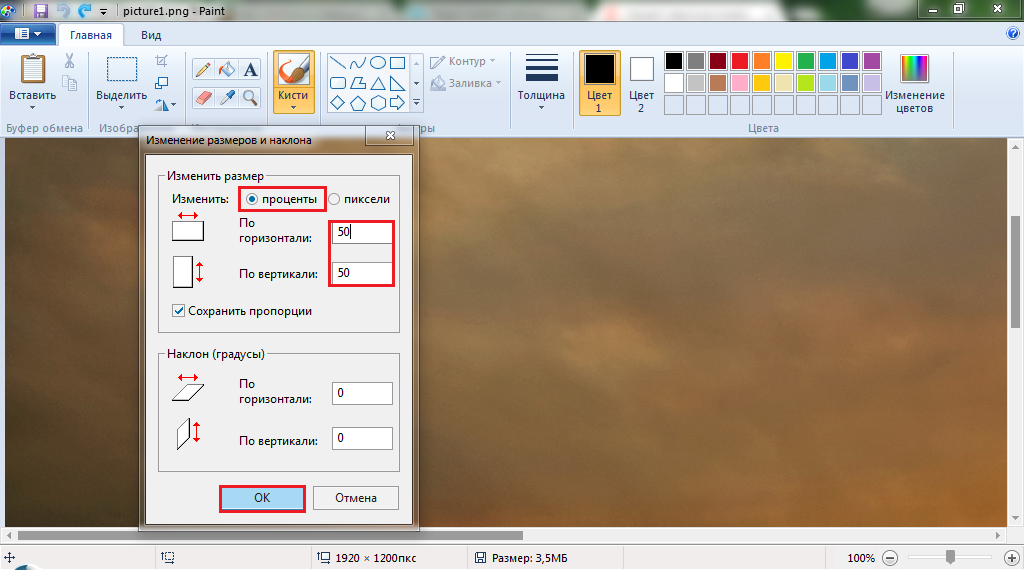
Изображение 5. Настройка параметров изображения.
Шаг 5.
- Как Вы можете увидеть, изображение было сжато ровно в два раза и теперь практически полностью помещается в рабочей области графического редактора.
- Далее, если существует необходимость, можно обрезать все лишнее на рисунке. Для этого на панели инструментов выберите инструмент «Выделение», и с помощью мышки выделите на изображении нужный Вам объект.
- Как только объект будет выделен, щелкните по инструменту «Обрезать».
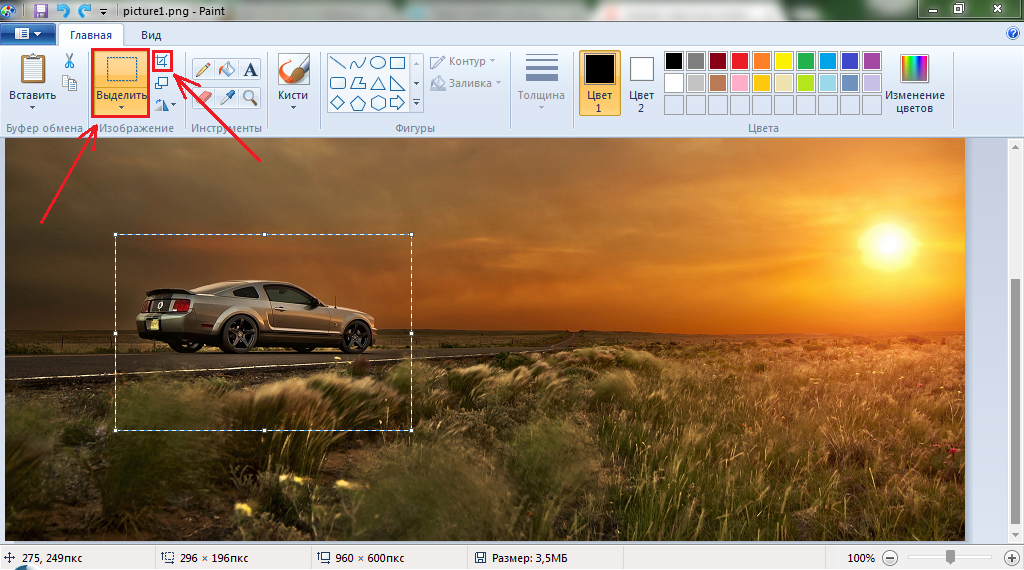
Изображение 6. Выделение и обрезка изображения.
Шаг 6.
- С рисунка исчезло все лишнее, и в рабочей области остался только нужный Вам объект. Теперь дело осталось за малым. Необходимо сохранить полученное изображение в формате JPG.
ВАЖНО: Предварительно обратите свое внимание на текущий вес рисунка, который указан в нижней части основного окна редактора. В нашем примере это 3,5 МБ. Запомните размер.
- Нажмите на клавиатуре клавишу «F12», в появившемся окошке задайте имя изображению и укажите папку для сохранения.
- В графе «Тип файла» выберите «JPG» и щелкните по кнопке «Сохранить».
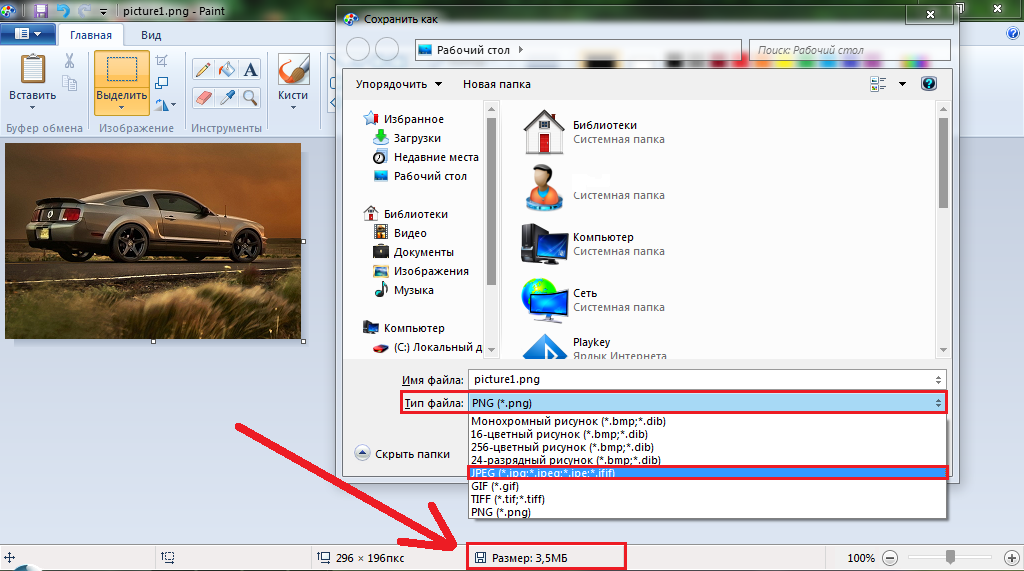
Изображение 7. Сохранение измененного изображения.
Шаг 7.
- Теперь, когда Вы сохранили рисунок в формате JPG, вновь обратите внимание на размер файла внизу окна графического редактора. Было 3,5 МБ, а стало 23,5 КБ. Впечатляющий результат, не правда ли?
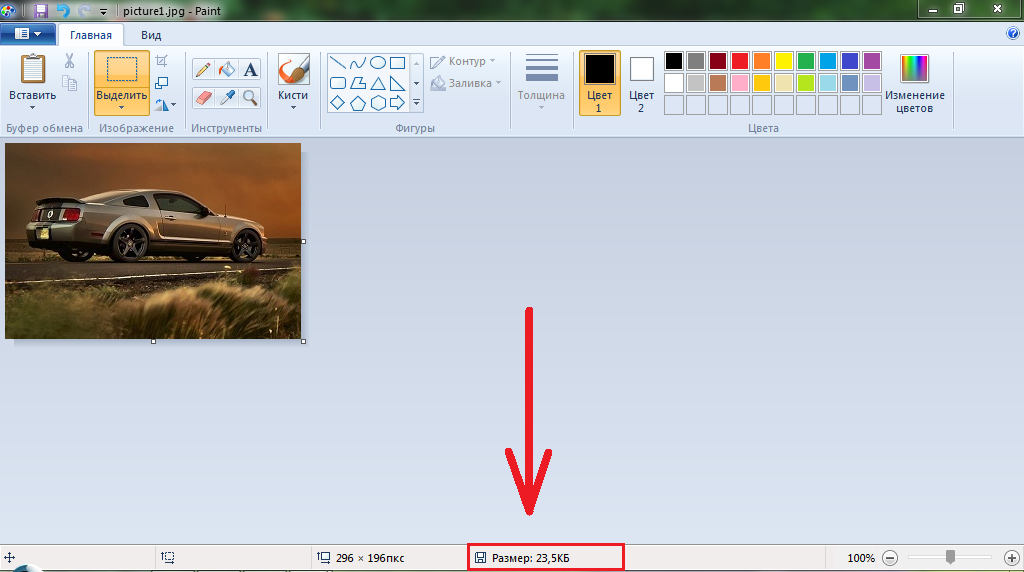
Изображение 8. Сравнение размеров изображений.
Как сжать рисунки в самом текстовом редакторе Word?
Если уменьшение веса рисунков через графический редактор Paint показалось Вам слишком утомительным занятием, то существует более быстрый способ их сжатия через сам Word. Однако стоит предупредить, что результат будет значительно хуже, так как формат изображений останется прежним. Происходит это следующим образом:
Шаг 1.
- Откройте Ваш документ Word, кликните в нем по одной из картинок и перейдите на вкладку «Формат» в верхней части основного окна редактора.
- Далее на панели инструментов щелкните по кнопке «Сжать рисунки».
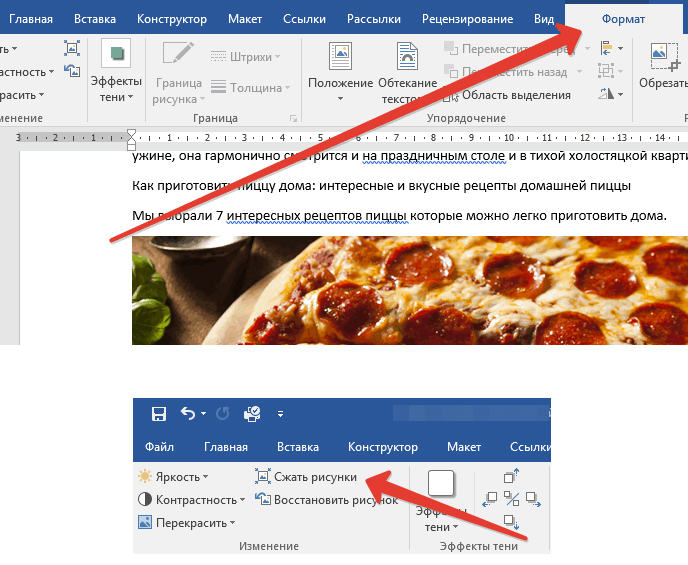
Изображение 9. Запуск инструмента сжатия рисунков.
Шаг 2.
- Появится окошко, в котором необходимо установить маркер напротив строчки «Применить к этому рисунку». Если Вы проигнорируете эту настройку, то изменения будут применены ко всем изображением в документе.
- Там же в настройках существует опция «Удалить обрезанные области рисунков». Она сравнима по принципу с обрезкой изображений в Paint. Перед ее использованием стоит учесть, что отменить обрезку будет невозможно.

Изображение 10. Настройка параметров и обрезка рисунков.
