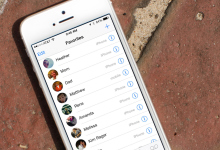
Как сохранить контакты с Android на компьютер?
Большинство проблем с устройством, работающим на операционной системе Android решается откатом настроек до заводских (hard reset). При таком действии можно потерять некоторую информацию, которая храниться на вашем девайсе. В том числе и контакты. Наверное, нет ни одного пользователя мобильным телефоном, кто хотя бы раз в жизни не испытывал такой неприятный момент. Для того, чтобы вновь не ощутить этого неприятного момента, свои контакты можно сохранить на своем персональном компьютере. О том, как это сделать и пойдет речь в этой статье.
Навигация
Как перекинуть контакты с Андроида на компьютер?
Существует несколько вариантов сохранения контактов на ПК. Раньше, те кто был поумнее, для этой цели использовали Excel и вручную записывали контакты в специально созданном файле. Это было не очень удобно и занимало время. Сегодня технологии позволяют синхронизировать смартфоны с десктопным компьютером и «в два клика» сохранять всю нужную информацию. В том числе и контакты.
Для этой цели можно воспользоваться двумя самыми популярными способами:
- Сохранение контактов в «Google»
- Сохранение контактов на ПК
- Сохранение с помощью приложения 2Memory
Перенос контактов через аккаунт в Google
У всех владельцев смартфонов на операционной системе Android есть аккаунт в Google. Без него невозможно скачивать приложения в Play Market или пользоваться почтовым сервисом Gmail. Если у вас по каким-то причинам такого аккаунта нет, то его пора завести.
Без аккаунта в Google смартфоном на операционной системе Android невозможно пользоваться на 100%. Кроме упомянутых выше сервисов, наличие такого аккаунта дает возможность использовать «облачное» хранилище данных Google Drive или набирающий популярность сервис для хранения фотографий Google Photo. Но, у такого аккаунта есть еще одна полезная функция. Он поможет сохранить ваши контакты даже если ваш телефон безвозвратно их утратил.
Перенос контактов в аккаунт Google не вызывает больших сложностей. Заходим в «Настройки» своего смартфона и переходим в раздел «Учетные записи». Выбираем «Google».
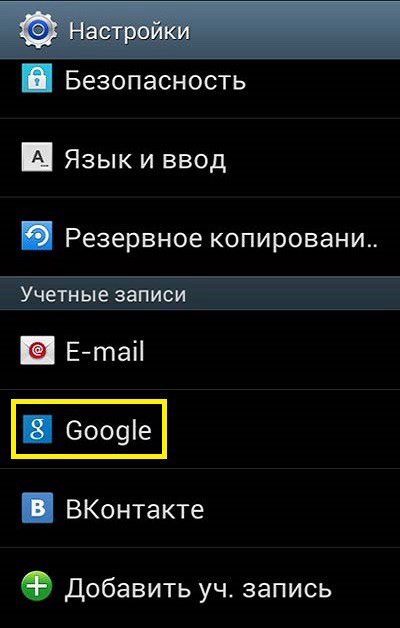
В открывшимся окне появится адрес почтового ящика. Он и является вашим аккаунтом в сервисах «Корпорации добра». Нажимаем «Синхронизировать все».
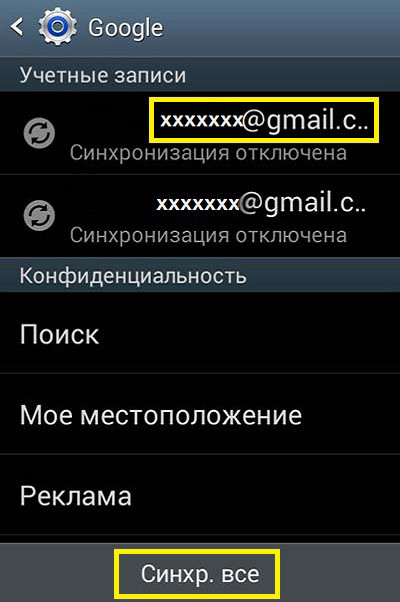
С помощью такого действия мы синхронизируем контакты смартфона с своей почтой Gmail.
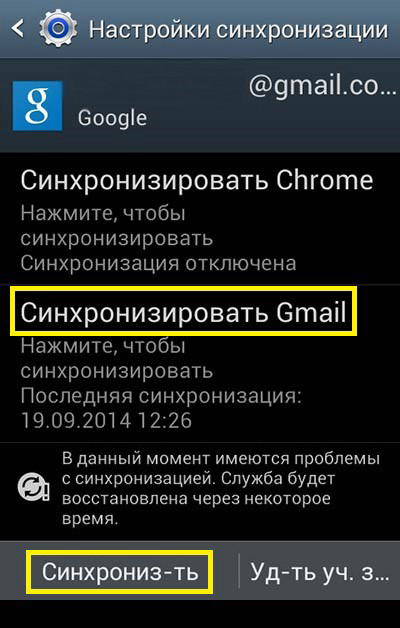
Ждем несколько минут и заходим в свой аккаунт Google на десктопном компьютере. Открываем почтовый ящик «Gmail».
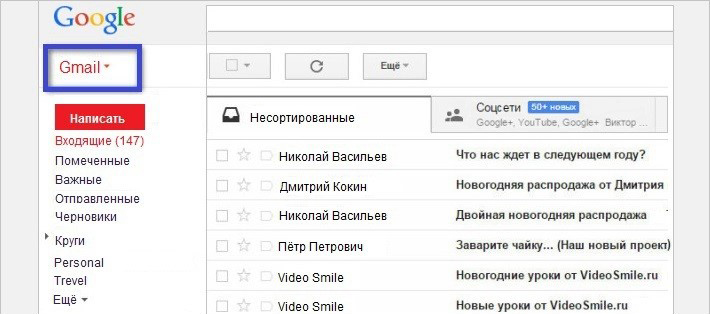
Заходим в «Контакты» своего почтового ящика. Для этого нажимаем на красную надпись Gmail, которая находится в левой части экрана, сразу под логотипом Google.
В разделе «Контакты» откроются не только номера телефонов из только что сихронизированной «Книги контактов» вашего смартфона, но и другие данные. Например, контакты социальной сети Google+.
Для того, чтобы сохранить контакты, нажимаем на ссылку «Дополнительно» и выбираем те контакты, которые нам необходимы. Нажимаем «Экспорт контактов» и выбираем формат, в котором вы хотите сохранить свои контакты.
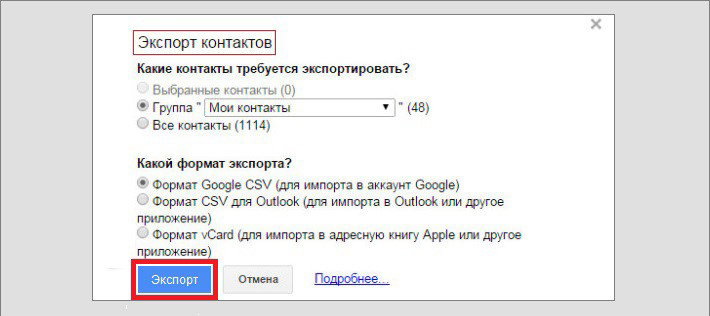
Файл с контактами можно оставить у себя на компьютере, но желательно сохранить его дубликат в какой-нибудь облачный сервис. Для этой цели можно использовать блокноты Evernote, Google Drive и т.п.
Перенос контактов через USB
Есть еще один способ переноса контактов со смартфона на свой ПК. Для его осуществления необходимо подключить смартфон к компьютеру с помощью USB-порта. Подключаем и заходим в «Контакты» на смартфоне:
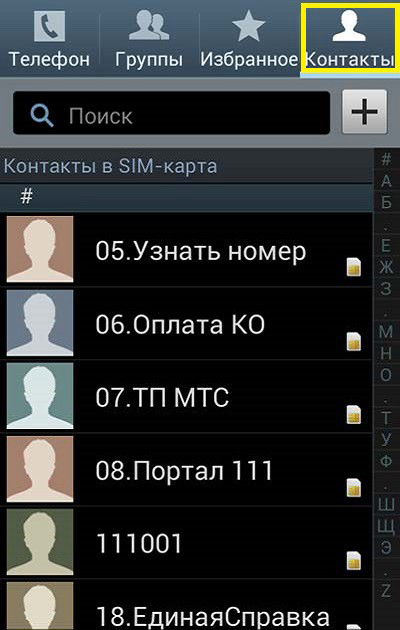
С помощью двойной кнопки в нижней части экрана (дисплейная кнопка) вызываем контекстное меню где выбираем «Импорт/экспорт».
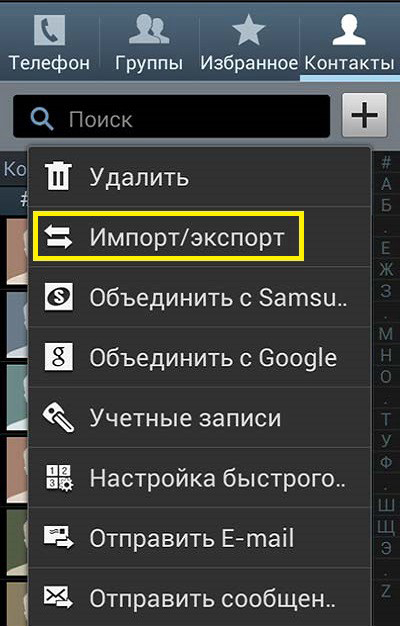
В списке действий, который откроется после этого нужно выбрать «Экспорт на карту памяти SD». Подтверждаем этой действие и ждем несколько секунд.

Заходим через проводник Windows SD-карту и ищем файл с расширением VCF. Это и будут контакты нашего смартфона. Этот формат «читается» программой Microsoft Outlook.
С помощью 2Memory
Приложение 2Memory, которая разработана российской компанией «Mobile Data» LLC. По сути, это приложение представляет собой облачный сервер для хранения бэкапов ваших устройств. Причем, на 1Гб зарезервированного дискового пространства можно сохранить не только контакты, но и музыку, видео и другие файлы с вашего смартфона.
После установки 2memory нужно зарегестрироваться в приложении: указать свой ник и пароль, а также дать название устройству. Затем нужно ввести номер телефона и код подтверждения, который будет на него выслан. После процедуры регистрации можно начинать работать с программой.
Программа имеет интуитивно понятный интерфейс. Поэтому каждый сможет без труда разобраться в том, как сохранять данные своего смартфона, в том числе и контакты.
ВАЖНО: Если у вас несколько устройств и вы со всех них будете собирать контакты через 2Memory, то можно не переживать за их дублирование. Повторные номера телефонов при использовании этого приложения будут игнорироваться.
Сохраненными с помощью 2Memory фотографиями, видео и музыкой можно легко делиться в своих социальных сетях: «Одноклассники», Facebook и «ВКонтакте».

Спасибо, всё просто и понятно.