
Как снять защиту от записи с флешки?
В данной статье мы расскажем о том, как правильно снять защиту записи с Flash-карты и Micro-SD карты.
Навигация
Времена, когда дискеты были чуть ли не передовыми устройствами для передачи, хранения и изменения информация, прошли уже давно. Теперь трендом нынешних времен являются Flash-карты для компьютеров и Micro-SD карты для смартфонов. Ведь диск может сломать напополам, а с Flash-картой такого не сделаешь.
Тем самым с помощью флэш карт сегодня можно записывать, передавать, хранить информацию. К примеру, скачивать документы по работе, либо хранить семейные фотографии. Но бывают моменты, когда в очередной раз Flash-карта не хочет записывать информацию, выдавая ошибку, что-то типа «Flash-карта защищена от записи». Что же делать в данном случае? Какие действия предпринимать?
Как снять защиту от записи на Flash-карте?

Стоит заметить, что в практике существует всего лишь два способа разлочки флешки от записи.
- Аппаратный способ, который заключается в том, что некоторые флешки имеют специальный переключатель. Тем самым с помощью данного переключателя вы можете разблокировать флешку от записи, и наоборот, заблокировать её от записи. Такой переключатель зачастую имеется на переходниках SD-карты, который служит для вставки в него самой SD-карты, а после вставляется переходник в компьютер.
- Программный способ. Данный способ предполагает глобальное изменения настроек в типовой карте памяти, что в итоге позволит производить запись и перепись информации на флешке.
Хотелось бы отметить, что программные способы, которые позволят снять защиту от записи на флешке, довольно-таки примитивные и не требуют особых знаний и усилий. Но все же пару действий нужно будет сделать, чтобы получить разблокированную флешку от записи.
Решаем проблему с защитой записи через Regedit
Итак, давайте рассмотрим, как с помощью данного способа можно раз и навсегда разлочить вашу флеш карту.
- Первым делом вам необходимо нажать на кнопку «Пуск», которая находится в левой нижней части экрана.
- После этого вам нужно вбить в поиск что-то вроде «Regedit» или «Реестр».
- Затем вам необходимо кликнуть на название «Regedit» правой кнопкой мыши для того, чтобы потом в контекстном меню нажать на пункт «Запустить от имени администратора».
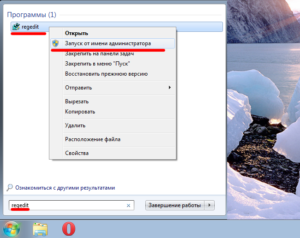
- Теперь же вам необходимо пройти некоторый путь для достижения необходимой папки/раздела под названием Для этого пройти по директориям: HKEY_LOCAL_MACHINE\SYSTEM\CurrentControlSet\Control\StorageDevicePolicies
Учтите, что если данного раздела нет в вашем реестре то его необходимо просто создать, чтобы он мог значится в системе. Ведь именно по причине его отсутствия все Flash-карты, которые устанавливаются на ваш ПК будут отображать только одно уведомление «Диск защищен от записи».
- Итак, создаем раздел, как показано на рисунке. Обязательно соблюдайте все детали и не ошибитесь в названии раздела.
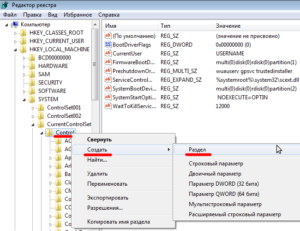
- Теперь вам необходимо нажать ПКМ для того, чтобы создать новый параметр DWORD (32-х битный). С наименованием данного параметра вы можете определиться сами, главное, чтобы оно было на латинице (английском) языке.
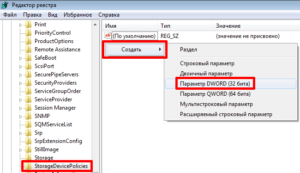
- Затем вам нужно нажать на только что созданный параметр правой кнопкой мыши (ПКМ) для того, чтобы изменить значение параметра на «0». Если же у вас при изменении будет стоять значение «1», то все равно установите значение «0».
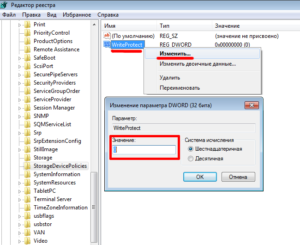
- Готово! Теперь вам осталось закрыть редактор реестра, а после этого попробовать извлечь флешку с компьютера, а затем снова вставить в интерфейс. Если вы сделали все правильно, то флешка будет записывать и переписывать информацию без ошибки «Диск защищен от записи».
Решаем проблему с защитой записи через Diskpart
Итак, если первый способ изменения свойств флешки вам не помог, то вам несомненно стоит попробовать изменить ситуацию при помощи второго способа. Данный способ будет заключаться в изменении параметров флешки через командный интерпретатор Diskpart. По своей сложности способ довольно-таки легкий, и при этом не требует особых усилий.
- Нажимаем на главное меню, а затем жмем кнопку «Пуск», после этого вводим в поиск «cmd», и нажимаем на иконку с черной консолью. Но запускать нужно точно также от имени администратора, так как при запуске через ЛКМ командная строка будет работать на правах юзера, который сильно ограничен в возможностях.
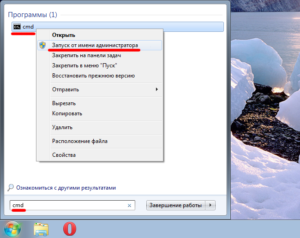
- После этого вам нужно набрать две простые команды «diskpart» и «list disk» (без кавычек). Учтите, что необходимо ввести сначала одну команду и нажать кнопку «Enter», или лишь только после набрать вторую.
- Когда у вас выскочит список подключенных носителей информации, а он у всех индивидуальный, вам нужно будет выбрать подходящий по параметрам (память, название носителя).
- Если вы уже определились с выбором необходимой флеш карты, то вам нужно будет набирать команду «select», и при этом очистить командную строку от следующих атрибутов: «attributes disk clear readonly».
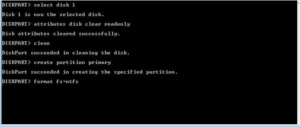
Решаем проблему с защитой записи через РГП
Если первый и второй способ оказались бессильными в вашем случае, то вам не стоит переживать, так как в запасе есть еще один способ. Данный способ заключается в применении локальной групповой политики, с помощью которой можно поменять и редактировать параметры и значения всех носителей информации.
Итак, чтобы разблокировать флешку от записи, необходимо соблюдать наши инструкции:
- Первым делом вам нужно открыть специальную программу при помощи клавиш «Win + R», после этого вы должны ввести команду «gpedit.msc», а после нажать на кнопку «Enter».

- Теперь когда редактор групповой политики был открыт, вам нужно будет отыскать параметр «Съемные диски: Запретить чтение». Для этого вы должны пройти по разделу «Конфигурация компьютера», после нажать на подраздел «Административные шаблоны», затем нажать на кнопку «Система», и теперь выбрать пункт «Доступ к съемным запоминающим устройствам», в котором требуется найти подпункт «Съемные диски: Запретить чтение».
- Если же параметр был все время включен, или был включен на момент вашего входа в групповую политику, то его необходимо отключить.
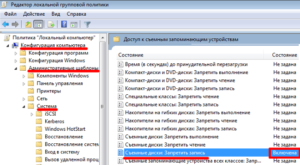
- Для того, чтобы отключить данный параметр, нужно щелкнуть на него два раза, а после в контекстном меню нажать на пункт «Отключить», а затем щелкнуть кнопку «OK».

Если вышеназванные способы вам не помогли, то скорее всего проблема кроется в самой флешке. Ведь такие устройства имеют ограничение на количество записи и удаления с флешки. Поэтому скорее всего ваша флешка просто исчерпала этот ресурс, а следовательно вам нужно просто купить новую Flash-карту, и довольствоваться ею.
На этом мы пожалуй закончим нашу статью.
