
Как сменить раскладку клавиатуры на MAC OS? Переключение раскладки клавиатуры на MAC: сочетание клавиш
Инструкция по смене раскладки клавиатуры на MaBook и добавлению нового языка ввода.
Навигация
Люди, которые долго пользовались персональными компьютерами под управлением операционной системы Windows, пересев на Macbook сталкиваются с рядом определенных проблем, связанных с его освоением. Так как операционные системы Windows и Mac OS значительно отличаются между собой, даже выполнение самых простых задач как, например, переключение раскладки клавиатуры, может поставить неопытного пользователя в тупик.
В нашей статье мы расскажем, как сменить раскладку клавиатуры на компьютере под управлением операционной системы Mac OS и как добавить новый язык ввода.

Как поменять язык ввода в операционной системе Mac OS с помощью клавиатуры?
- Все пользователи Windows знают, что в данной операционной системе раскладка клавиатуры по умолчанию меняется нажатием комбинаций кнопок Ctrl + Shift или Alt + Shift. В операционной системе Mac OS принцип смены языковой раскладки тот же, однако, комбинация кнопок немного другая.
- На клавиатуре макбуков имеется уникальная кнопка Cmd (Command), с помощью которой можно выполнить массу полезных действий. Располагается она по обе стороны кнопки Space (пробел) и является своего рода аналогом кнопки Alt на стандартной клавиатуре.
- Для того, чтобы изменить язык на компьютере под управлением операционной системе Mac OS, необходимо нажать комбинацию кнопок Cmd + Space. Также, иногда, для изменения языка по умолчанию устанавливается комбинация кнопок Ctrl + Space.
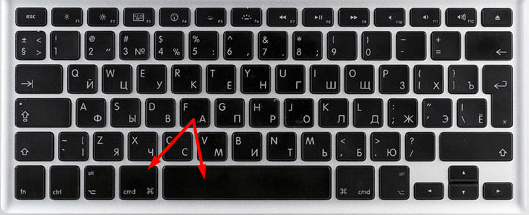
Изображение 2. Смена раскладки при использовании двух языков.
- В том случае, если Вы используете для ввода три или более языков, используйте сочетание кнопок Cmd + Option + Space, чтобы выбрать нужный Вам язык.
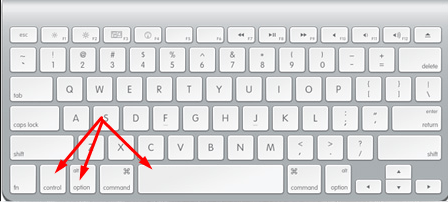
Изображение 3. Смена раскладки при использовании трех и более языков.
Как в операционной системе Mac OS добавить новую языковую раскладку: инструкция
Если Вы хотите добавить новый языковой пакет для ввода, Вам необходимо выполнить следующие действия:
Шаг 1.
- В левом верхнем углу экрана кликните по логотипу Apple для открытия основного меню устройства.
- В появившемся контекстном меню выберите строчку «Системные настройки».
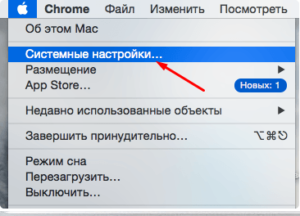
Изображение 4. Вход в основное меню MacBook.
Шаг 2.
- В открывшемся окошке перейдите в раздел «Язык и регион» и в следующем окошке с левой стороны кликните по плюсику для добавления нового языка.
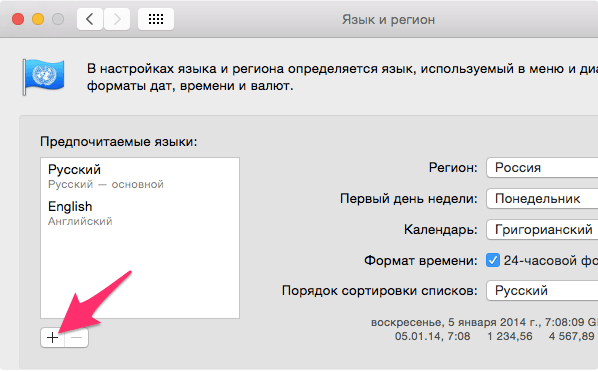
Изображение 5. Добавление нового языка.
Шаг 3.
- Из появившегося списка выберите язык, какой Вы хотите добавить, после чего примените настройки.
- В том случае, если Вам для работы необходим только один язык, Вы можете снять галочки со всех остальных.
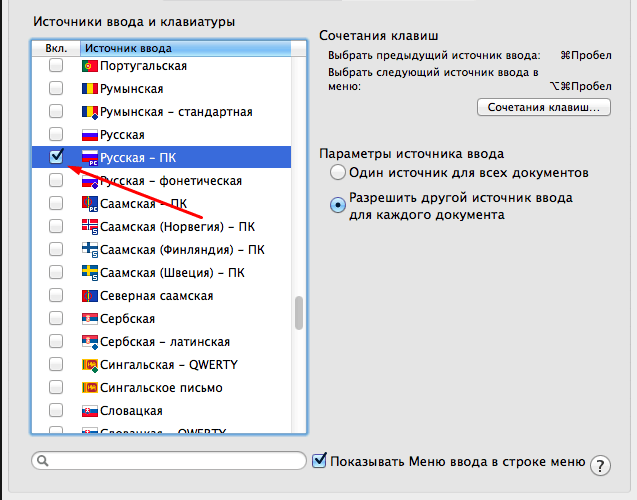
Изображение 6. Выбор языка для добавления.
Как в операционной системе Mac OS изменить комбинацию клавиш для смены языка?
Если пользователю неудобно пользоваться стандартной комбинацией кнопок для смены языка, он с легкостью может заменить их на удобную ему. Делается это следующим образом:
Шаг 1.
- Снова откройте основное меню устройства, кликнув по значку Apple в верхнем левом углу.
- В появившемся списке выберите строчку «Системные настройки».
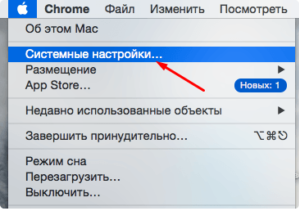
Изображение 7. Вход в основное меню MacBook.
Шаг 2.
- В открывшемся окне перейдите в раздел «Клавиатура» и далее в верхней части окна кликните по вкладке «Сочетание клавиш».
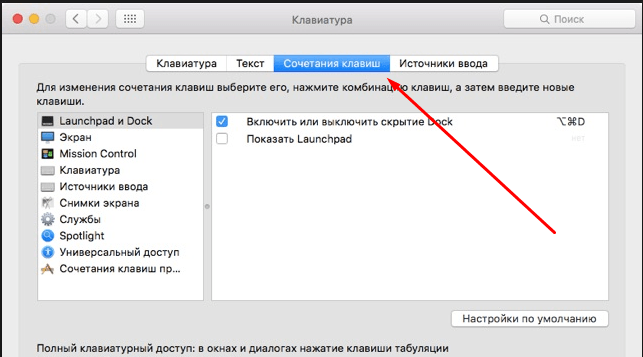
Изображение 8. Переход к настройкам клавиатуры.
Шаг 3.
- С левой стороны открывшегося окна выберите из списка раздел «Сочетание клавиш».
- В появившемся окне кликните мышкой на установленную комбинацию кнопок для смены языка и замените их на те, какие Вам больше нравятся.
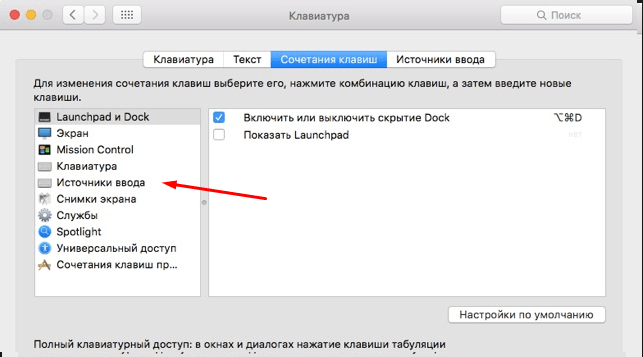
Изображение 9. Изменение стандартной комбинации кнопок для смены языка.
ВАЖНО: Перед назначением нового сочетания кнопок убедитесь, что оно не используется для выполнения какой-то другой команды. В противном случае при нажатии данной комбинации будут выполняться два действия сразу.
