
Как скрыть папку на компьютере на рабочем столе? Как спрятать папку в Windows 7, 10?
Не каждому пользователю ПК удается грамотно файлы на устройстве, особенно от людей, которые хорошо разбираются в устройстве компьютера.
Навигация
Часто пользователи ПК создают особые папки, архивы в которых хранится важная информация, доступ к которой максимально или частично ограничен. Не обходится и без использования сторонних программ и расширений, например, файлы формата ZIP, на которые можно ограничить доступ с помощью пароля.
Но как бы не казалось все просто, надежно спрятать файлы — дело рук профессионала, в противном случае опытный пользователь ПК без труда сможет найти и дешифровать вашу информацию.
В этой статье составлен рейтинг самых надежных, простых и популярных способов, которые подойдут как для домашнего использования, так и для использования на чужом компьютере.
Как скрыть папку на Windows 7,8?
На данной ОС легко скрыть папку, читайте ниже инструкцию:
Системная функция «скрыть». Данные версии ОС успели зарекомендовать себя с лучшей стороны и поэтому пользуются популярностью у интернет-пользователей. Все файлы структурированные, упорядоченные и в зависимости от степени важности по умолчанию скрыты для пользователей. Эта функция ограничивает доступность к важным папкам и помогает ограничить иные файлы. Чтобы скрыть папку, выполните следующее:
- Вызовите меню, кликнув по папке правой кнопкой мыши.
- Нажмите на «Свойства»
- Найдите строку «Атрибуты и поставьте отметку на «Скрыто».
- Нажмите на «ОК».
Открыть доступ к этой папке можно таким образом:
- Зайдите в панель управления.
- Кликните по категории «Параметры папок».
- Нажмите на «Вид» и поставьте отметку в параметрах под названием «Показывать скрытые файлы, папки и диски».
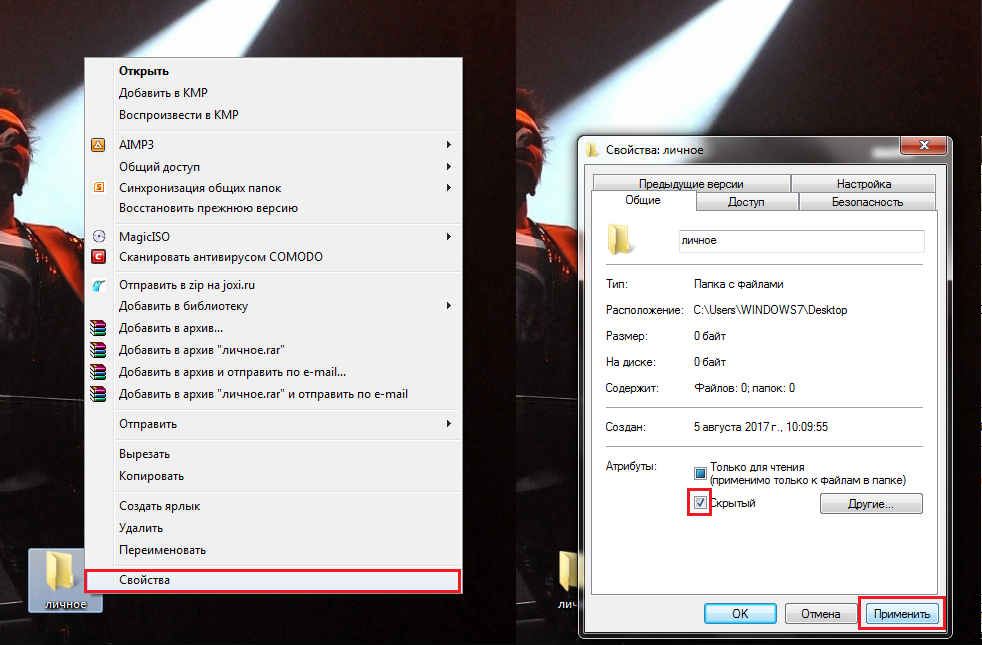
Как скрыть папку на компьютере на рабочем столе?
Еще один метод: скрыть папку визуально
Этот способ поможет оставить файл в доступности на рабочем мониторе, а скроете вы только ее название и ярлык. Эта папка будет активной и она будет размещена на локальном диске, как и все другие файловые документы, но она не будет отображаться. Вы ее сможете увидеть, если наведете на нее мышкой, так как появится определенная область, как бы выделенная. Инструкция — выполните следующие этапы:
- Создайте важный файл и переместите его на рабочий монитор.
- Затем измените имя папки: нажмите на кнопку Alt и наберите на клавиатуре, расположенной справа, такие цифры: 0160. Затем Alt и нажмите Enter. После этого процесса, у папки пропадет имя.
- Теперь скройте иконку файла. Нажмите правой кнопкой компьютерной мышки и через меню зайдите в категории: «Свойства», «Настройка», «Сменить значок». Выберите прозрачный значок и нажмите «ОК».
Важно: Этот метод считается ненадежным, так как папку может открыть кто угодно всего в пару кликов, ведь при наведении на нее мыши, она выражена и хорошо видна на фоне картинки рабочего стола.
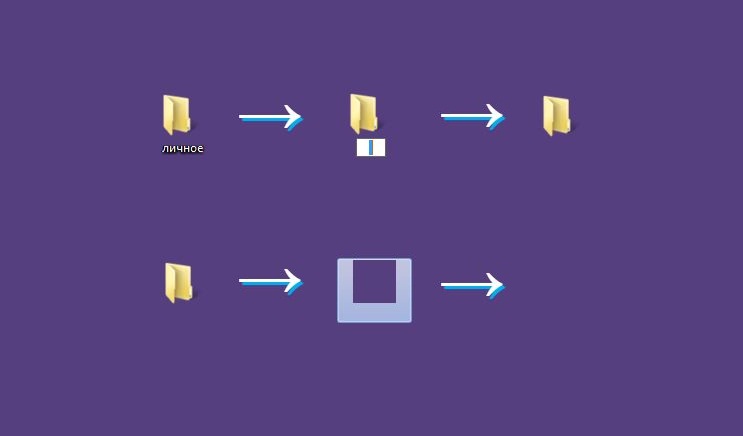
Как сделать папку прозрачной?
Как скрыть папку на Windows 10?
Если вы пользуетесь компьютером дома или на работе не сами, а с кем-то еще, будет правильным убрать из общего доступа свои личные докуиенты от чужих людей. В новую ОС Windows 10 разработчики внесли много полезных изменений, сохранив уже имеющиеся важные и удобные, которыми люди пользуются в предыдущих программах. Инструкция:
- Откройте Проводник. Он поможет найти файловый документ, который вам нужно скрыть.
- Нажмите на объект правой кнопкой мышки и в появившемся списке выберите «Свойства».
- Внизу есть блок «Атрибуты». В ней в полном доступе есть еще два блока: «Только для чтения» и «Скрытый».
- Поставьте отметину возле блока «Скрытый». Затем нажмите на «ОК» или «Применить» внизу вкладки.
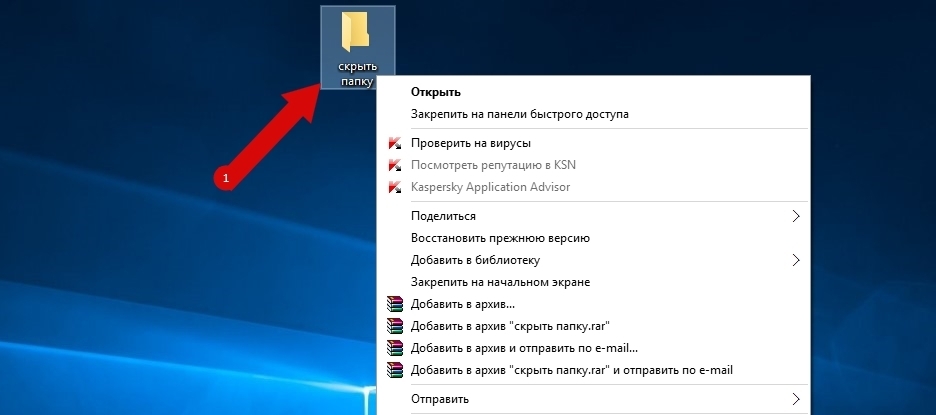
Как скрыть папку на компьютере?
Важно: Теперь ваши файлы скрыты. Но помните, что опытный пользователь может зайти в настройки и открыть доступ к этому файлу, также легко, как и мы закрыли его.
Если вы хотите скрыть папки и убрать их в надежное место, читайте информацию ниже. Но для начала давайте разберемся, как скрыть несколько файлов.
Как сделать несколько скрытых папок или файлов в Windows 10?
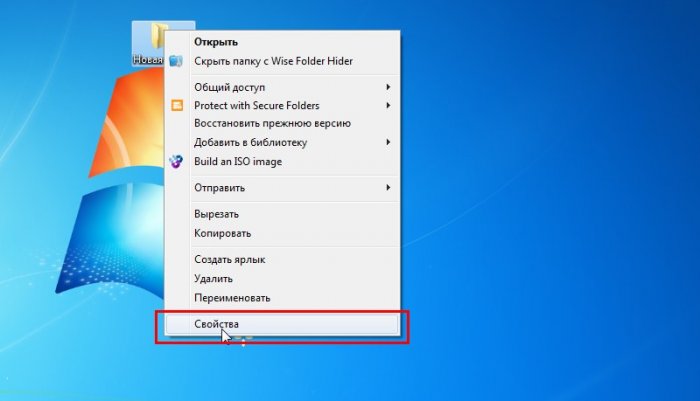
Как сделать несколько скрытых папок или файлов в Windows 10?
Выполните следующие действия:
- Откройте Проводник и выберите все файловые документы, которые хотите убрать из всеобщего доступа.
- Затем нажмите на строку «Вид». Откроется меню с предложенным многочисленным списком опций.
- Найдите «Скрыть выбранное».
- Нажмите на кнопку ниже. Откроется новое окно «Подтверждение изменения атрибутов». Подтвердите ваши действия.
- Кроме этого вы можете кликнуть на применение атрибута ко всем важным папкам.
Важный совет: Если вам нужно скрыть все в одной папке, то кликните на «К данной папке и ко всем вложенным папкам и файлам», затем нажмите «ОК».
Как отобразить скрытые папку и файлы в Windows 10?
Скрытые файловые документы по вышеописанным инструкциям увидеть не получится. Для того, чтобы снова открыть к ним всеобщий доступ, выполните такие действия:
- Зайдите в Проводник и кликните на «Вид».
- Далее нажмите на «Показать или скрыть», отыщите блок «Скрытые элементы».
- Если в этом блоке есть отметка, то все скрытые файловые документы будут видимыми.
- Иконки скрытых файлов будут еле видны. Это позволяет отличить скрытые файлы от обычных — не скрытых.
Как же более надежно скрыть папки на Windows 10?
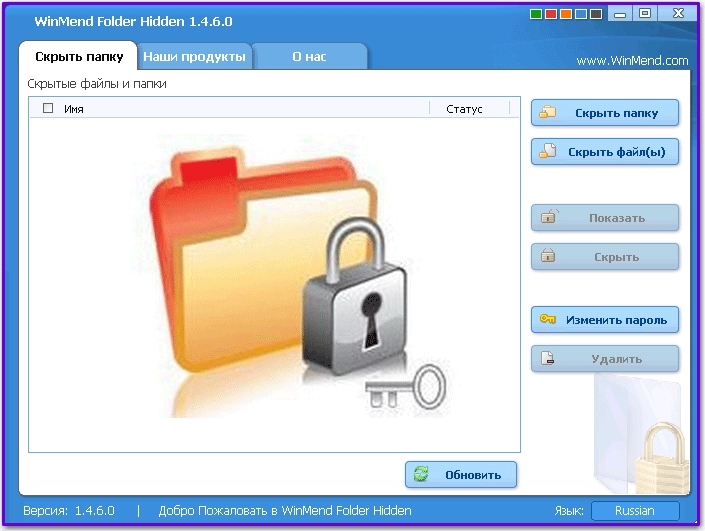
Как надежно скрыть папки на Windows 10?
Как говорилось выше, папка, скрытая в Windows 10 при помощи описанных выше способов могут быть открыты всего за пару кликов. Но существует надежный способ, и чтобы им воспользоваться, не нужно скачивать специальную программу.
Выше также было отмечено, что в Windows существуют системные скрытые файловые документы, которые спрятаны от пользователей. Это нужно для безопасности работы системы. Разработчики Microsoft придумали все необходимое для того, чтобы пользователь имел возможности по случайности удалить важную системную информацию. Эти файлы в Проводнике не видны. Но их можно увидеть, если деактивировать блок «Скрывать защищенные системные файлы». Это сделать просто, инструкция:
- Одновременно нажмите кнопки «Win» и «R».
- В новом появившемся окне кликните на «Выполнить» и наберите на клавиатуре «cmd».
- Затем откроется новое окно, нажмите «attrib». С его помощью вы можете изменить атрибут файла или папки с обычного на системный.
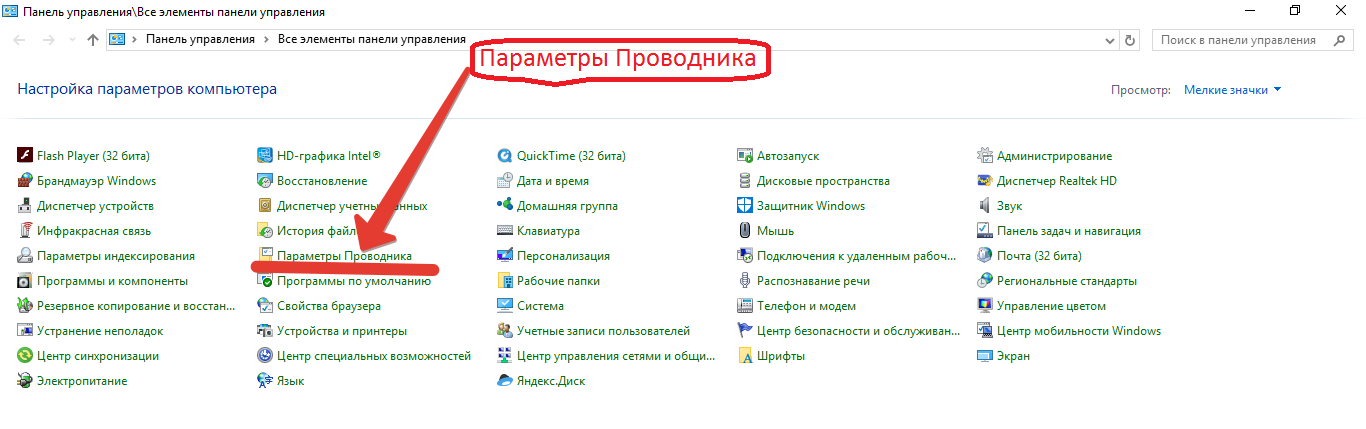
Как более надежно скрыть папки на Windows 10: Проводник
Например: Вам нужно сделать системной папку «Sample», размещенную на рабочем мониторе. Для этого введите такие команды: attrib +s +h «C:\Users\Zver\Desktop\Sample»
Чтобы проделать тоже самое со своей важным файловым документом, замените путь, прописанный в кавычках, на реальный путь к вашей. Она может находиться в любом месте. Если вы потом захотите сделать свой файл снова видимым, повторите этот же набор команд, но вместо знака «+», поставьте знак «-» для обоих ключевых команд s и h.
Теперь вам известны способы как скрыть файловые документы Windows. Какой именно способ выбрать, решайте самостоятельно. Если ни один из описанных в этой статье способов не покажется вам надежным, то обратитесь к программистам, которые используют свои программы для скрытия файлов. Удачи!
