
Как скопировать и вставить чертеж, рисунок, таблицу из Автокада в Ворд: инструкция
Статья расскажет, как переносить чертежи из «AutoCAD» в «Word».
Иногда при создании чертежей в программе «AutoCAD» может возникнуть необходимость перенести их в текстовой редактор «Word» для дальнейшей работы, например, составления пояснительной записки. Некоторые пользователи нуждаются в этом и просят предоставить инструкции по перенесению чертежей из одной программы в другую.
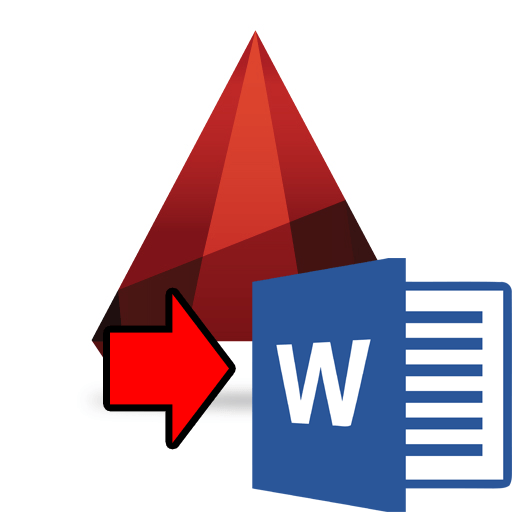
Перенести чертежи из «AutoCAD» в «Word»
В сегодняшнем обзоре мы обсудим, как скопировать и вставить рисунок, чертеж или таблицу из «AutoCAD» в «Word».
Как переносить чертежи из «AutoCAD» в «Word»?
Обсудим два способа, как можно провернуть подобные манипуляции.
Способ первый
- Выделите нужный графический объект в окне документа «AutoCAD» и скопируйте его (на клавиатуре: нажать одновременно «Ctrl» и «C»).
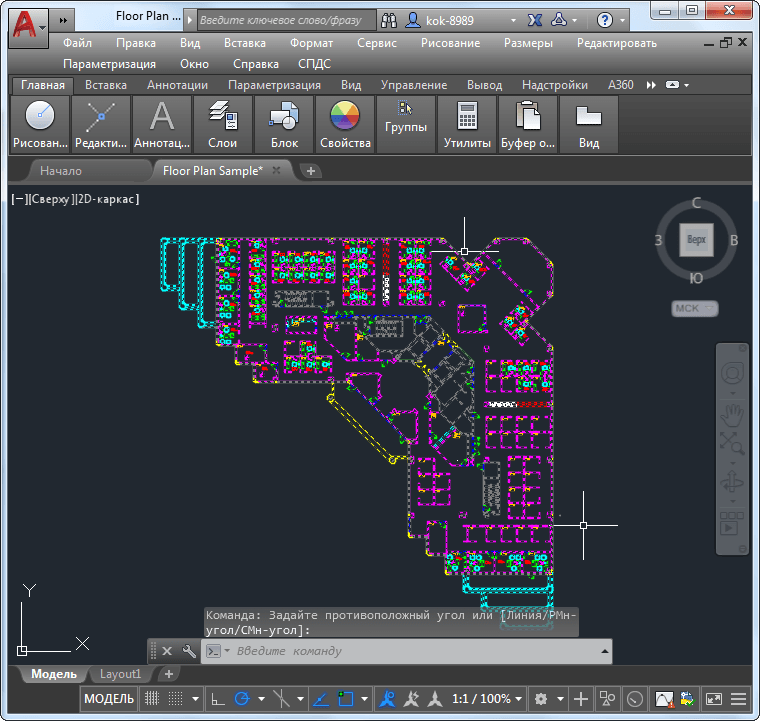
Выделите нужный графический объект в окне документа «AutoCAD» и скопируйте его
- Далее запустите документ «Word», установите курсор мышки в его окне (там, где хотите видеть чертеж) и вставьте рисунок (на клавиатуре: нажать одновременно «Ctrl» и «V»). Вот, собственно и все, как мы видим, чертеж полностью скопирован почти без потерь.
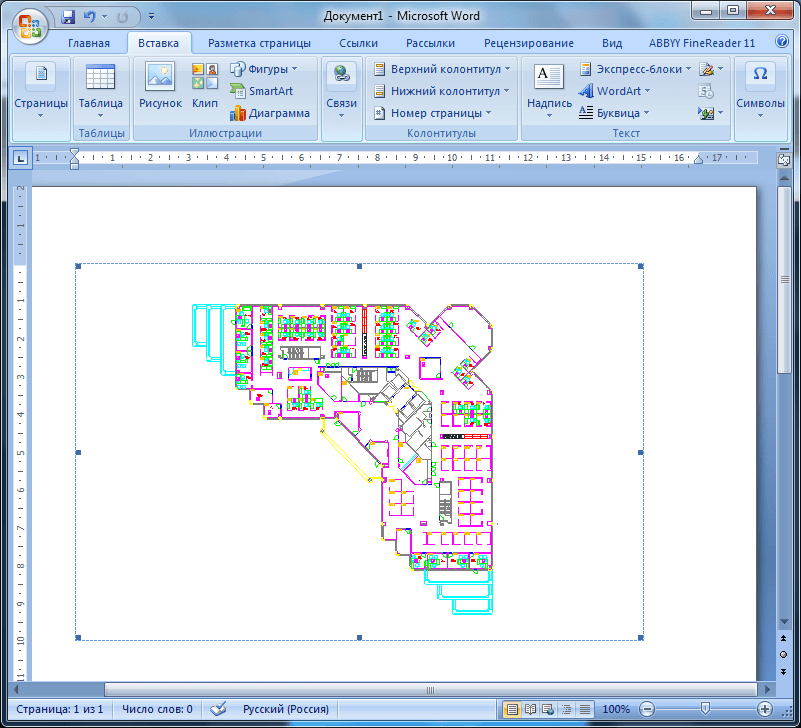
Вставьте чертеж в «Word»
Этот способ можно считать самым легким и стандартным, но сопровождающийся некоторыми нюансами:
- Линии в чертеже документа «Word» будут отображены с минимальной толщиной
- Если вы два раза щелкните по чертежу в документе «Word», то сможете редактировать данный чертеж уже в программе «AutoCAD». Когда вы внесете изменения и сохраните документ «AutoCAD», то же самое отобразится в «Word».
- В документе «Word» пропорции чертежа могут немного меняться, и это отражается на его внешнем виде – искажаются содержащиеся в рисунке объекты.
Способ второй
- Если мы хотим, чтобы никаких искажений в рисунке не было, тогда поступим следующим образом. Скопируем чертеж в документе «AutoCAD», как мы это делали в прошлый раз.
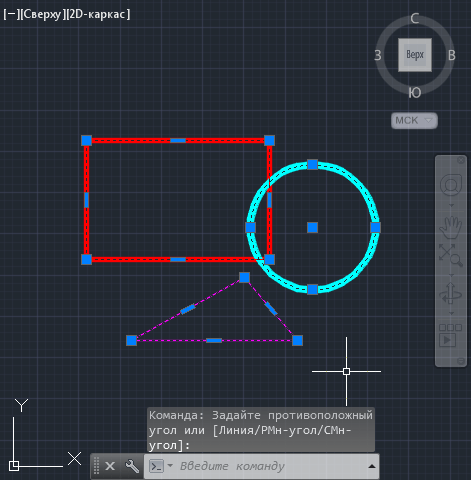
Скопируем чертеж в документе «AutoCAD»
- Откроем документ «Word» и пройдем во вкладку «Главная» и жмем на кнопку «Вставить». Здесь нас интересует «Специальная вставка».
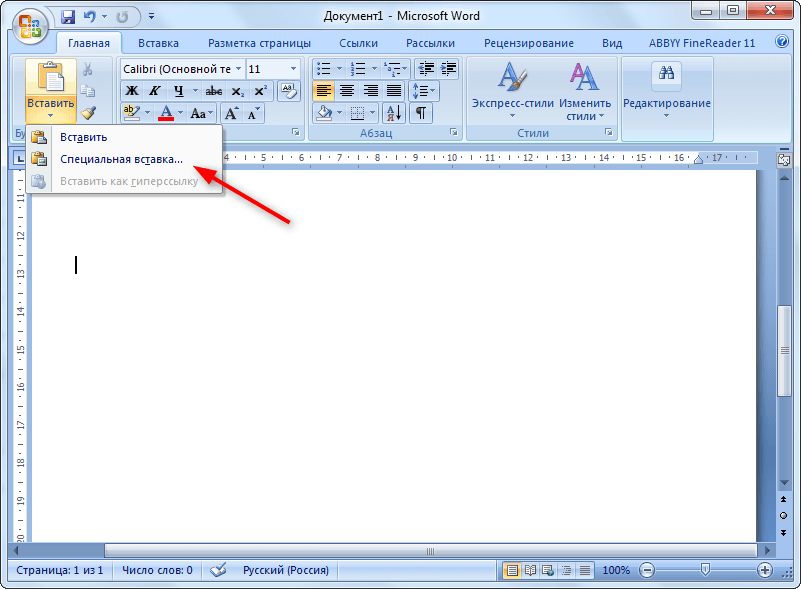
Нажмите на «Специальная вставка»
- Нажав на нее, мы вызовем окно, в котором можно выбрать параметр вставки. Поставим галку на «Связать» (таким образом, чертеж будет изменяться, если мы будем работать над ним в программе «AutoCAD». Если вам этого не нужно, то поставьте галку на «Вставить»), выберите пункт «Рисунок (метафайл Windows)» и нажмите на «ОК».
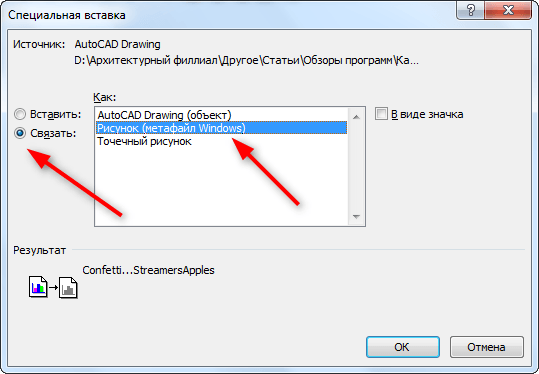
Поставьте галку на «Связать», выберите пункт «Рисунок (метафайл Windows)» и нажмите на «ОК».
- Теперь чертеж отобразился в документе «Word» полностью без всяких потерь
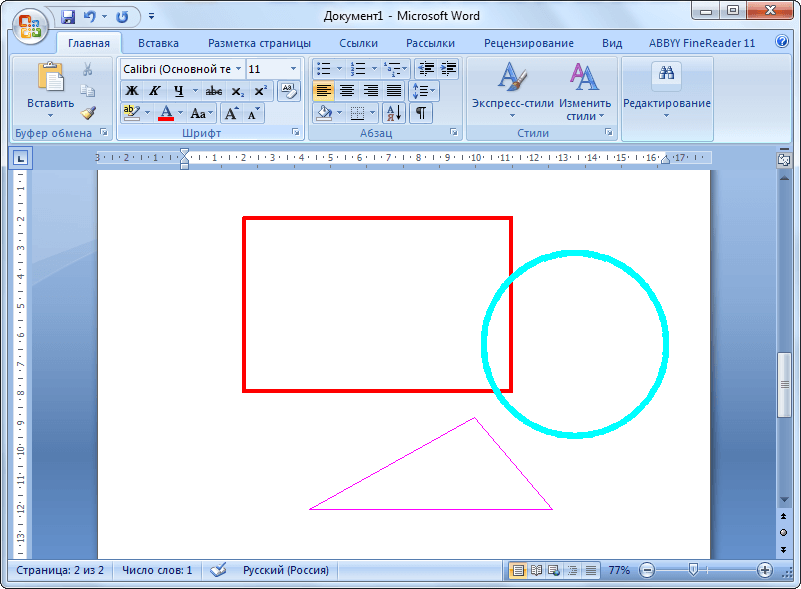
Получите результат
