
Как сканировать документы с принтера на компьютер?
Статья расскажет, как сканировать документ с принтера на компьютер.
Уже относительно давно цифровая информация стала постепенно вытеснять свои печатные аналоги. Люди начали использовать не только тексты, которые они могут найти в интернете, но также читать электронные книги.

Инструкция, как сканировать документ на компьютер
Различные документы, включая архивные материалы, широко распространяются именно в цифровом варианте, потому что это наиболее удобно. Нам проще переслать свои идеи через интернет, нежели писать их от руки и искать способ их тиражирования.
Соответственно, у многих новичков возникает вопрос, как сканировать документ с принтера на компьютер? Насколько это и сложно, и сколько мы потеряем на данный процесс времени? Поговорим об этом в сегодняшнем обзоре.
Пошаговое руководство по сканированию документов со сканера на компьютер
Данное руководство будет содержать три варианта с использованием как сторонних программ, так и стандартных приложений «Windows«.
Используем стороннюю программу
В принципе, в сети можно отыскать большое количество программ, способных быстро и удобно задействовать ваш сканер для сканирования документа на ПК. Среди них есть и платные, и бесплатные варианты. Многие из них обладают красивым современным дизайном и большими возможностями для работы не только с документами, но и с фотографиями.
Мы не будем описывать каждую из них, так как на это уйдет много времени, да и вам полезнее будет ознакомиться с короткой и эффективной инструкцией. Поэтому посоветуем скачать одну из указанных программ с этого официального сайта. После загрузки и установки ее на компьютере проделайте следующие шаги:
- Убедитесь, что сканер подключен к компьютеру и документ готов для сканирования. Далее запустите установленную программу. Откроется окно, где вы увидите три кнопки «Просмотр«, «Сканировать» и «Настройки«. В принципе, приложение уже настроено по умолчанию, как положено, поэтому вам достаточно будет просто нажать на «Просмотр«.
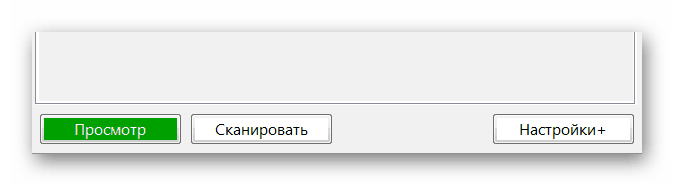
Инструкция, как сканировать документ на компьютер
- Далее выставьте рамку таким образом, чтобы на будущем файловом документе не было пустых пробелов. Затем нажмите на кнопку «Сохранить«. Вот и все. Указанная вами страница документа будет полностью оцифрована.
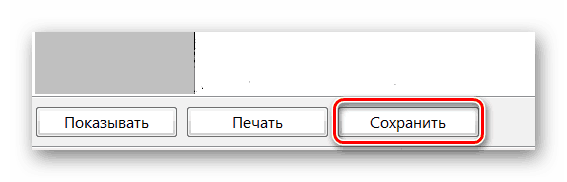
Инструкция, как сканировать документ на компьютер
Используем программу «Paint»
Со сторонними программами мы разобрались и выяснили, что это максимально простой и удобный метод. Но если вам не хочется устанавливать какие-то приложения из интернета, то вы можете воспользоваться родными программами «Windows«, например, «Paint«. Сделайте следующее:
- Удостоверьтесь, что сканер подключен к компьютеру, документ готов к обработке. Далее через меню «Пуск» находим программу «Paint» (если ее нет в списке, тогда в нижней поисковой строке меню «Пуск» вводим слово «paint» и далее в списке нажимаем на появившуюся программу).
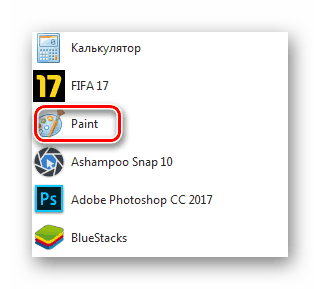
Инструкция, как сканировать документ на компьютер
- Программа запустится. В левом верхнем углу нажимаем на кнопку, как показано на скриншоте (в новых версиях программы это пункт «Файл«). Затем нажимаем на пункт «Со сканера и камеры«. Если этот пункт не будет активным, значит, сканер не подключен к компьютеру, или последний его не видит. Если все нормально, тогда переходим к следующему шагу.
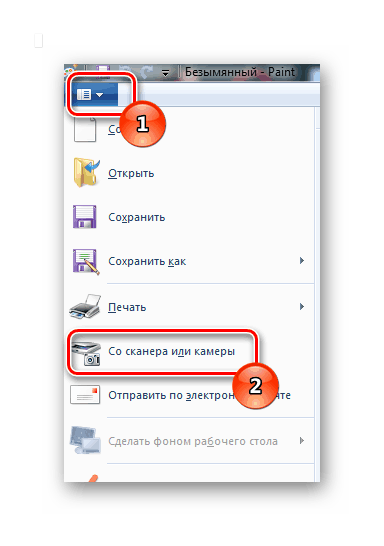
Инструкция, как сканировать документ на компьютер
- Далее откроется окно с предложением выбрать способ сканирования документов. Ознакомьтесь с предложенными опциями и выберите для себя подходящий вариант. Можете оставить галку напротив «Цветное изображение«. Далее нажмите на «Сканировать«, если вам нужно выполнить операцию сразу. В противном случае, нажмите на «Просмотр«, чтобы наглядно увидеть, как будет выглядеть будущий документ на компьютере.
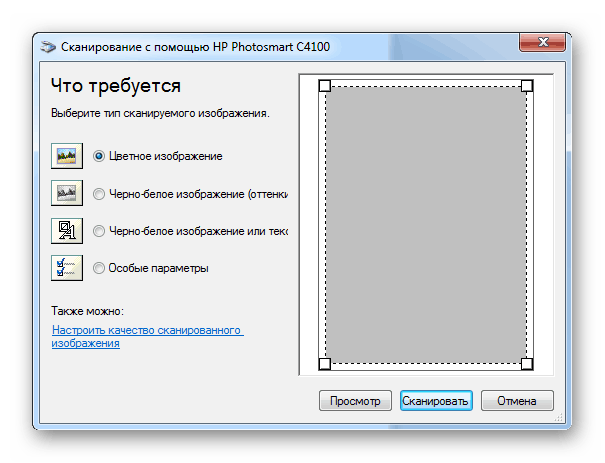
Инструкция, как сканировать документ на компьютер
- После этого вы увидите в главном окне программы полученный документ. Вы можете оценить, все ли получилось нормально или же что-то нужно изменить. В последнем случае вам следует повторить указанные выше шаги и предварительно исправить ошибки. Если этого делать не потребуется, тогда переходим к следующему шагу.
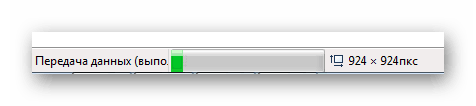
Инструкция, как сканировать документ на компьютер
- Теперь нажмите на верхнюю левую кнопку, как вы это делали в начале текущей инструкции. Затем в выпадающем меню выберите пункт «Сохранить как«, просто наведя на указанную на скриншоте стрелочку. Далее откроется новое меню с предложением выбрать формат файла для сохранения вашего документа. Рекомендуем воспользоваться пунктом «Изображение в формате PNG«, поскольку вы сохраните максимальное качество документа.
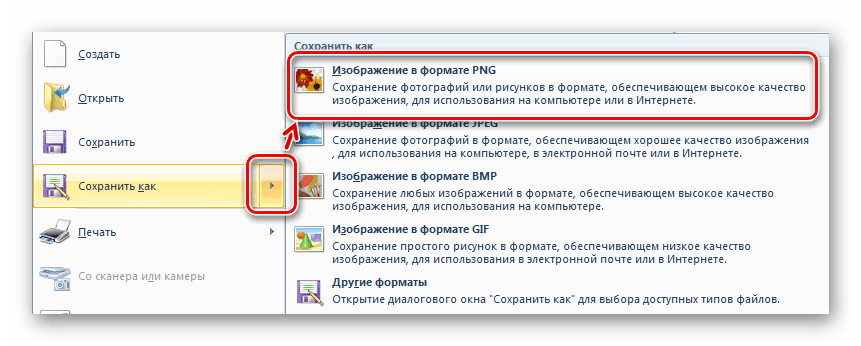
Инструкция, как сканировать документ на компьютер
Используем другие возможности «Windows»
Если указанный выше вариант вам не понравился, либо им по каким-то причинам не удается воспользоваться, тогда мы можем прибегнуть к еще одному способу, который предлагает нам «Windows«. Для его осуществления сделайте следующее:
- Через меню «Пуск» или «Панель инструментов» заходим в «Устройства и принтеры«.
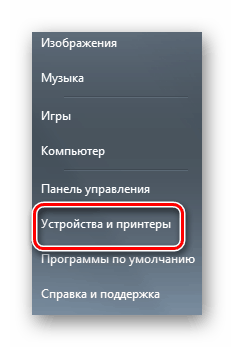
Инструкция, как сканировать документ на компьютер
- Затем в новом окне компьютер нам покажет, какие принтеры или сканеры подключены на данный момент к компьютеру. Нужно отметить, что драйвер сканера должен быть установлен заранее. Находим устройство, нажимаем по нему правой кнопкой мышки и в открывшемся меню кликаем по «Начать сканирование«.
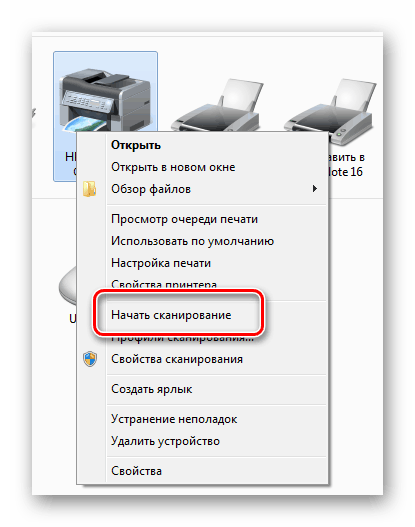
Инструкция, как сканировать документ на компьютер
- Следующим шагом будет выбор настроек сканирования. Ознакомьтесь с предложенными опциями, обдумайте, чем вы желаете воспользоваться. Нажимайте на кнопку просмотра, чтобы предварительно оценить документ. Если вас все устраивает, нажмите на кнопку сканирования, чтобы приступить к завершению процедуры.
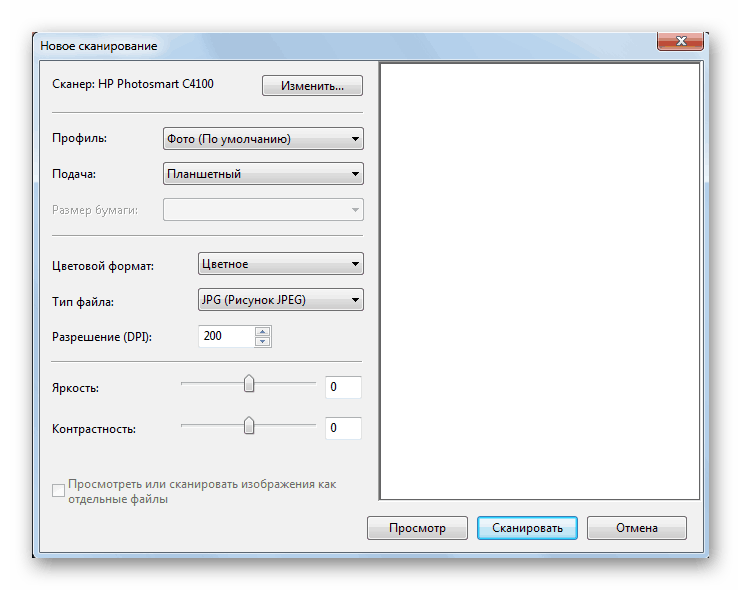
Инструкция, как сканировать документ на компьютер
- Далее мы увидим сам процесс сканирования, на это может уйти какое-то время в зависимости от мощности вашего компьютера или прочих факторов.
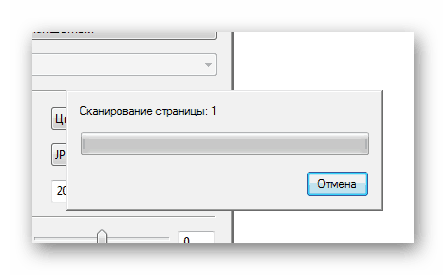
Инструкция, как сканировать документ на компьютер
- В итоге, нам нужно просто придумать имя нашему документу, выбрать место его хранения на компьютере («Параметры импорта«) и сохранить, нажав на кнопку «Импорт«.
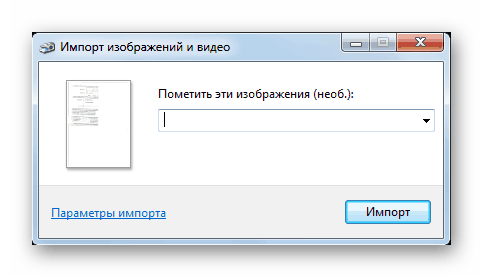
Инструкция, как сканировать документ на компьютер

Подробно и понятно!