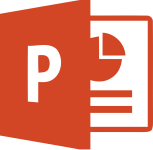
Как скачать программу для презентаций Powerpoint бесплатно и сделать пошаговую презентацию? Как вставить в презентацию Powerpoint видео, звук, музыку, текст, картинки, фото, гифку, слайд, шаблон, свой фон, файл, документ, ссылку, таймер?
Вход и загрузка программы Powerpoint 2007 и 2010, 2013 на компьютер, ноутбук. Варианты.
Навигация
- Возможности
- Нюансы
- Программа Powerpoint 2013 на вашем компьютере, ноутбуке, бесплатно
- Подробная схема представления и загрузки программы 2013
- Программа Powerpoint 2010
- Программа Powerpoint 2007
- Программа Microsoft Office Powerpoint на ноутбуке
- Схема загрузки
- Работа с опциями программы
- Видео: Как установить шаблон в презентацию Powerpoint?
Powerpoint, это уникальная программа для представления зрителю оригинальных фотографий в режиме слайд – шоу, в системе Windows и OS.
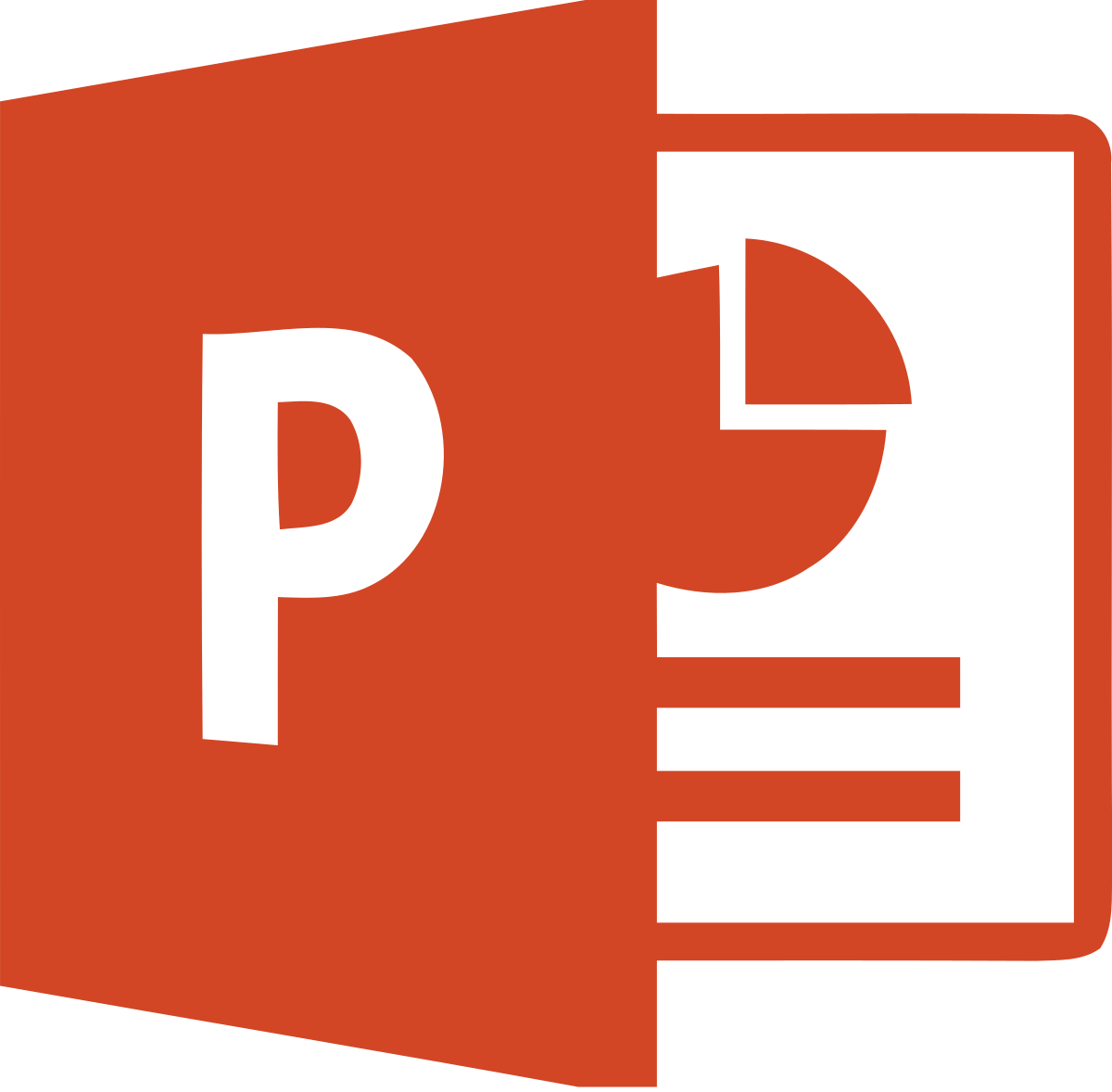
Powerpoint — программа больших возможностей презетации
Возможности
- простейшая установка личных настроек.
- удобный выбор инструментов для представления красочных фото, слайдов. Возможность редакции, анимации, форматирования текста, графического изображения, звука и видео.
- бесплатная торрент – программа для системы Windows, через которую осуществляется загрузка Powerpoint.
- настройка безопасности личных данных, пользуясь опцией «Файл».
Нюансы
- ускоренный выбор и подборка тематики.
- множество тематических файлов для оформления презентации.
- функция выравнивания теста и графических изображений.
- функция соединения графических фигур.
- удаление/приближение слайдов.
- навигационная система для управления презентацией.
- разнообразные форматы презентаций.
Программа Powerpoint 2013 на вашем компьютере, ноутбуке, бесплатно
Для того чтобы облегчить себе работу с программой, следует предпринять несколько полезных действий:
- войти Powerpoint 2013 по следующей сноске здесь
- войти в программу после регистрации.
- зарегистрироваться в программе.
- выбрать интересующий вас шаблон, выставив желаемые параметры.
- нажать клавишу «Скачать».
Это общая схема загрузки. Далее рассмотрим действия подробнее.
Подробная схема представления и загрузки программы 2013
- регистрируемся для бесплатной загрузки программы, войдя на сайт по ссылке здесь
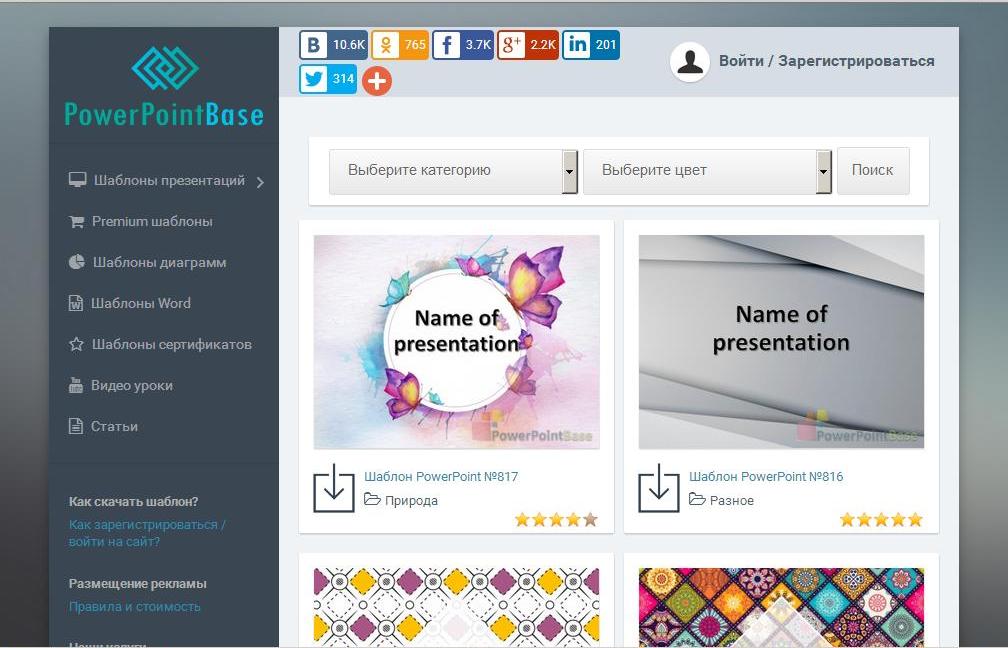
Главная страница программы
- нажимаем клавишу «Регистрация», введя логин, пароль, электронный адрес, повторно пароль, активировав клавишу «Зарегистрироваться».
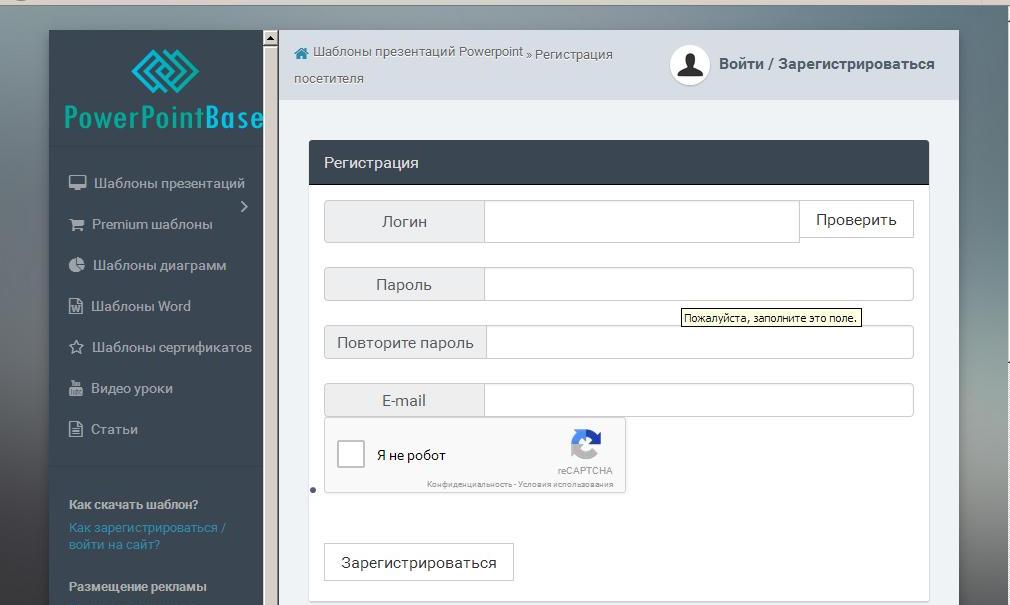
Страница регистрации
- ставим значок на опции «Запомнить меня» (по желанию).
- нажимаем клавишу «Войти».
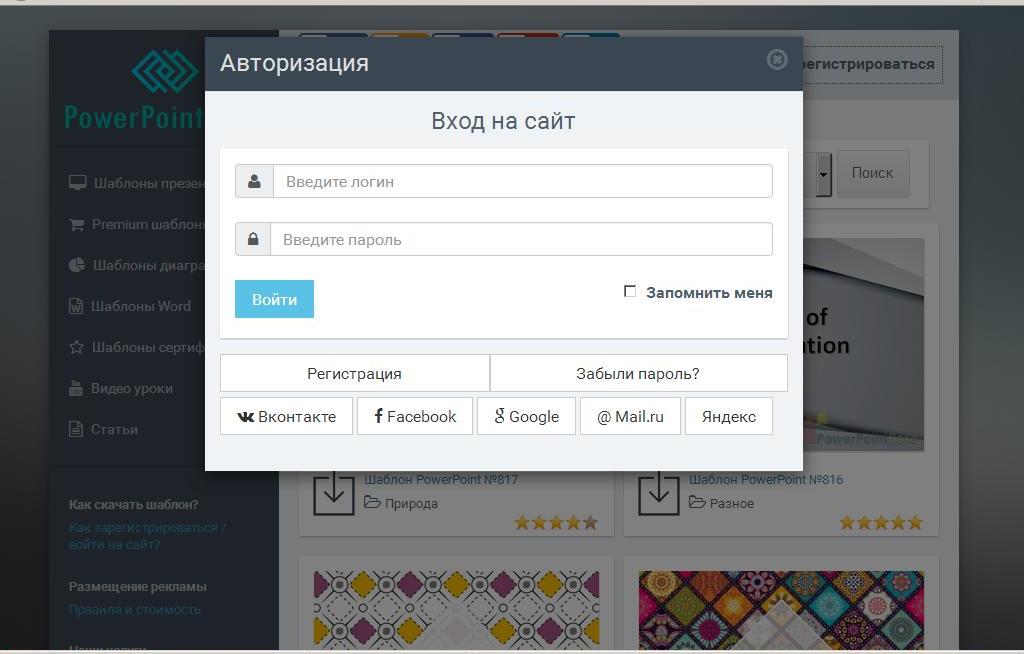
Страница входа после регистрации
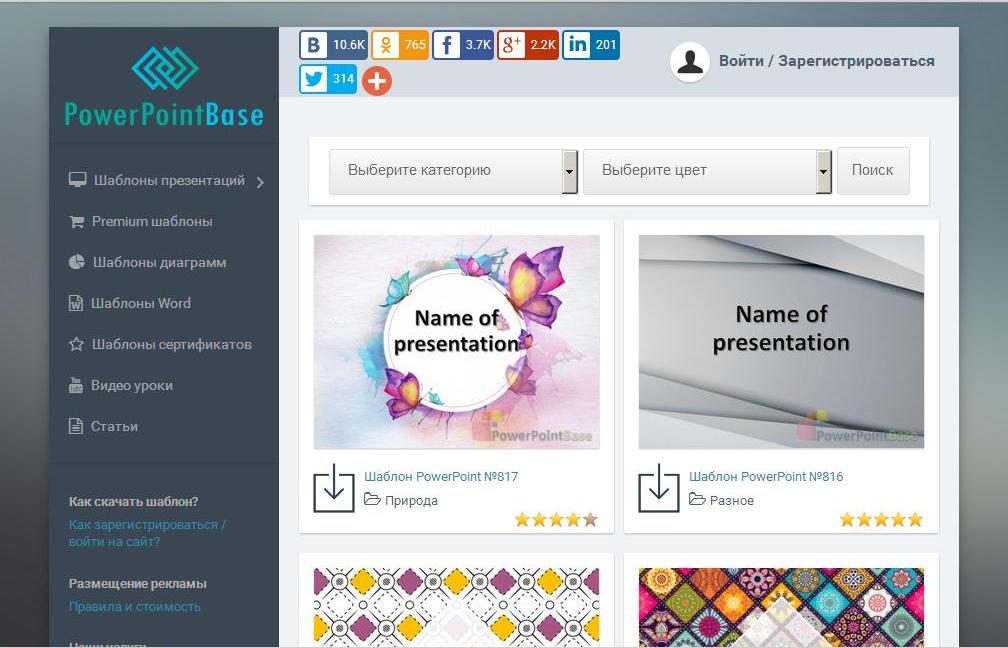
Выбор категории и цвета шаблона
- активизируем клавишу «Категория» на Главной странице программы.
- выбираем цветовое решение, нажав клавишу «Цвет».
- активизируем клавишу «Поиск».
- просматриваем найденный вариант.
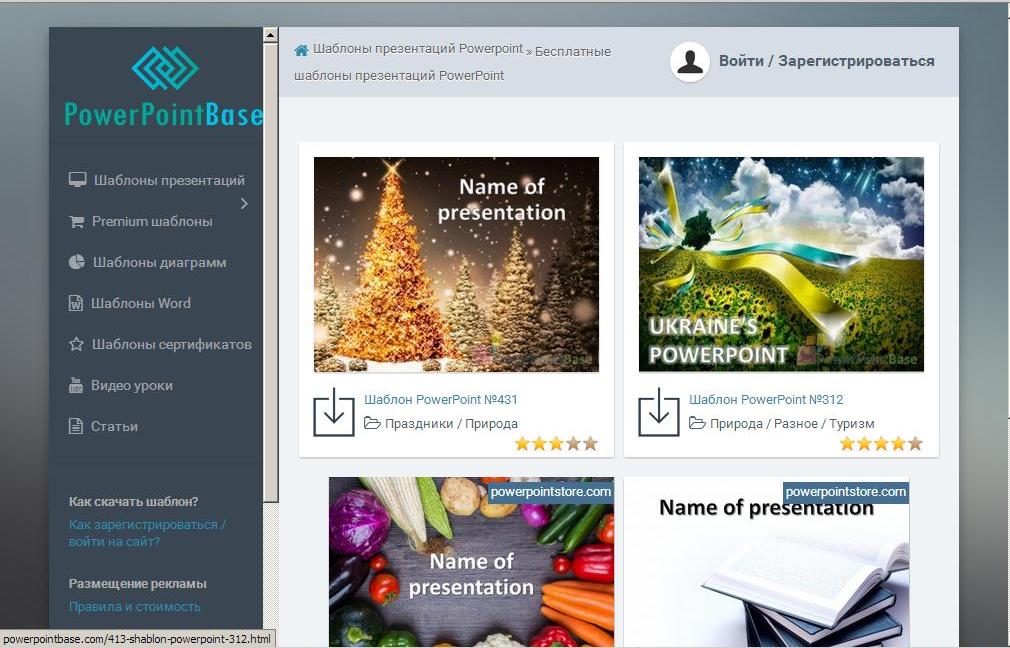
Результат поиска
- отмечаем социальную сеть, через которую можем авторизоваться (по желанию).
- нажимаем клавишу «Скачать».
Программа Powerpoint 2010
Загрузить версию на свой компьютер, бесплатно, можно предприняв следующие шаги:
- войти по соответствующей ссылке здесь.
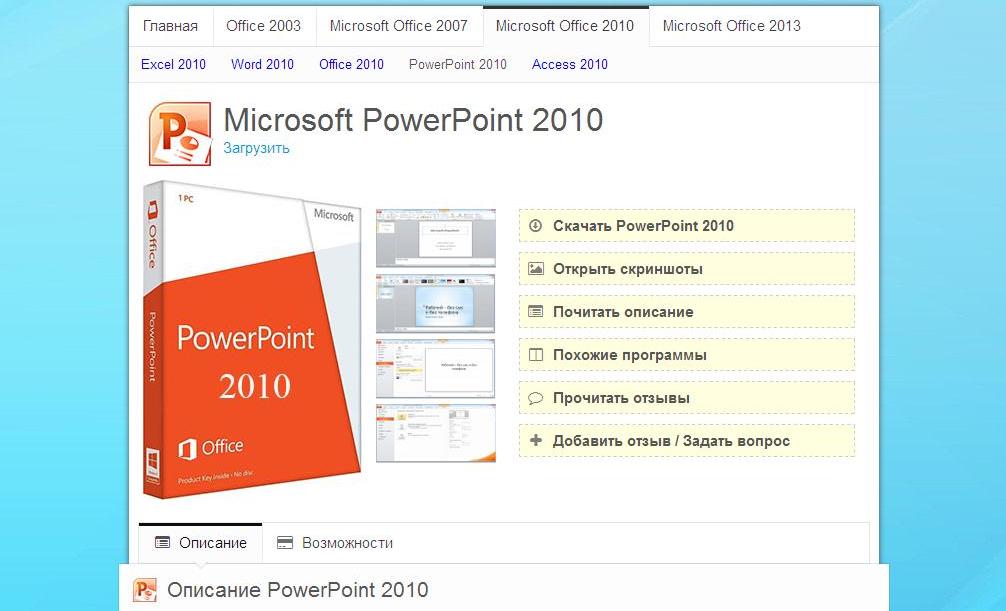
Страница загрузки программы версии 2010
- выбрать версию для своего компьютера.
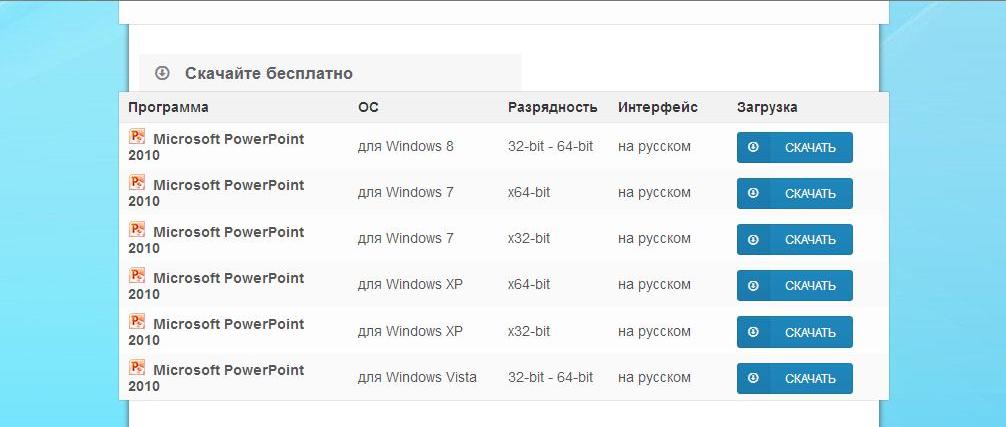
Выбор версии компьютера, загрузка программы
- предварительно, скачать бесплатно, торрент — программу для загрузки необходимых файлов.
- нажать клавишу «Скачать».
Программа Powerpoint 2007
- скачать программу 2007, бесплатно, возможно,
по ссылке тут.
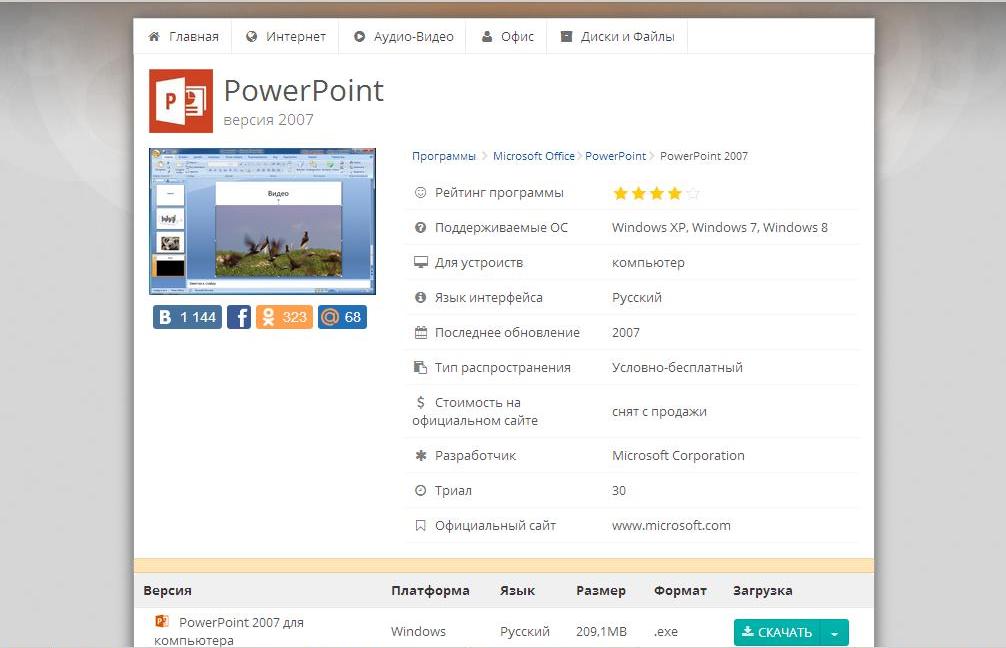
Главная страница программы для загрузки версии 2007
- активировать клавишу «Скачать».
- загрузить версию программы 2007 для компьютера.
В интернете можно найти другие возможности загрузки, например, вот тут
Возможно, увидеть опции загрузки, поочередно, сразу трех версий Point , за 2007, 2010, 20013 года.
Для загрузки надо сделать следующее:
- войти по сноске сюда
- скачать предварительно вспомогательную торрент — программу.
- выбрать опцию желаемого года (2007, 2010, 2013), нажать клавишу «Скачать бесплатно».
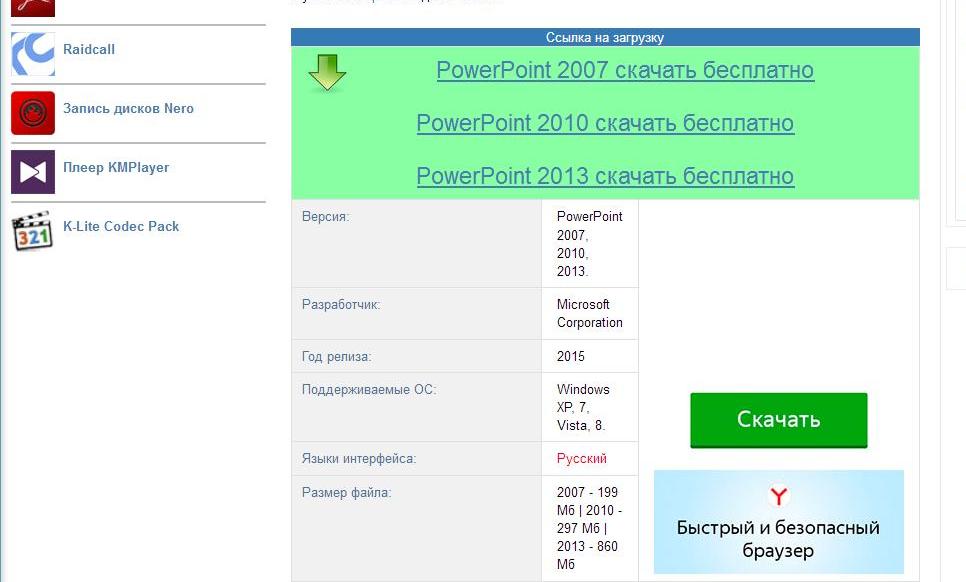
Загрузка версий
Программа Microsoft Office Powerpoint на ноутбуке
Приложение Гугл Плей, является идеальным местом для загрузки программы слайд – шоу на вашем ноутбуке, телефоне, планшете Андроид.
Приложение прекрасно подходит для быстрых, ярких презентаций, их просмотре, редакции в офисе, в командировке, на отдыхе, в дороге.
Схема загрузки
- войти в приложение возможно здесь
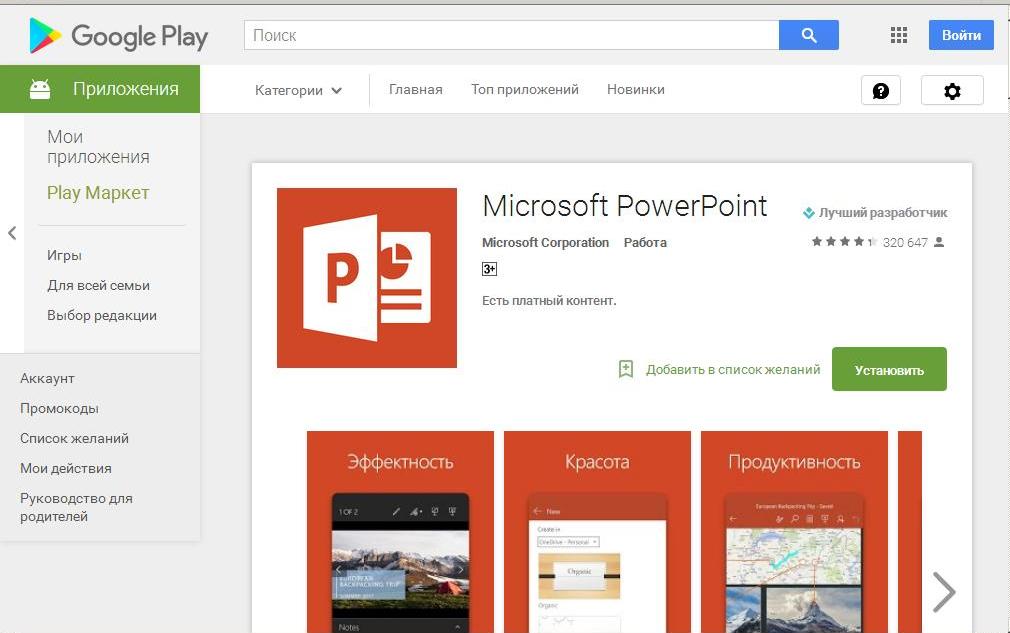
Главная страница приложения
- нажать клавишу «Установить»
- авторизоваться в аккаунте Гугл
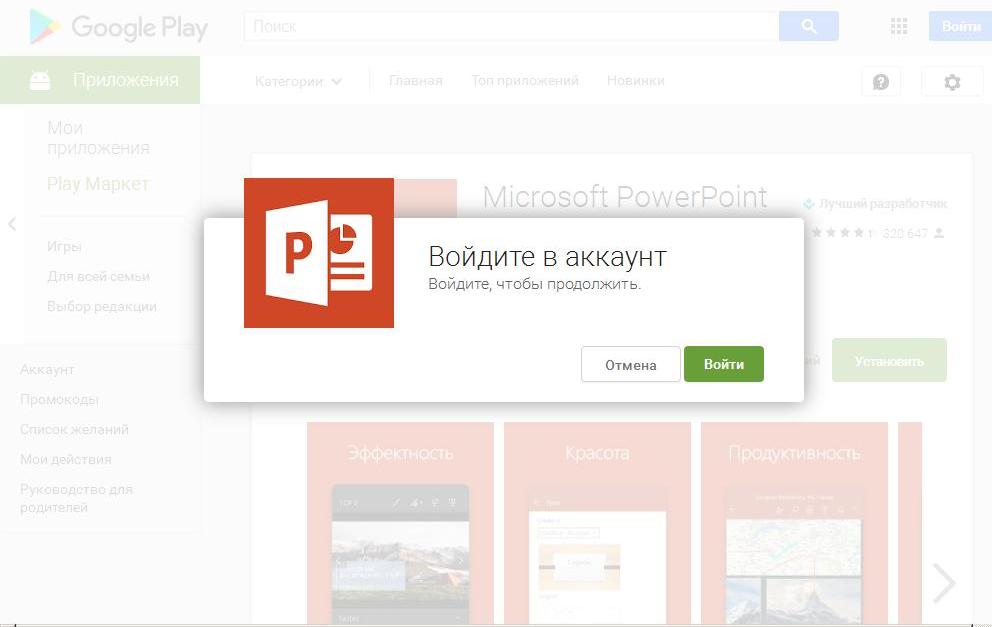
Войти а аккаунт Гугл
- авторизоваться в аккаунте.
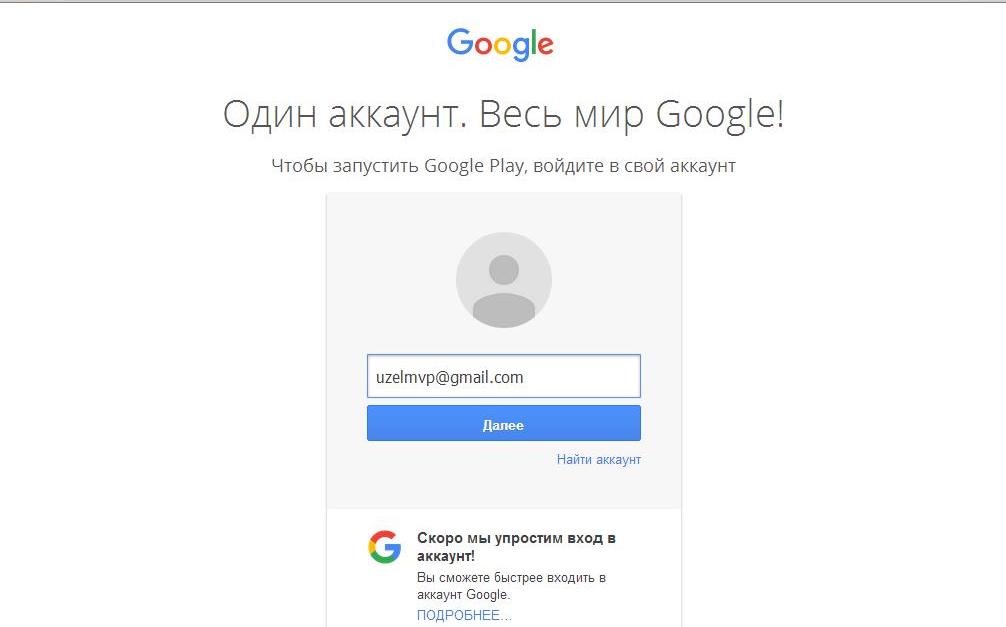
Авторизация через аккаунт
- скачать программу.
Работа с опциями программы
- после регистрации и входа в программу, следует выбрать тему и шаблон. Как это сделать было показано выше.
- нажать клавишу «Создать».
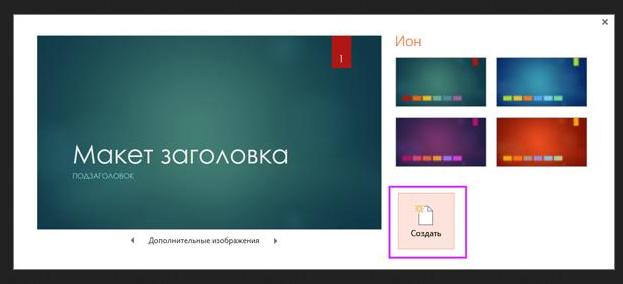
Выбор темы шаблона
- на Главной странице найдите в меню клавишу «Новый слайд», подберите шаблон слайда.
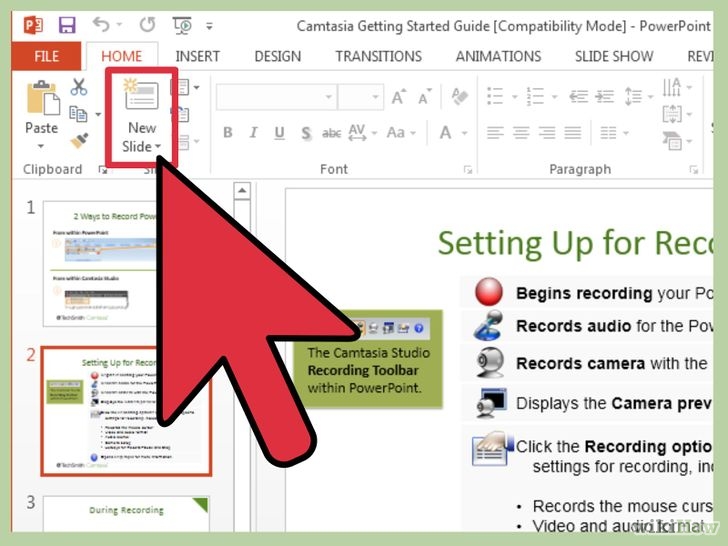
Активизация клавиши «Новый слайд» (указан красной стрелкой)
- войдите в опцию «Файл».
- введите название презентации в строку опции «Файл», нажмите клавишу «Сохранить».
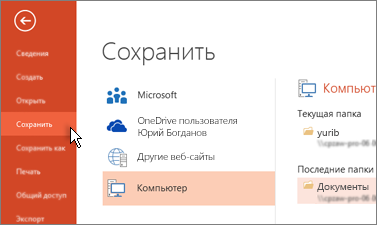
Опция «Файл», клавиша «Сохранить».
- выберите текст, введите его в специальную строку.
отформатируйте текст, воспользовавшись опцией «Формат»: сделайте выделение текста, откройте строку «Форма» в опции «Средства рисования».

Ввод текста
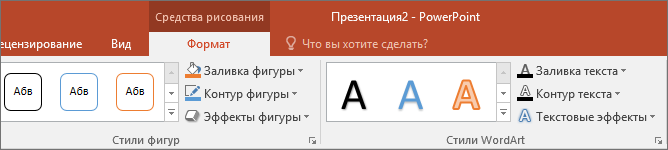
Форматирование текста
- изменяйте цвет, пользуясь клавишей «Заливка».
- изменяйте контур текста, пользуясь соответствующей клавишей «Контур».
- выберите опцию «Вставка» для добавления изображений. Для этого войдите в файлы с рисунками, сохраненные на диске, подберите рисунок, активизируйте клавишу «Вставить».
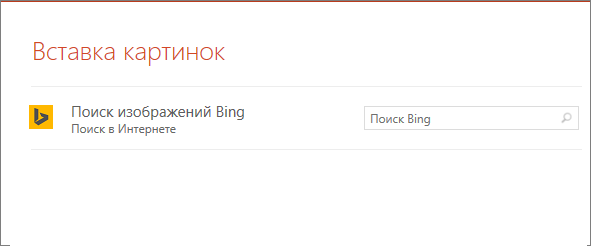
Вставка рисунков с диска, с Интернета
- нажмите клавишу «Рисунки из Интернета», подберите рисунок из Сети, нажмите клавишу «Вставить».
- для представления презентации, нажмите опцию «Слайд – шоу», затем воспользуйтесь клавишами «Начало» или «Со следующего слайда», соответственно.
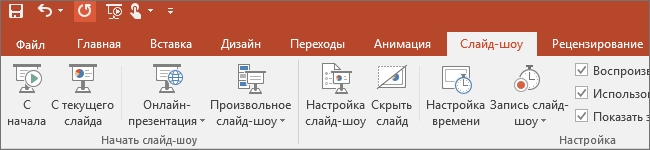
Представление слайд — шоу
- воспользуйтесь клавишей «ESC» для прекращения показа слайдов.Удачных, ярких презентаций!
