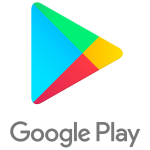
Как скачать и установить Сервисы Гугл Плей на телефон, планшет Андроид? Как обновить приложение Сервисы Гугл Плей на Андроид?
Руководство по установке и обновлению Сервисов Гугл Плей на устройствах под управлением ОС Андроид.
Навигация
- Общая информация о Сервисах Google Play
- Как скачать и установить Сервисы Гугл Плей на телефон, планшет Андроид?
- Как обновить приложение Сервисы Гугл Плей на Андроид?
- Что делать, если сервисы Google Play не хотят обновляться?
- ВИДЕО: Как настроить Сервисы Google Play и магазин Play Market на китайском телефоне и не только?
Мобильная операционная система Android, разработанная компанией Google, установлена на большинстве выпускаемых сегодня смартфонов и планшетов и является главным конкурентом «яблочной» операционки iOS. Пользователи устройств на базе Android хорошо знают, что лицензионная версия данной ОС включает в себя набор разнообразных приложений Google, которые являются «обязательными» и не подлежат удалению.
В этот набор входит приложение «Сервисы Google Play», которое отвечает за синхронизацию SMS-сообщений и контактов, за обновление софта Google и приложений из Google Play, а также за аутентификацию на сервисах Google и за настройки конфиденциальности.
Несмотря на очевидную пользу этого приложения, оно отсутствует на некоторых смартфонах и планшетах под управлением операционной системы Android. И у пользователей таких устройств возникает вопрос, как установить Сервисы Google Play на Android-устройство? В нашей статье Вы найдете развернутый ответ на него.
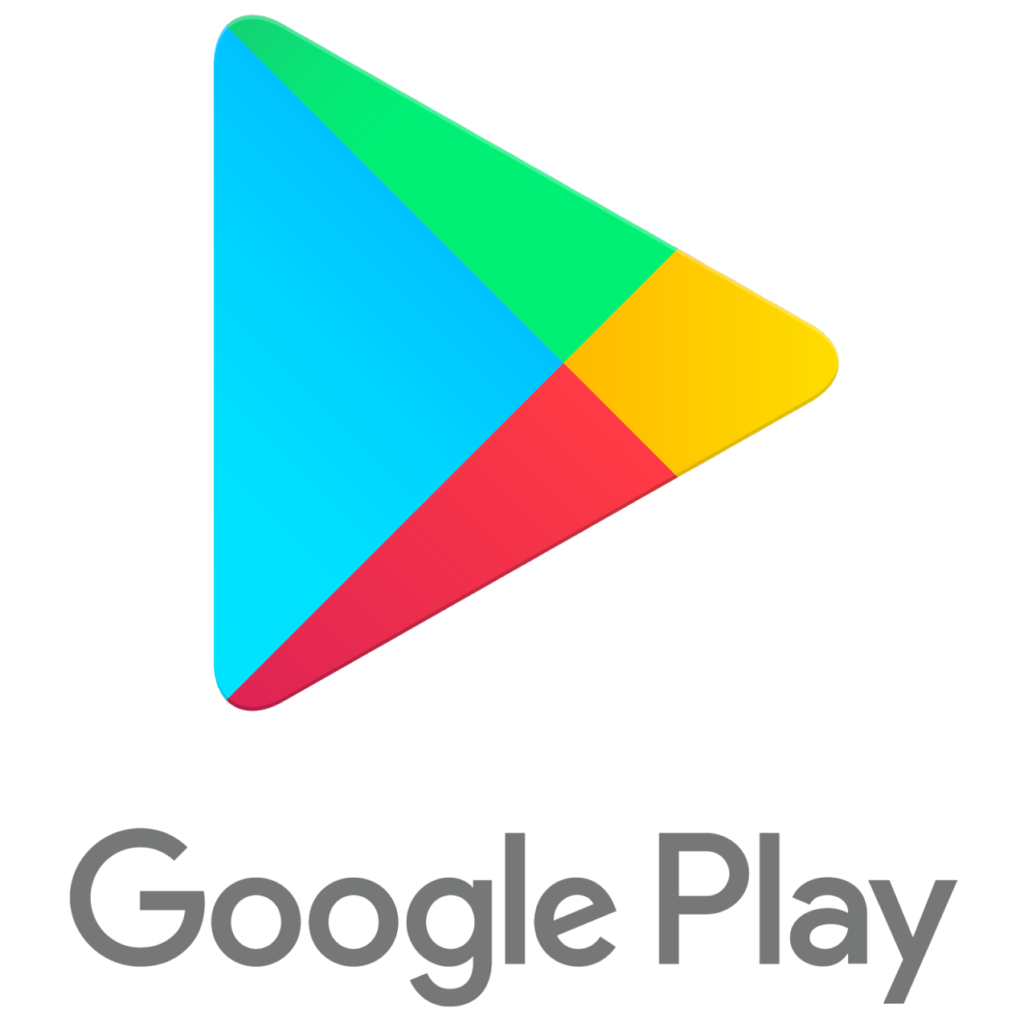
Изображение 1. Как скачать и установить Сервисы Гугл Плей на телефон Андроид?
Общая информация о Сервисах Google Play
- Как уже говорилось Выше, Сервисы Google Play относятся к обязательным приложениям лицензионных изданий операционной системы Android и играют большую роль в управлении учетными записями Google, синхронизации контактов, сообщений и всего остального. Данное приложение не имеет ярлыка запуска и постоянно работает в фоновом режиме, обеспечивая комфортное управление службами Google и приложениями Google Play.
- Как правило, данное приложение отсутствует на китайских моделях смартфонов и планшетов от малоизвестных производителей, которые лишены лицензии на использование официального софта от Google. Также Сервисы Google Play могут отсутствовать на кастомных (пользовательских) прошивках, создатели которых сочли нужным избавить ОС Android от «лишнего» софта.
- Не редко бывают ситуации, когда неопытные пользователи, решившие «поиграть» с root-правами, по случайности самостоятельно удаляют Сервисы Google Play, пытаясь почистить свое устройство от ненужных программ с целью освободить больше места во внутренней памяти.
- Отсутствие Сервисов Google Play на устройствах на базе Android никак не сказывается на стабильности их работы. Однако пользователи таких устройств лишены возможности делать резервное копирование данных, синхронизировать музыку, фотографии, контакты и другие данные с аккаунтом Google, а также не имеют доступа к большому количеству приложений и игр из Play Market-а, которым требуется обязательное наличие на устройстве Сервисов Google Play.
Как скачать и установить Сервисы Гугл Плей на телефон, планшет Андроид?
Если Вы являетесь владельцем смартфона или планшета, на котором отсутствуют Сервисы Google Play, не спешите расстраиваться. Существует два способа их установки: непосредственно через само устройство или же при помощи компьютера. Однако, какой бы способ Вы не выбрали, предварительно зайдите в настройки Вашего устройства, раскройте раздел «Безопасность» и напротив строки «Неизвестные источники» переместите ползунок в активное положение.
Для начала рассмотрим процесс скачивания и установки сервисов сразу на Ваш девайс:
Шаг 1.
- Удостоверьтесь, что Ваше устройство подключено к Интернету. Рекомендуется использовать точки доступа Wi-Fi, чтобы не израсходовать весь мобильный трафик.
- Запустите браузер Google Chrome или любой другой, присутствующий на Вашем устройстве.
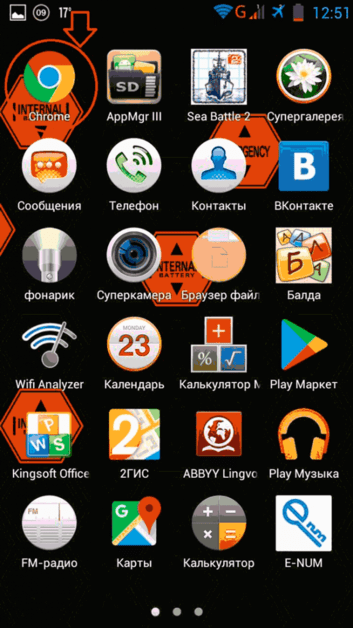
Изображение 2. Запуск мобильного браузера на устройстве Андроид.
Шаг 2.
- Откройте официальную страничку поисковика Google и впишите в поисковое поле запрос «сервисы Google Play».
- В списке результатов поиска на первой или второй позиции отобразится ссылка на официальный сайт магазина Play Market и зеленая кнопка «Установить». Тапните по ней, дождитесь переадресации на сайт магазина и повторно тапните по кнопке «Установить».
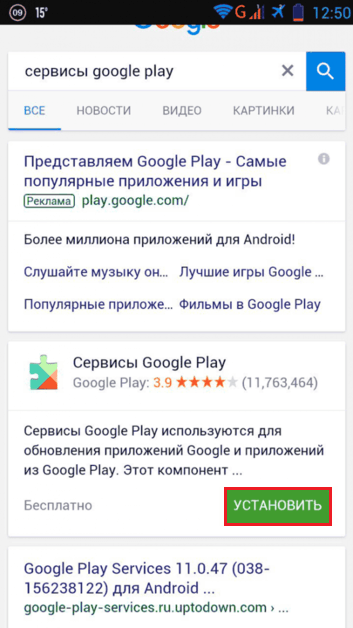
Изображение 3. Поиск приложения по запросу в Google.
Шаг 3.
- После завершения процесса загрузки установочного файла Вам необходимо разрешить установку приложения, которая продлится от силы пару минут.
- Как только установка завершится, приложение «Сервисы Google Play» автоматически запустятся в фоновом режиме и будут в нем работать на постоянной основе. Вам не придется предпринимать каких-либо дополнительных действий для их запуска.
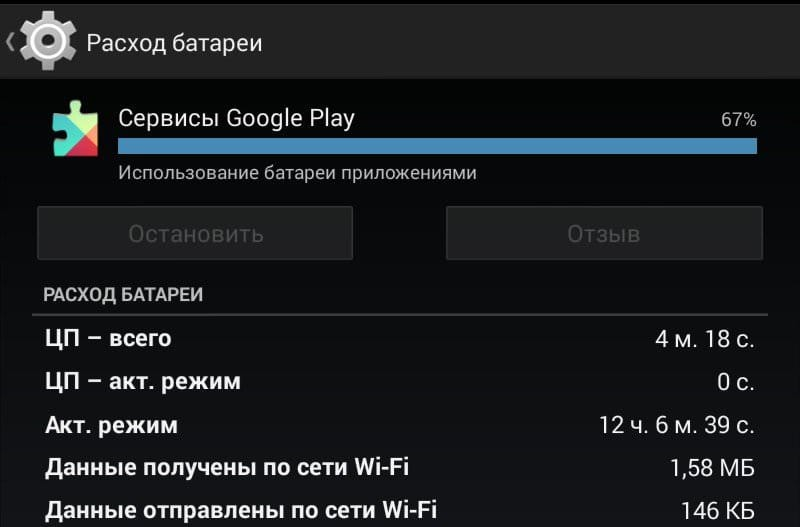
Изображение 4. Работа приложения в фоновом режиме.
Если по каким-либо причинам Вы не можете запустить браузер на мобильном устройстве или подключиться с него к Интернету, то выполнить установку приложения «Сервисы Google Play» можно с помощью стационарного компьютера или ноутбука. Для этого Вам потребуется специальный USB-шнур, который, как правило, идет в комплекте с устройством. Последовательность действий следующая:
Шаг 1.
- Первым делом перейдите в настройки на Вашем устройстве и раскройте раздел «Об устройстве».
- В отобразившемся окошке отыщите строчку «Номер сборки» и нажмите на нее примерно 8-10 раз.
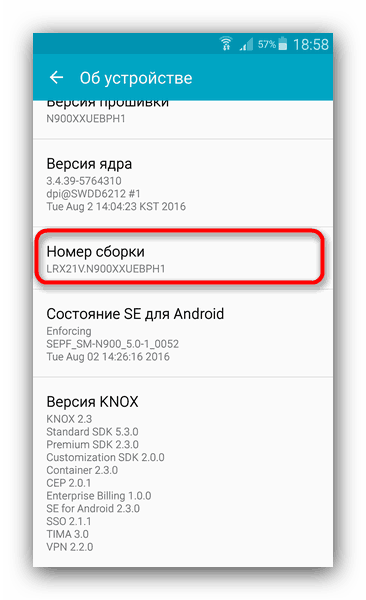
Изображение 5. Активация режима разработчика на устройствах под управлением Андроид.
Шаг 2.
- Вернитесь к основным настройкам и отыщите там раздел «Параметры разработчика» или «Для разработчиков», который должен был появиться после проделанных ранее действий. Перейдите в него.
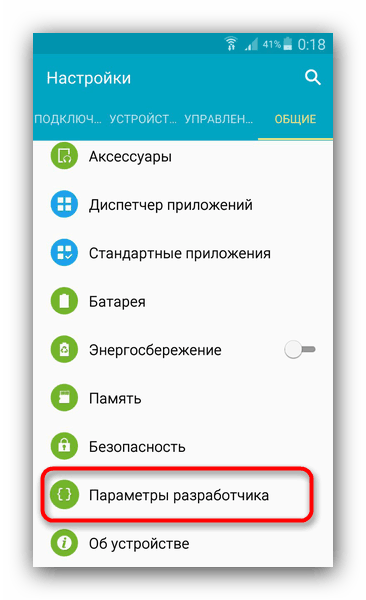
Изображение 6. Поиск и переход к разделу для разработчиков.
Шаг 3.
- В открывшемся окошке Вам необходимо отметить маркером строчку «Отладка по USB», после чего в разделе «Безопасность» установить галочку напротив строчки «Неизвестные источники», если Вы этого не сделали ранее.
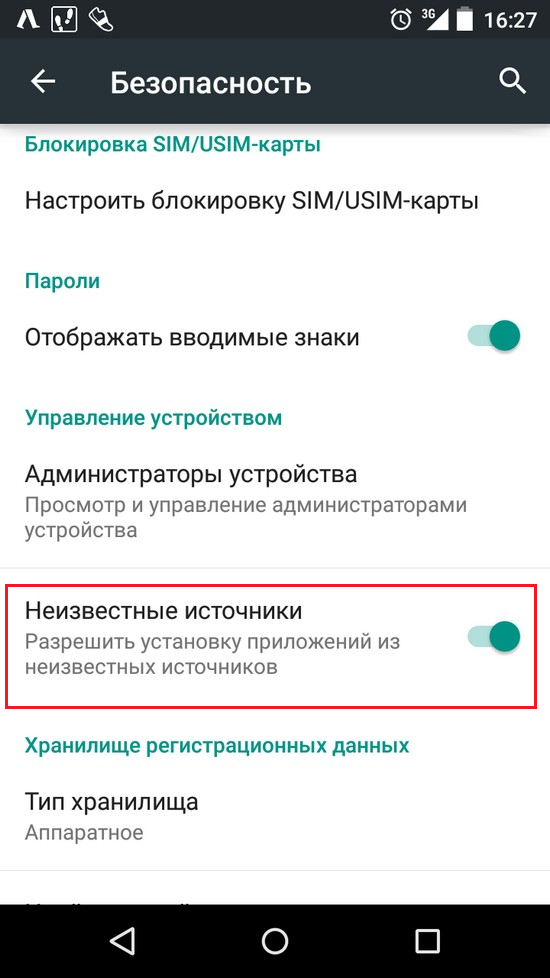
Изображение 7. Активация установки приложений из неопознанных источников.
Шаг 4.
- Подсоедините свое устройство к компьютеру при помощи специализированного кабеля и дождитесь завершения процесса его распознавания.
- Как только компьютер распознает устройство, запустите любой браузер, перейдите на официальный сайт Google Play Market, введите в поисковой строке сайта запрос «Сервисы Google Play» и загрузите APK-файл на свой компьютер.
- Также Вы можете воспользоваться поиском Google, как это было описано в предыдущем способе установки.
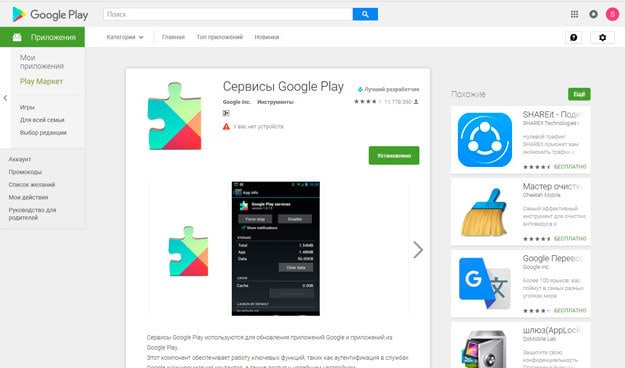
Изображение 8. Загрузка установочного файла сервисов на компьютер.
Шаг 5.
- После того, как Вы загрузили установочный файл на свой ПК, откройте основную директорию Вашего устройства через «Мой компьютер», найдите папку «Download» и переместите скачанный файл в нее.
- Теоретически APK-файл можно поместить в любое место на устройстве или SD-карте. Главное, чтобы потом Вы смогли его легко отыскать.
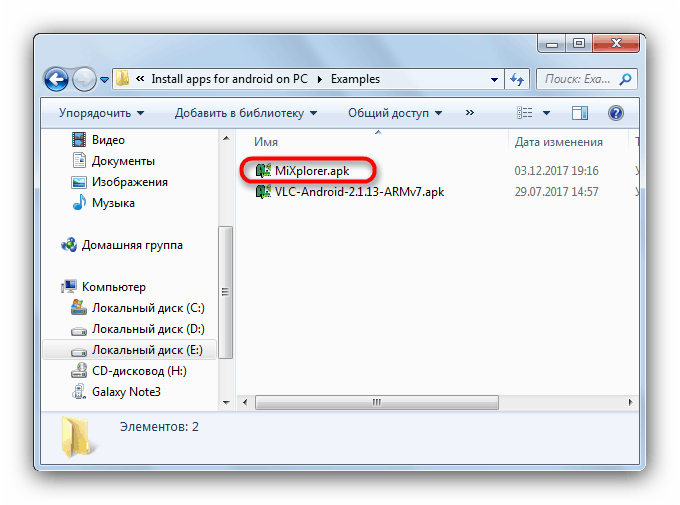
Изображение 9. Перемещение установочного файла с компьютера на устройство Андроид.
Шаг 6.
- При помощи любого файлового менеджера отыщите на Вашем смартфоне или планшете переброшенный с компьютера APK-файл, тапните по нему и в появившемся окошке разрешите установку приложения, нажав на кнопку «Далее».
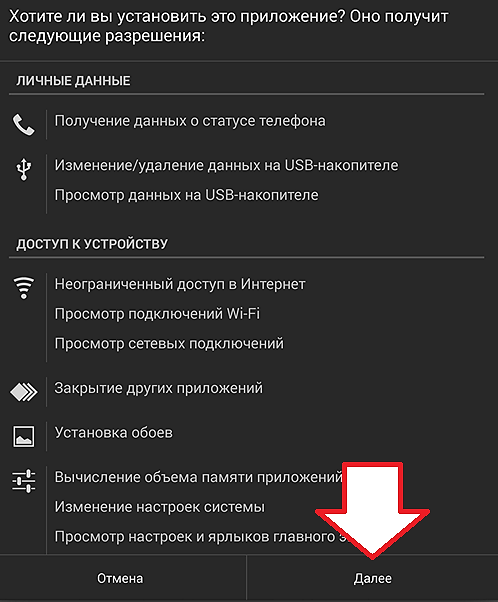
Изображение 10. Подтверждение и запуск установки сервисов на Андроид.
Как обновить приложение Сервисы Гугл Плей на Андроид?
После того, как Вы установили Сервисы Google Play, для их полноценного функционирования необходимо обновить приложение до последней версии. Произвести обновление отдельных сервисов можно вручную или активировать автоматическое обновление в настройках магазина Play Market. Однако воспользоваться первым и вторым способом могут только те пользователи, которые имеют зарегистрированную учетную запись Google.
Ручное обновление отдельных Сервисов Google Play
Шаг 1.
- Откройте основные настройки на Вашем устройстве и найдите в них раздел «Аккаунты».
- В открывшемся окошке тапните по строчке «Добавить аккаунт», и в появившемся списке выберите аккаунт «Google».
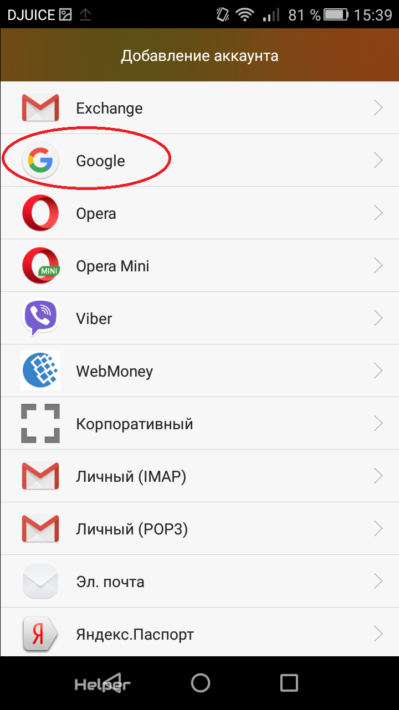
Изображение 11. Добавление учетной записи Гугл на устройство Андроид.
Шаг 2.
- Начнется регистрация Вашего устройства на сервере Google, в процессе которой необходимо быть подключенным к Интернету.
- После определение устройства Вам необходимо ввести логин (адрес электронной почты или телефон) и пароль от учетной записи и авторизоваться в системе.
- Если у Вас нет учетной записи Google, то Вы можете щелкнуть по ссылке «Или создайте новый аккаунт» и пройдите не очень сложную регистрацию.
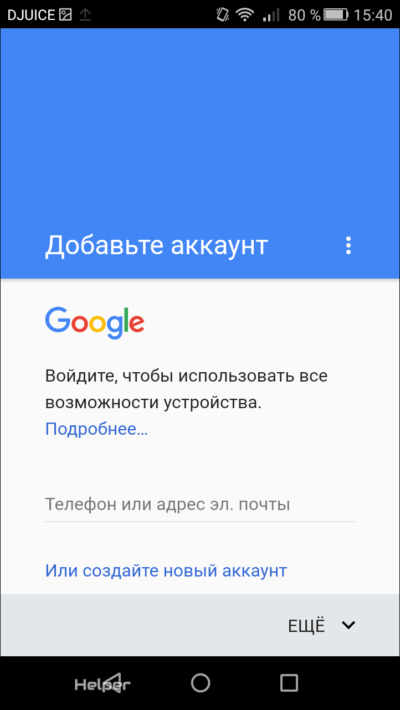
Изображение 12. Ввод данных имеющейся учетной записи Гугл или регистрация новой.
Шаг 3.
- После авторизации в системе Google запустите приложение «Play Market», и в поисковой строке магазина введите запрос «Сервисы Google Play».
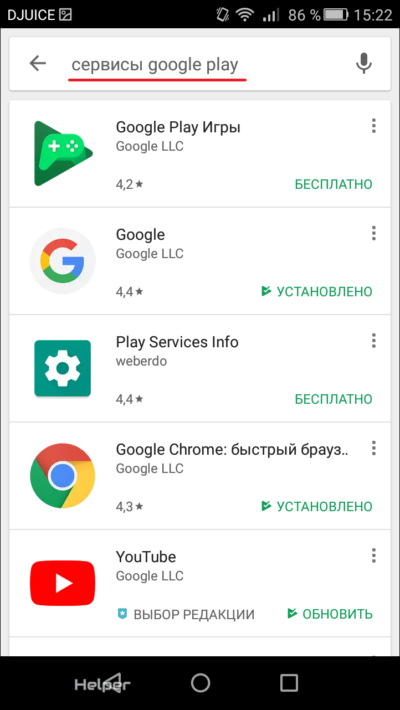
Изображение 13. Поиск сервисов Google Play через приложение Play Market.
Шаг 4.
- Перед Вами появится список всех приложений, которые относятся к Сервисам Google Play. Перейдите на страницу любого из приложений, например, YouTube, и в окне с информацией о нем тапните по кнопке «Установить» или «Обновить».
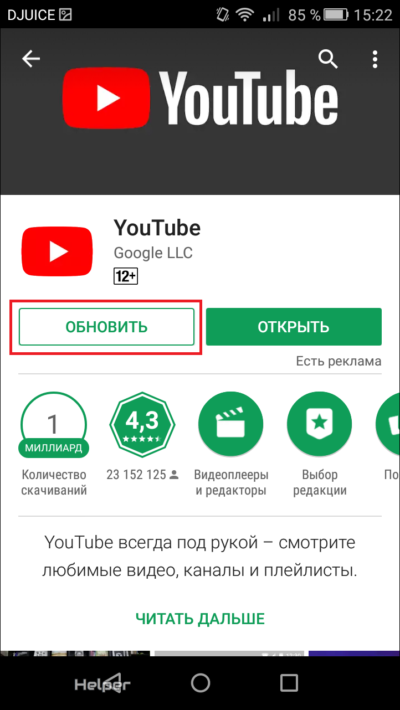
Изображение 14. Ручное обновление отдельных приложений из пакеты Googple Play.
- Таким образом, Вы можете самостоятельно скачать обновления нужных Вам приложений. Если же на странице с информацией о приложении отсутствуют кнопки установки и обновления и Вам предлагают только удалить приложение или открыть, это означает, что на Вашем устройстве установлена последняя его версия и обновления не требуется.
ВАЖНО: На последних версиях Android отсутствует возможность ручного поиска Сервисов Google Play. Это касается как лицензионных прошивок, так и кастомных.
Автоматическое обновление сервисов Google Play и других приложений
Шаг 1.
- Запустите приложение «Play Market», разверните его основное меню, тапнув по соответствующей иконке в левом верхнем углу, или проведя пальцем по экрану слева направо, после чего раскройте раздел «Настройки».
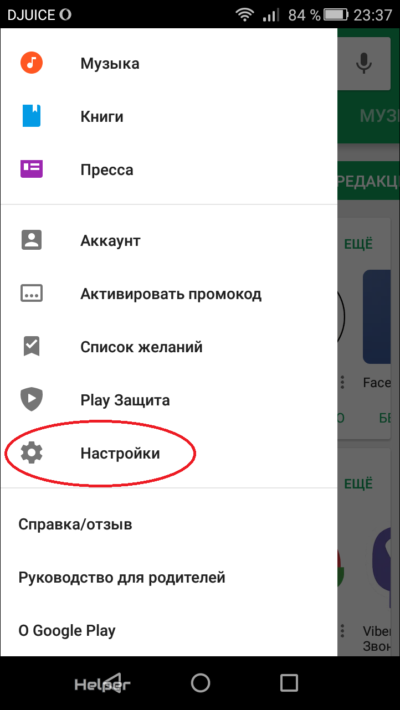
Изображение 15. Переход к настройкам приложения Плей Маркет.
Шаг 2.
- В открывшемся окошке отобразятся основные настройки «Play Market», его уведомлений и установленных приложений. Вам необходимо тапнуть по строчке «Автообновление приложений».
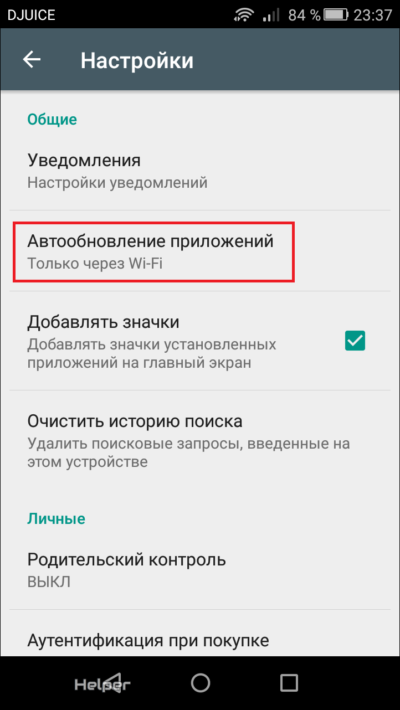
Изображение 16. Активация автообновления приложений.
Шаг 3.
- Во всплывшем окошке Вам необходимо установить маркер напротив строчки «Только через Wi-Fi». Это означает, что обновление приложений будут происходить только тогда, когда Ваше устройство подключено к сети через точку доступа Wi-Fi.
- Если Вы выберете пункт «Всегда», то обновление приложений будет происходить даже при использовании мобильного Интернета, что может сильно ударить по Вашему карману.
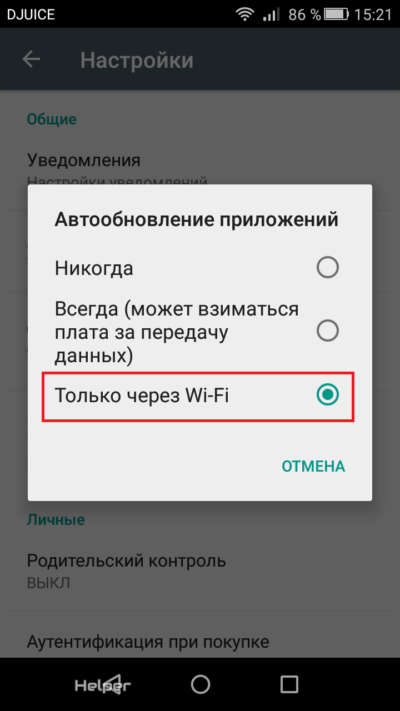
Изображение 17. Выбор типа подключения для автоматического обновления приложений.
Что делать, если сервисы Google Play не хотят обновляться?
Иногда в работе Сервисов Google Play могут возникать сбои и при попытке обновления или установки какого-нибудь приложения из магазина «Play Market» на экране появляется уведомление об ошибке. Причины такой неприятности могут быть самые разные, однако первое, что Вам необходимо сделать – это очистить программу «Сервисы Google Play». Процедура очистки осуществляется следующим образом:
Шаг 1.
- Раскройте настройки Вашего устройства и в их основном меню отыщите и разверните категорию «Приложения».
- В появившемся окошке переместитесь на вкладку «Все» и отыщите среди присутствующих на устройстве приложений «Сервисы Google Play». Тапните по ним для открытия страницы с информацией о приложении.
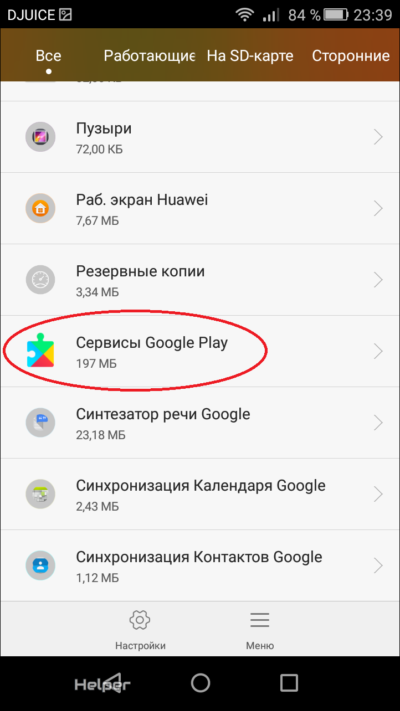
Изображение 18. Поиск сервисов Гугл Плей на устройстве.
Шаг 2.
- На открывшейся страничке первым делом тапните по кнопке «Остановить», после чего перейдите в категорию «Управление местом».
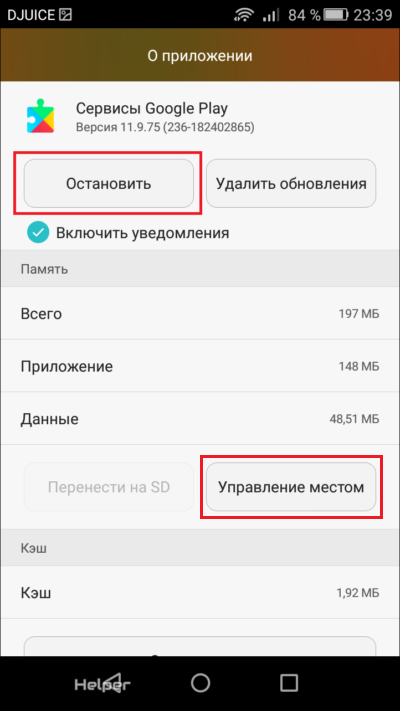
Изображение 19. Остановка сервисов Гугл Плей и переход к управлению местом.
Шаг 3.
- В открывшемся окошке необходимо тапнуть по кнопке «Удалить данные», после чего через раздел настроек «Аккаунты» вновь авторизоваться в системе Google и произвести обновление Сервисов Google Play через магазин «Play Market».

Изображение 20. Удаление всех данных сервисов Гугл Плей.
Таким образом, можно восстановить работу сервисов Google Play, если в приложении произошли какие-то сбои. Однако причин возникновения ошибок при обновлении и установке приложений из магазина существует достаточно много. Ознакомиться с популярными ошибками в магазине «Play Market» и их решениями Вы можете в нашей статье «Что делать, если произошла ошибка в работе сервисов Google Play?».
