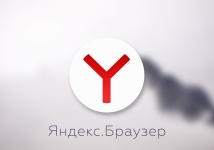
Как сделать «Яндекс.Браузер» браузером по умолчанию?
Статья расскажет, как назначить «Яндекс.Браузер» браузером по умолчанию.
В интернете среди большинства пользователей распространены импортные браузеры, но российская аудитория все чаще начинает устанавливать на свои устройства «Яндекс.Браузер«, как показывает статистка.
«Яндекс.Браузер» привлекает своей стабильностью, простым интерфейсом и быстротой. Но, если до него вы использовали и не удалили ваш текущий браузер, тогда все ссылки будут открываться непосредственно в нем. Это говорит о том, что «Яндекс.Браузер» не назначен вашим браузером по умолчанию, то есть основной программой через которую вы заходите в интернет.
Если вы твердо решили исправить эту ситуацию, тогда в нашей статье мы расскажем, как сделать «Яндекс.Браузер» браузером по умолчанию.
Способы, как сделать «Яндекс.Браузер» основным браузером на компьютере
Для данной операции вы можете применить любой из нижеприведенных способов, какой покажется вам наиболее удобным.
Используем настройки «Яндекс.Браузера»
Во-первых, вы можете установить «Яндекс.Браузер» как браузер по умолчанию сразу же после его установки и запуска. Программа сама предлагает принять такие условия. При первом запуске браузера вы увидите следующее всплывшее окошко:
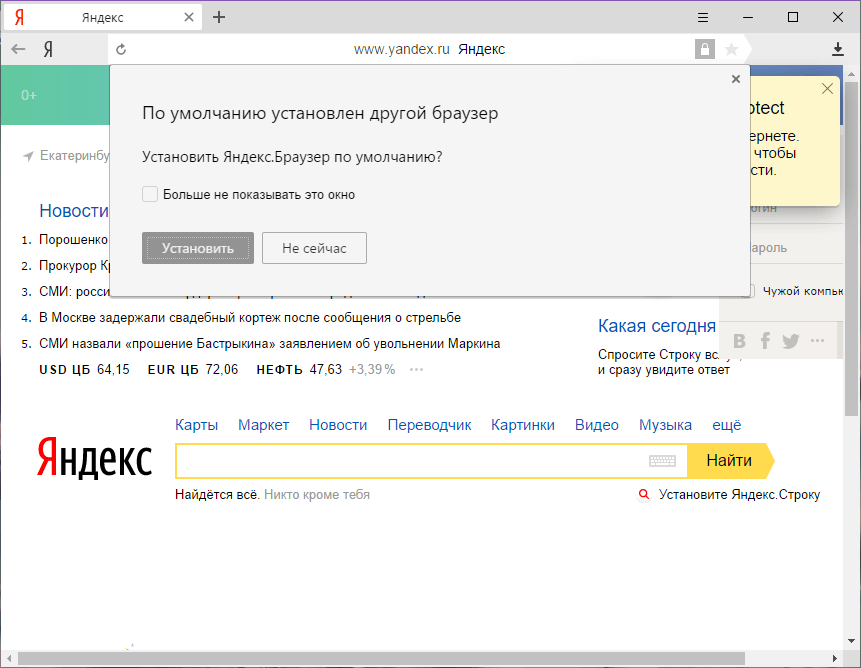
Вам будет достаточно просто согласиться с этим предложением и нажать на кнопку «Установить«. Никаких дополнительных мер предпринимать уже не нужно.
Во-вторых, вы можете в любой момент воспользоваться настройками браузера, если до этого вы временно не желали устанавливать его по умолчанию. Либо при первом запуске вы по тем или иным обстоятельствам не увидели указанное в предыдущей инструкции окно.
Тогда можно сделать следующее:
- Запускаем браузер, заходим в его «Настройки«, которые расположены в его окне наверху справа. Вы окажитесь на странице настроек. Пролистайте ее вниз, найдите соответствующий пункт и назначьте «Яндекс.Браузер» браузером по умолчанию. После этого вы увидите надпись, как показано на скриншоте.
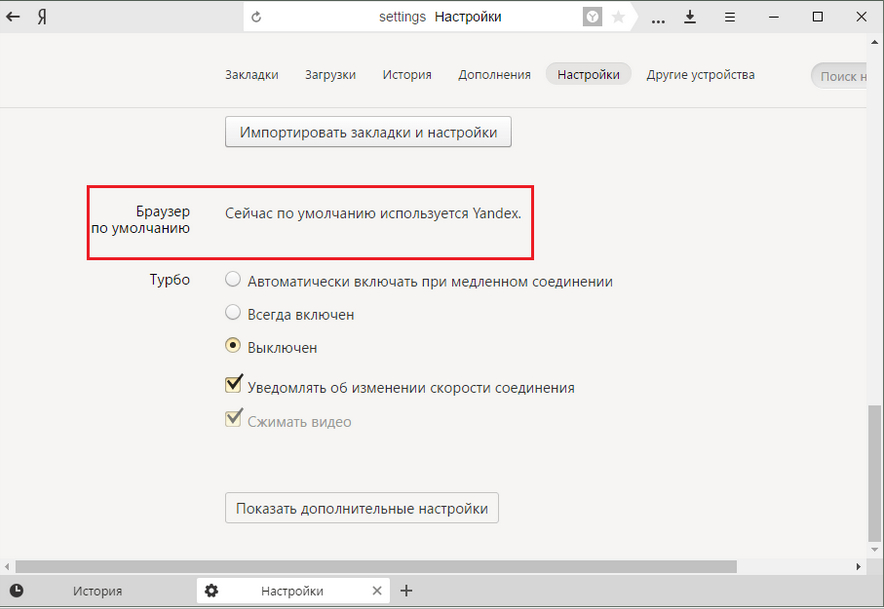
Инструкция по назначению «Яндекс.Браузера» основным браузером на компьютере
Используем «Панель управления»
Данный способ немного сложнее предыдущих, но и он тоже лишним не будет. Теперь нам не нужно запускать сам браузер и копаться в его настройках, просто проделайте такие шаги:
- Зайдите в «Панель управления«, что можно сделать через меню «Пуск«
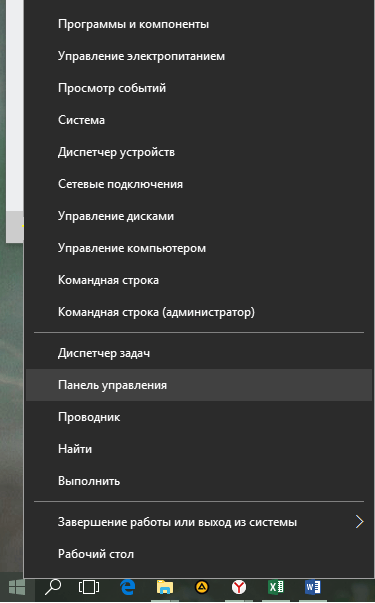
Инструкция по назначению «Яндекс.Браузера» браузером по умолчанию
- В открывшемся системном окне в списке настроек находим пункт «Программы по умолчанию» (при этом в правом верхнем углу должна быть установлена опция «Мелкие значки«).
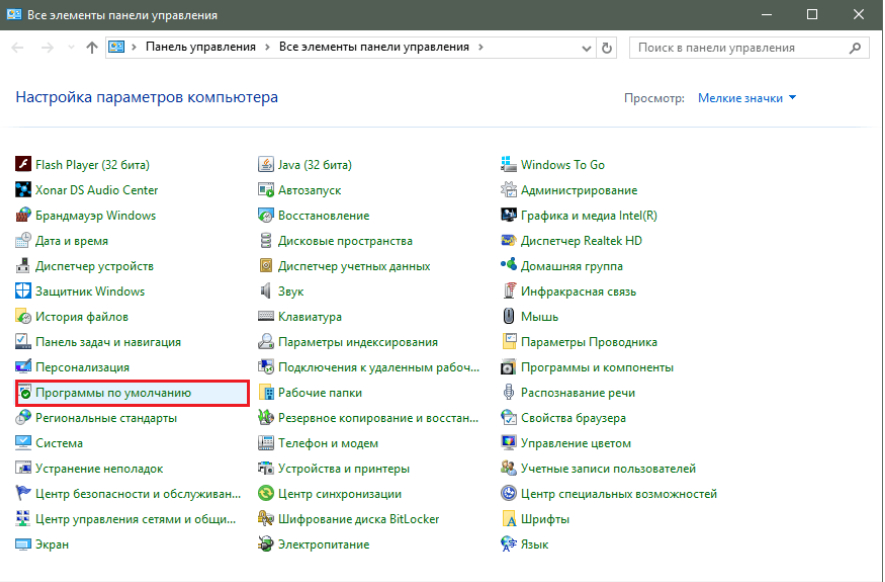
Инструкция по назначению «Яндекс.Браузера» основным браузером на компьютере
- Далее проходим в раздел, через который можно назначить по умолчанию любую программу, установленную на вашем компьютере.
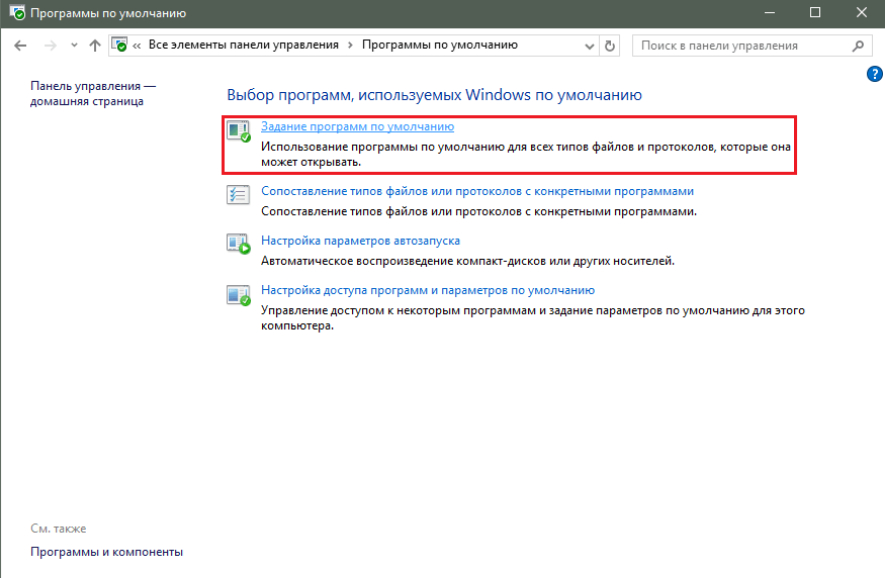
Инструкция по назначению «Яндекс.Браузера» основным браузером на компьютере
- В левой колонке находим «Яндекс.Браузер«, выделяем его и назначаем как программу по умолчанию, нажав правее на соответствующий пункт.
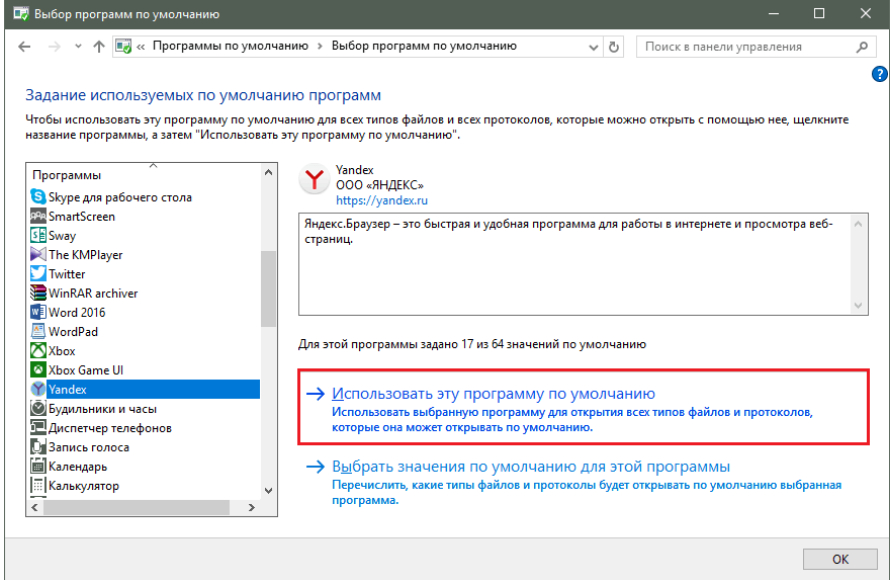
Инструкция по назначению «Яндекс.Браузера» основным браузером на компьютере
