
Как сделать, выставить и изменить красную строку в Ворде: варианты, инструкция. Как задать величину красной строки абзаца в Ворде
Статья расскажет, как работать с красной строкой в «Microsoft Word».
Навигация
Новые пользователи редактора “Word 2010/2007/2016/2013” интересуются, как сделать красную строку, предать ей величину или изменить? Известно, что первым долгом мы по привычке просто нажимаем на пробел один или несколько раз, пока получившийся отступ нас не удовлетворит.
Конечно, красную строку таким способом в программе «Word» делать не стоит, поэтому в данном обзоре мы поговорим о наиболее верных и удобных вариантах.
Приведенная нами инструкция подойдет для редактора «Word» практически всех версий. Вы сможете выставлять отступ, задавать величину красной строки и изменять ее в “Word 2003/2010/2007/2016/2013”. Различия между каждой версией редактора будет заключаться лишь в некоторых названиях пунктов, но сам принцип работы останется для всех них тем же самым.
Как сделать красную строку в «Word»: способ № 1?
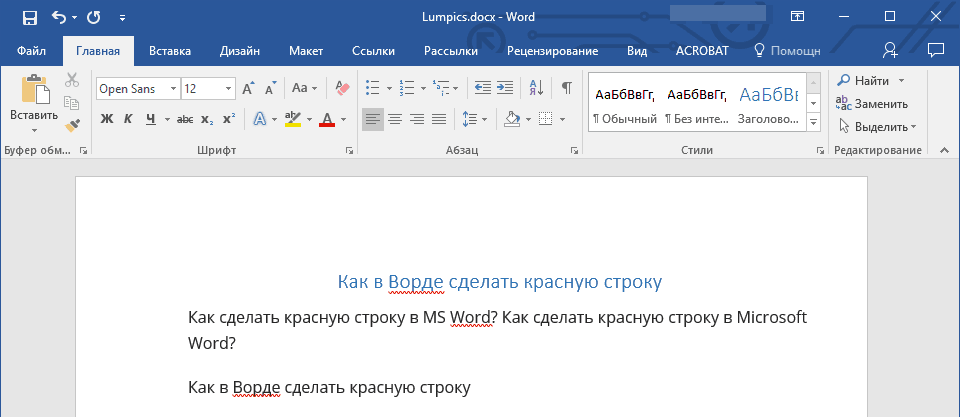
Как уже было сказано выше, пользователи-новички выставляют отступы в «Word» при помощи нескольких нажатий пробела. Теперь обратите внимание на клавиатуру – на ней есть клавиша «Tab». Нажав на нее всего один раз, при этом держа курсор мышке в окне редактора, вы сделаете красную строку автоматически такой, какой она должна быть с точки зрения текстового редактора. В принципе, данная клавиша для этой операции и предназначена, если мы работает в «Word»:
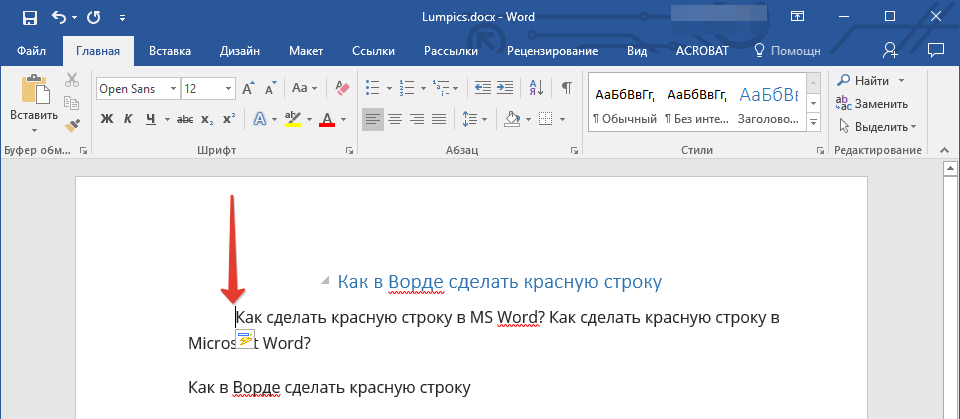
Как сделать красную строку в «Word»?
По умолчанию отступ должен быть равным 1.27 см, хотя при различных настройках шрифта и прочих параметров ваша красная строка может немного отличаться от стандарта. Кстати, как настраивать красную строку и делать правильные отступы, вы узнаете при изучении второго способа.
Как сделать красную строку в «Word»: способ № 2?
- Выделите курсором часть текста, в начале которого должна быть красная строка. Если вы хотите сделать красную строку только в одном абзаце, то можно выделить в нем просто первые несколько слов. Если нужно сделать отступы по всему документу, то выделите весь документ. После этого нажмите на выделение правой кнопкой мышки и далее – на пункт «Абзац».
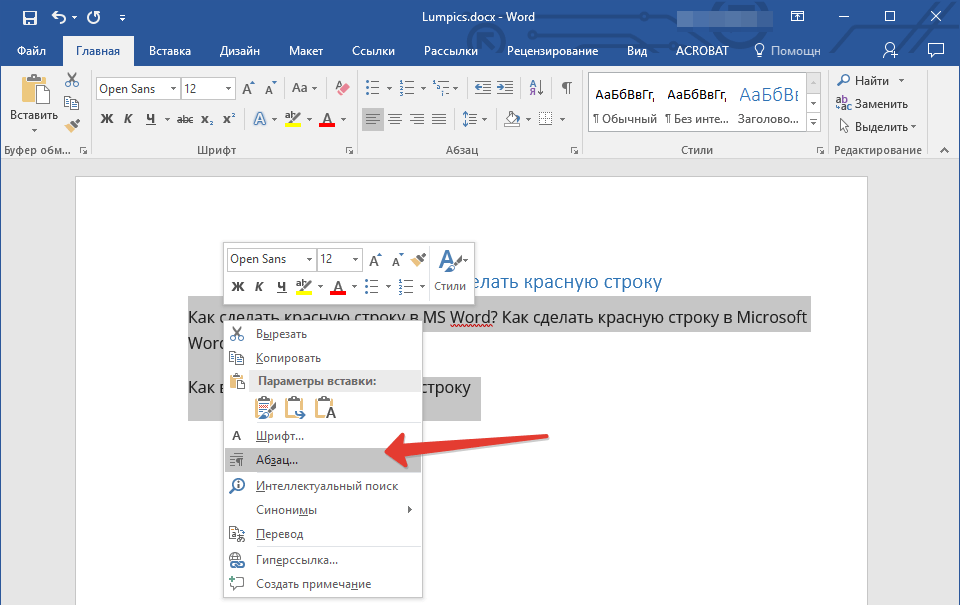
- Откроется окошко с уже раскрытой вкладкой «Отступы и интервалы». Здесь нам не помешает немного изучить предложенные настройки.
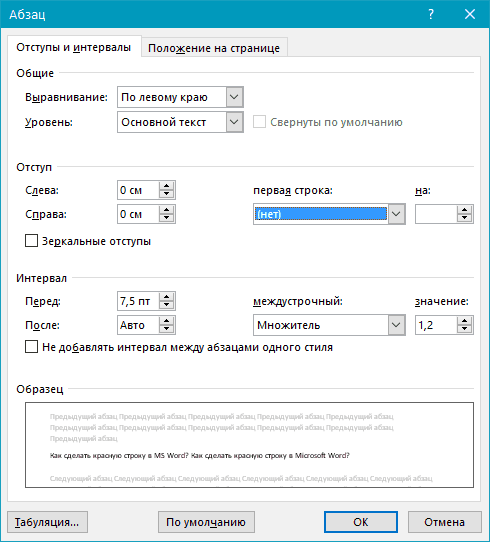
Как сделать красную строку в «Word»?
- Далее нас интересует пункт «Первая строка» (на скриншоте — в красной рамке) сразу же под которым имеется выпадающее меню. В принципе, в этом меню будет два подпункта «Отступ» и «Выступ», мы выберем первое. После этого, чуток правее появится показатель, обозначающий размер отступа. По умолчанию должно быть 1,27 см, но вы можете настроить данный параметр, как желаете. Теперь нажмите на «Ок» и получите результаты.
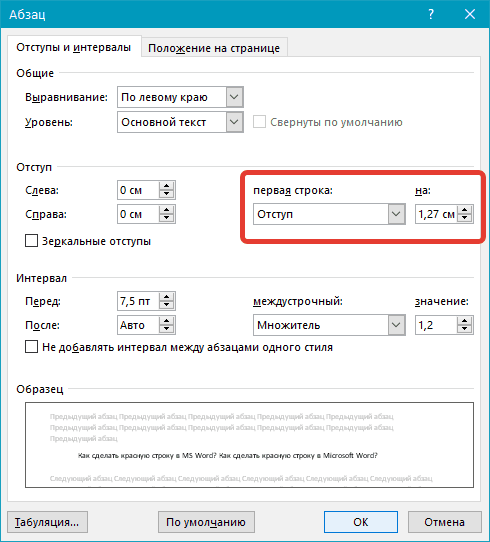
Как сделать красную строку в «Word»?
Как сделать красную строку в «Word»: способ № 3?
- Мы можем также воспользоваться еще одним очень удобным инструментом в программе «Word». На панели инструментов зайдите в раздел «Вид» и поставьте галочку на против опции «Линейка», после чего к панели инструментов добавиться еще один инструмент – вызванная нами линейка.
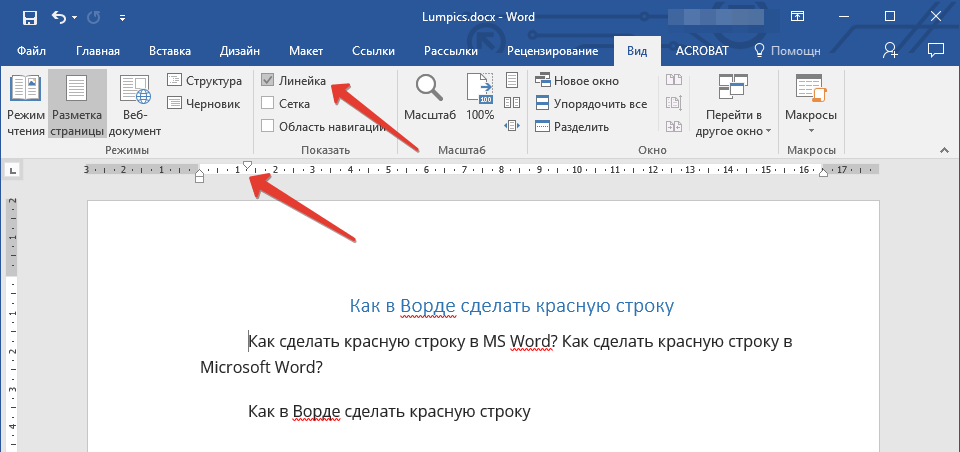
Как сделать красную строку в «Word»?
- На этой линейке будет три ползунка: два нижних и один – верхний. По умолчанию на линейке один нижний и один верхний ползунок находится по левому краю, еще один нижний ползунок – по правому краю. Теперь давайте разберемся. Два нижних ползунка слева и справа помогут нам выравнивать наш текст, соответственно, по левому и правому краю. Верхний левый ползунок поможет нам задавать величину красной строки.
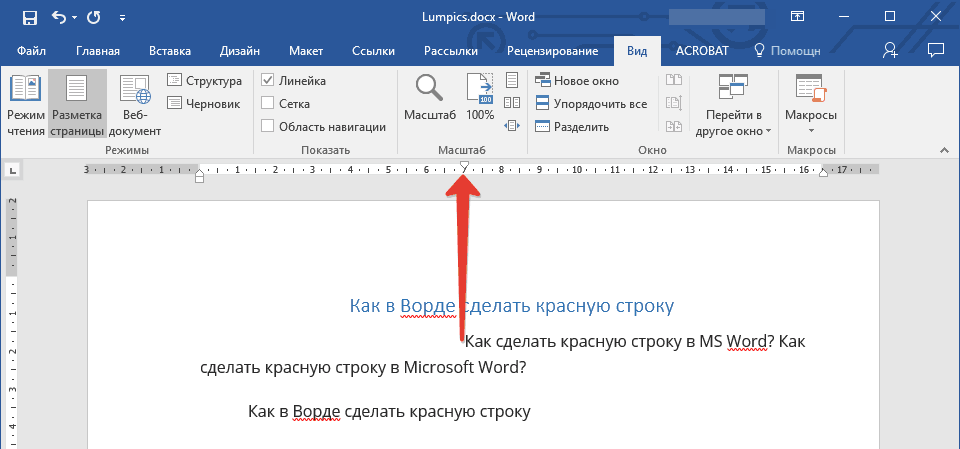
Как сделать красную строку в «Word»?
Как сделать красную строку в «Word»: способ № 4?
Теперь обсудим самый лучший метод выставления красной строки. В данном случае вы сможете поработать над всем текстом и всеми его абзацами, причем, вы это сделаете предварительно и только один раз. После этого красные строки будут выставляться согласно вашим настройкам. Итак, сделайте следующее:
- Выделите нужный вам текст и задайте красную строку с помощью одного из приведенных выше способов (можем посоветовать второй способ). Далее вы, если хотите, можете сразу задать прочие параметры: настроить стиль, размеры и прочие параметры шрифта, поработать над заголовками. После этого снова выделите этот же текст и нажмите на «Стили» в правой части контекстного меню.
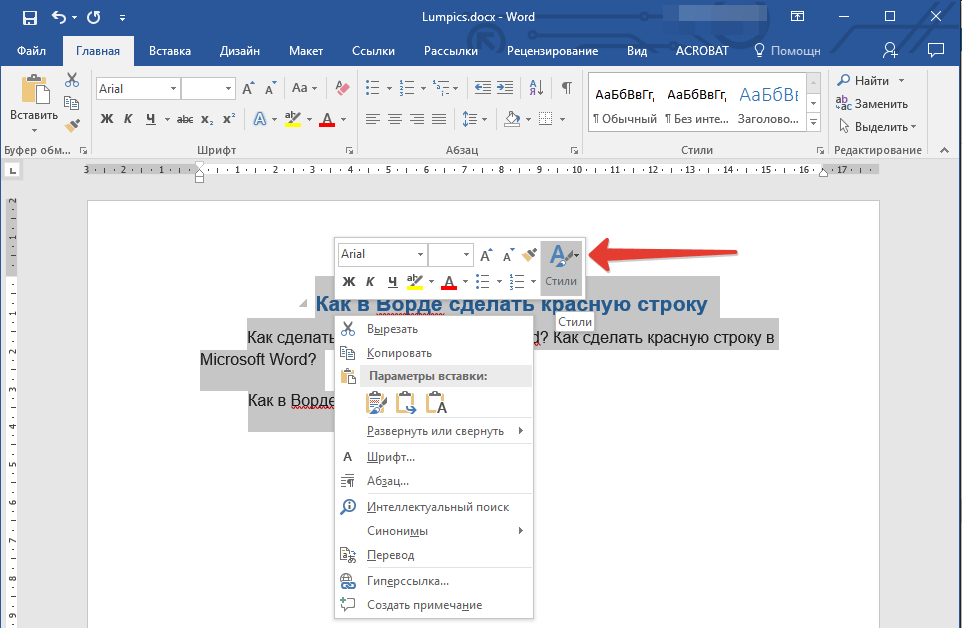
Как сделать красную строку в «Word»?
- Затем нажмите на «Создать стили»
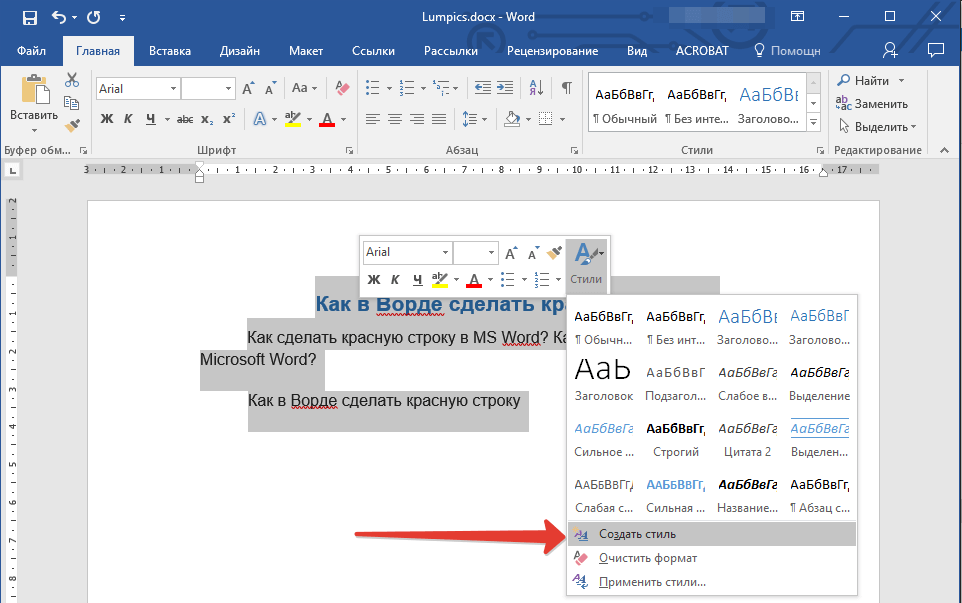
Как сделать красную строку в «Word»?
- Придумайте любое имя созданному вами стилю и нажмите на «Ок»
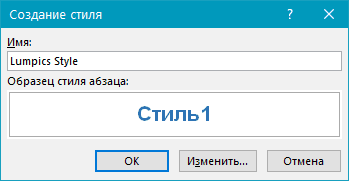
Как сделать красную строку в «Word»?
- Если вы вам нужно что-то подправить, то пока не нажимайте на «Ок», выберите кнопку «Изменить» и поработайте над стилем основательнее. Внимательно изучите все настройки, потренируйтесь на черновике. Выбранные вами стили вы в дальнейшем сможете всегда применять в разных документах.
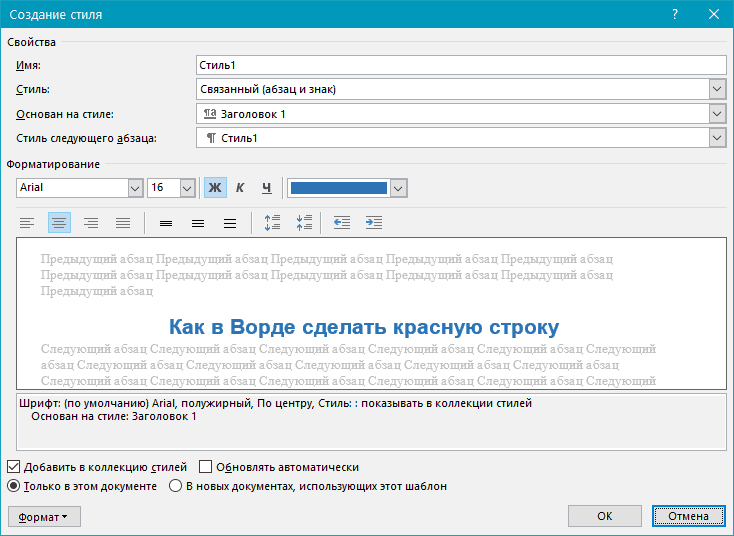
Как сделать красную строку в «Word»?
Видео: Отступы и красная строка в редакторе «Word»
