
Как сделать видеозапись с веб камеры компьютера и ноутбука: программа для записи видео с камеры компьютера и ноутбука
Статья описывает, как сделать видеозаписи с камер ноутбука и компьютера.
Такие цифровые устройства, как веб-камеры, обычно используются на ноутбуках и компьютерах для разговоров в мессенджерах типа скайпа или мейл агента. Но зачастую людям хочется просто снять себя на камеру, сделать видеозапись со звуком с компьютера или ноутбука. Возможно ли это?

Как сделать видеозапись с веб камеры компьютера и ноутбука программа для записи видео с камеры компьютера и ноутбука
В этом обзоре мы будем говорить, как осуществлять такие видеозаписи при помощи различных программ. Нижеизложенная инструкция подойдёт для пользователей ноутбуков и компьютеров, поскольку между ними нет принципиальной разницы в плане программного обеспечения, не смотря на то что у ноутбуков камера встроена, а для компьютеров применяется внешняя вебка.
Как на компьютере или ноутбуке сделать видеозапись с камеры при помощи программ?
Одна из известных программ, которая способна осуществлять видеосъёмку с веб-камеры – это «Windows Movie Maker». Эта программа достаточно легка в использовании и обладает простым инструменталом. Для того чтобы она помогла произвести запись с видеокамеры, вам нужно будет сделать следующее:
- Для начала проверьте, подключена ли ваша камера в операционной системе. О том, как проверять и настроить работу своей веб-камеры на компьютерах и ноутбуках вы можете узнать на нашем сайте по этой ссылке.
- Запустите «Windows Movie Maker», далее выберите в верхнем меню в разделе «Home» функцию «Webcam Video», как показано на скриншоте.
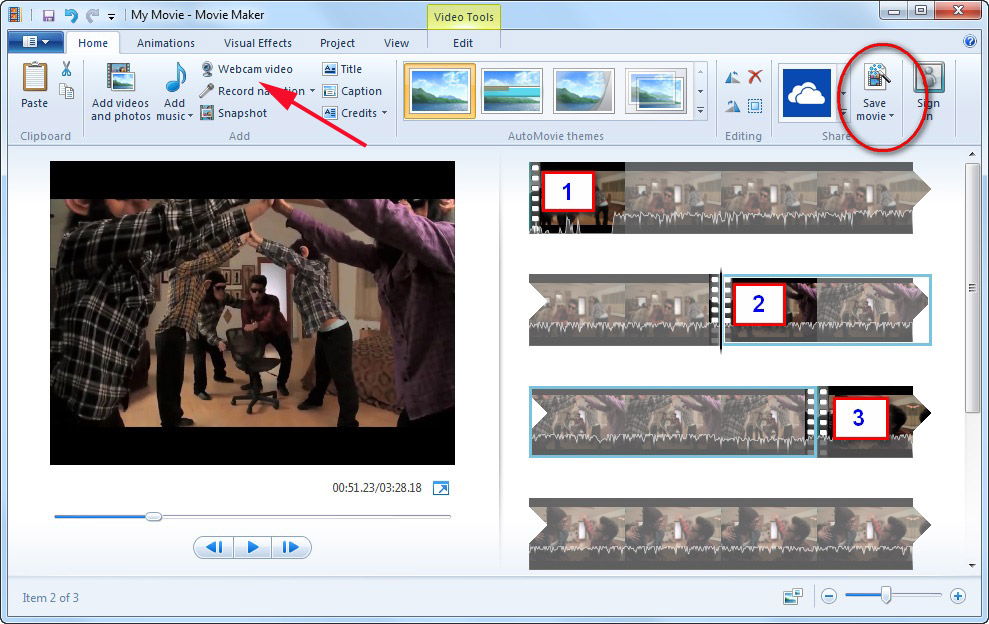
Как сделать видеозапись с веб камеры компьютера и ноутбука программа для записи видео с камеры компьютера и ноутбука
- Далее нажмите на «Запись» («Record»), и видеосъёмка начнётся. Остановить запись можно нажатием кнопки «Stop». После этого нужно будет всего лишь подписать запись и сохранить, где хотите на вашем устройстве.
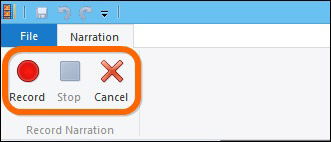
Как сделать видеозапись с веб камеры компьютера и ноутбука программа для записи видео с камеры компьютера и ноутбука
Помимо этого, программа может не только осуществлять запись видео, но и добавлять некоторые эффекты, обрезать видео и так далее.
Если вы используете ноутбуки от фирмы «Apple», то вы не сможете применять программу, которую мы описали выше. Но в данном случае есть неплохая альтернативе в виде программы «QuickTime».
Итак, скачиваем и устанавливаем программу, а затем запускаем:
- В окне программы в верхнем меню нажмите на «Файл» и в открывшемся окошке – на «Новая запись изображения с экрана» (тем временем вы можете выбрать ракурс для видеосъёмки, вы это будете видеть на экране монитора).
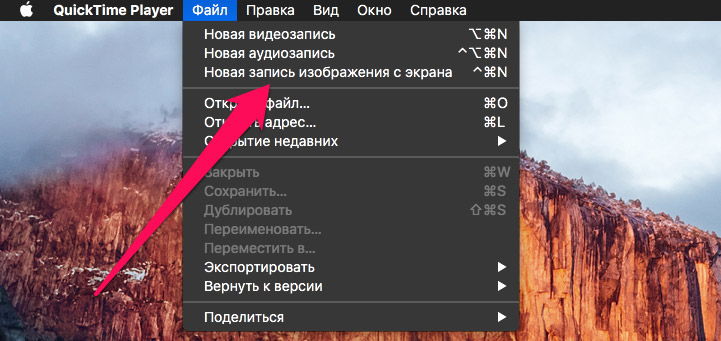
Как сделать видеозапись с веб камеры компьютера и ноутбука программа для записи видео с камеры компьютера и ноутбука
- Далее нажмите на значок красной кнопки в открывшемся окошке (после этого она преобразуется в кнопку для остановки видеозаписи).
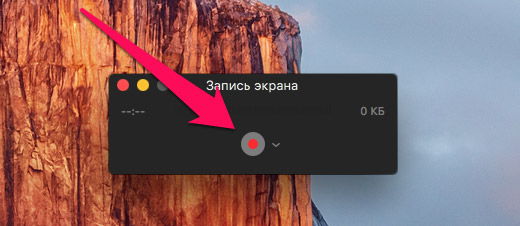
Как сделать видеозапись с веб камеры компьютера и ноутбука программа для записи видео с камеры компьютера и ноутбука
- В итоге, сохраните вашу видеозапись на вашем устройстве и дайте ей имя.
Вообще, конечно, программ, помогающих осуществлять запись видео с камеры компьютера или ноутбука достаточно много. Но мы стараемся рассматривать самые, на наш взгляд, лучшие среди них, к тому же, бесплатные. Одной из таких программ может служить «MyCam».
Скачайте и установите эту утилиту и далее следуйте инструкции:
- Запустите программу из её папки, как показано на скриншоте (либо выведите ярлык на рабочий стол и запускайте оттуда).
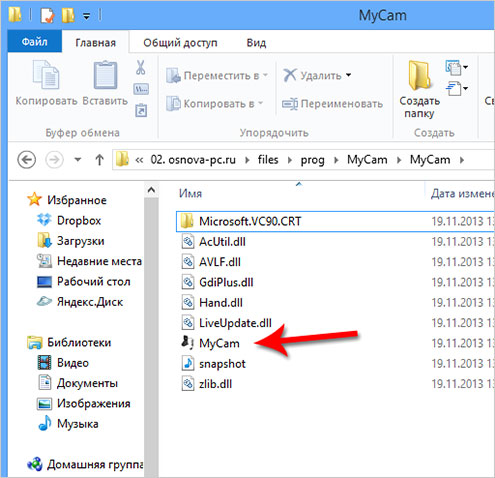
Как сделать видеозапись с веб камеры компьютера и ноутбука программа для записи видео с камеры компьютера и ноутбука
- После её запуска откроется окно, в котором будет видно изображение того, что в этот момент снимает ваша веб-камера.
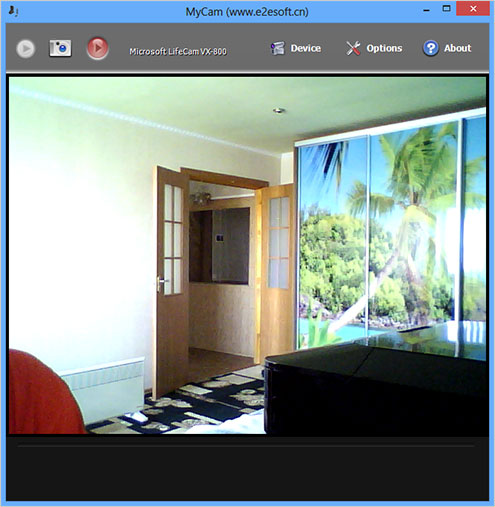
Как сделать видеозапись с веб камеры компьютера и ноутбука программа для записи видео с камеры компьютера и ноутбука
- Работать с программной очень просто, как и с предыдущей. Просто нажимаете на красную кнопку, для того чтобы осуществлять видеозапись с камеры
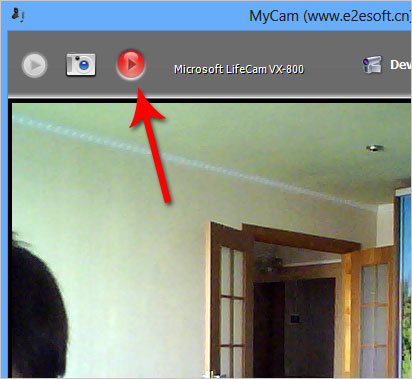
Как сделать видеозапись с веб камеры компьютера и ноутбука программа для записи видео с камеры компьютера и ноутбука
- Эта же самая кнопка служит в качестве остановки видеозаписи.
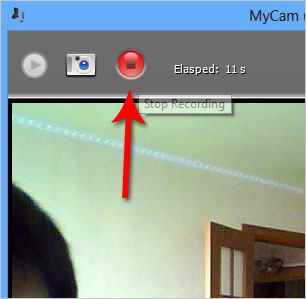
Как сделать видеозапись с веб камеры компьютера и ноутбука программа для записи видео с камеры компьютера и ноутбука
- Записанные видеозаписи будут хранится в отдельной папке. В программе они будут видны в нижнем меню. Кликнув по нужному видео из списка, вас сразу же переведёт в папку с этим видео.
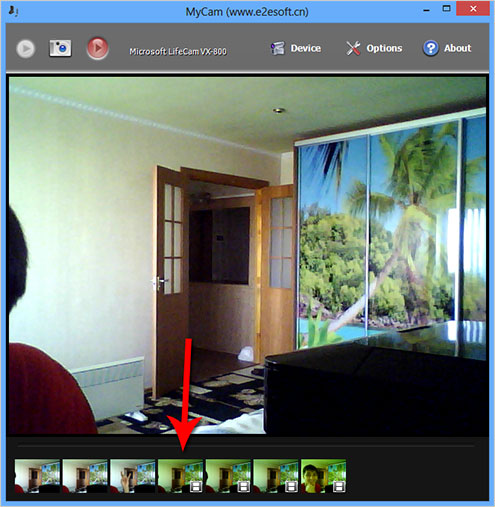
Как сделать видеозапись с веб камеры компьютера и ноутбука программа для записи видео с камеры компьютера и ноутбука
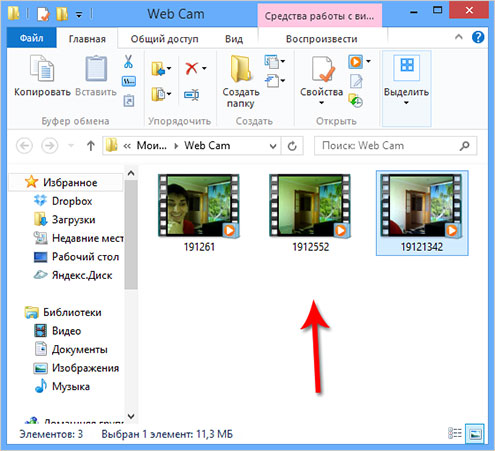
Как сделать видеозапись с веб камеры компьютера и ноутбука программа для записи видео с камеры компьютера и ноутбука
Помимо видеозаписи, вы можете также делать и простые фотографии, нажав на значок фотоаппарата левее красной кнопки. Микрофон можно настраивать, нажав на «Device» правее от красной кнопки:
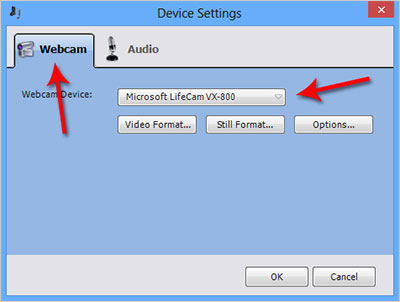
Как сделать видеозапись с веб камеры компьютера и ноутбука программа для записи видео с камеры компьютера и ноутбука
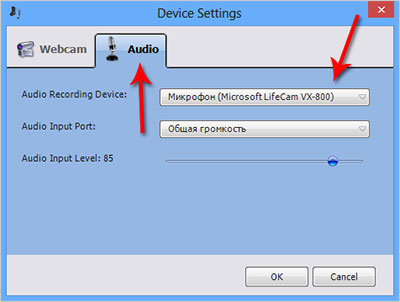
Как сделать видеозапись с веб камеры компьютера и ноутбука программа для записи видео с камеры компьютера и ноутбука
