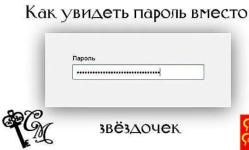
Как сделать так, чтобы вместо звездочек был виден пароль: настройки браузера. Как увидеть свой пароль – буквы и цифры, вместо звездочек и точек? Как скопировать пароль в виде точек?
Статья расскажет, как увидеть вместо звездочек символы, из которых состоит пароль в браузерах.
Большинство пользователей компьютеров имеет от нескольких до десятка своих личных паролей. Как правило, эти пароли нужны для входа на сайты и социальные сети в Интернете. Если мы при входе в аккаунт ставим галку на «Запомнить пароль» (в браузере), то каждый следующий раз вход может быть автоматическим.
Но тем не менее часто приходится вводить пароль вручную, и, как мы знаем, он отображается на мониторе в виде черных точек. В последнем случае мы как бы вводим пароль вслепую, из-за чего не исключены ошибки при наборе. Возможны и проблемы со входом, когда система говорит нам, что пароль введен не верно. Каждый пользователь в таком случае хочет видеть визуально, какие символы он вводит при наборе пароля.
В сегодняшнем обзоре мы поговорим о том, как при входе в «Одноклассники», «Вконтакте», «Facebook» и прочие соцсети пользователи могли вместо звездочек видеть скрытый пароль в различных браузерах: «Яндекс.Браузер», «Гугл Хром», «Мозилла».
Как узнать скрытый пароль вместо точек в различных браузерах?
Итак, наша задача – узнать, каким образом, цифры и буквы, из которых может состоять пароль, становятся видны во всех браузерах вместо черных точек, когда мы заходим на различные сайты и социальные сети. В принципе, не важно, с каким браузером («Гугл Хром», «Яндекс.Браузер») мы работаем в Интернете и на какой сайт («Вконтакте», «Одноклассники») заходим. Наши действия будут примерно одинаковы для всех случаев, особенно, если мы будем использовать для этого стороннюю программу (см. ниже).
Сначала рассмотрим обычный подручный способ, связанный с некоторыми параметрами и настройками браузеров:
- Зайдите на нужный вам сайт и введите логин с паролем в соответствующие поля, хотя, в принципе, это делать не обязательно. На поле ввода пароля нажмите правой кнопкой мышки и в открывшемся меню кликните на «Исследовать элемент» (в различных браузерах этот пункт может выглядеть так: «Код элемента», «Проверка» и т.д.).
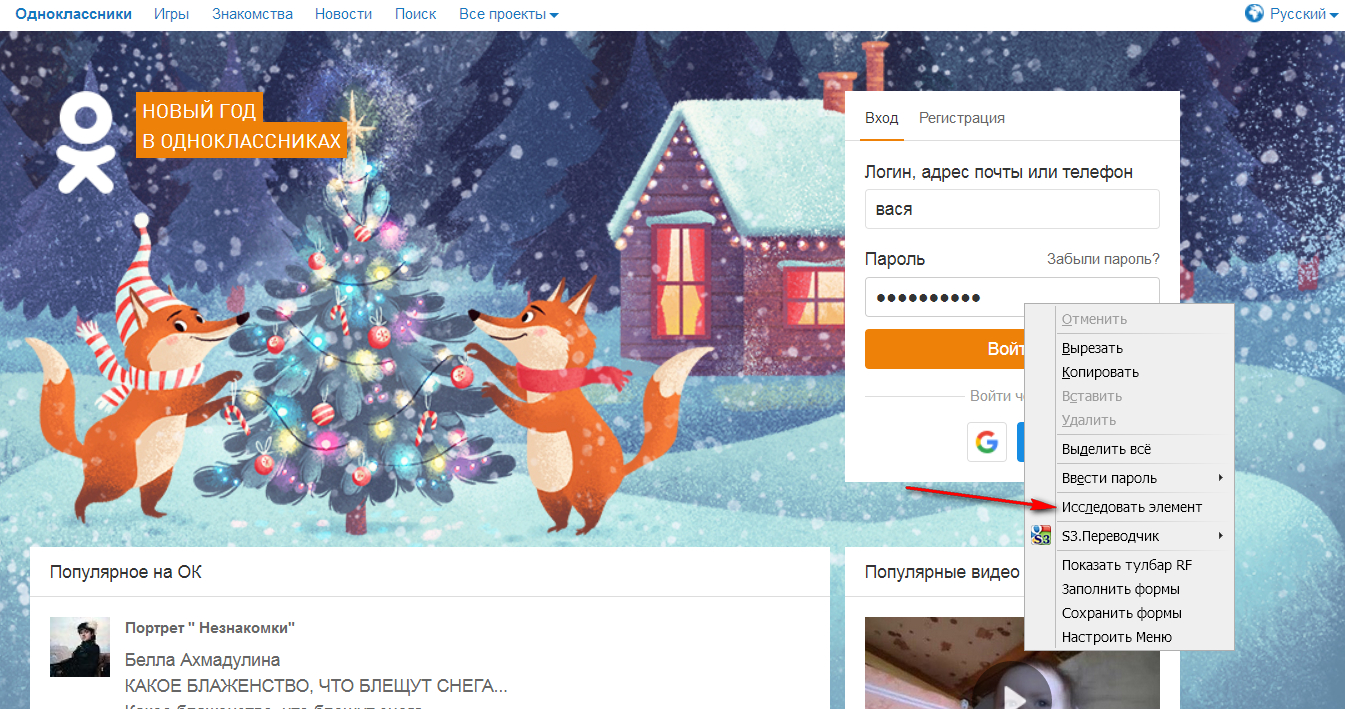
Как узнать скрытый пароль вместо точек в различных браузерах?
- Откроется окно редактора. Если вы нажимали правой кнопкой мышки именно на поле ввода пароля (что важно), то в окне редактора вы увидите выделенную строку. В ней среди прочих слов должно быть слово «password».
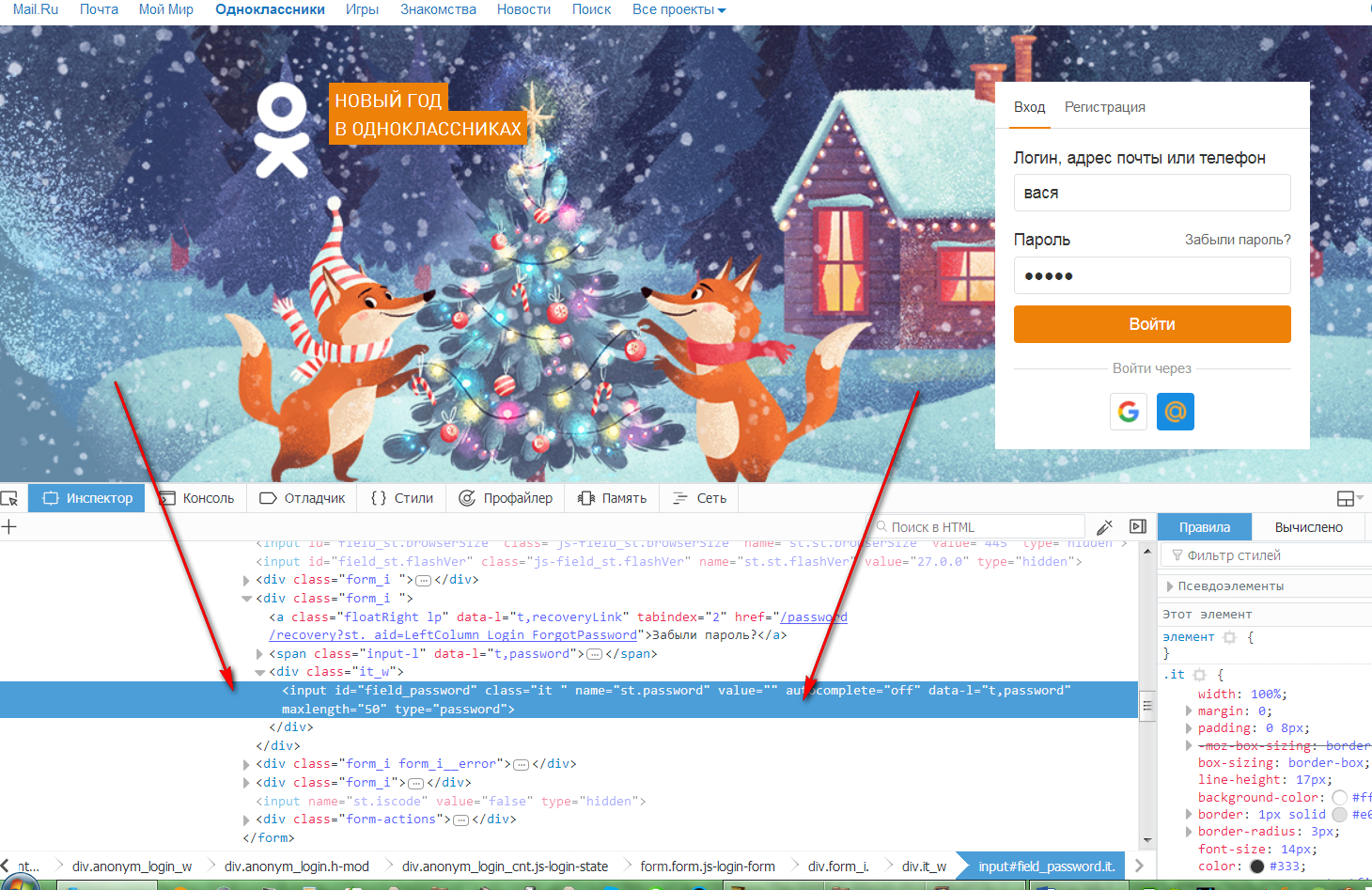
Как узнать скрытый пароль вместо точек в различных браузерах?
- Теперь нажмите на эту выделенную строку правой кнопкой мышки и в раскрывшемся контекстном меню кликните на пункт «Править как HTML».
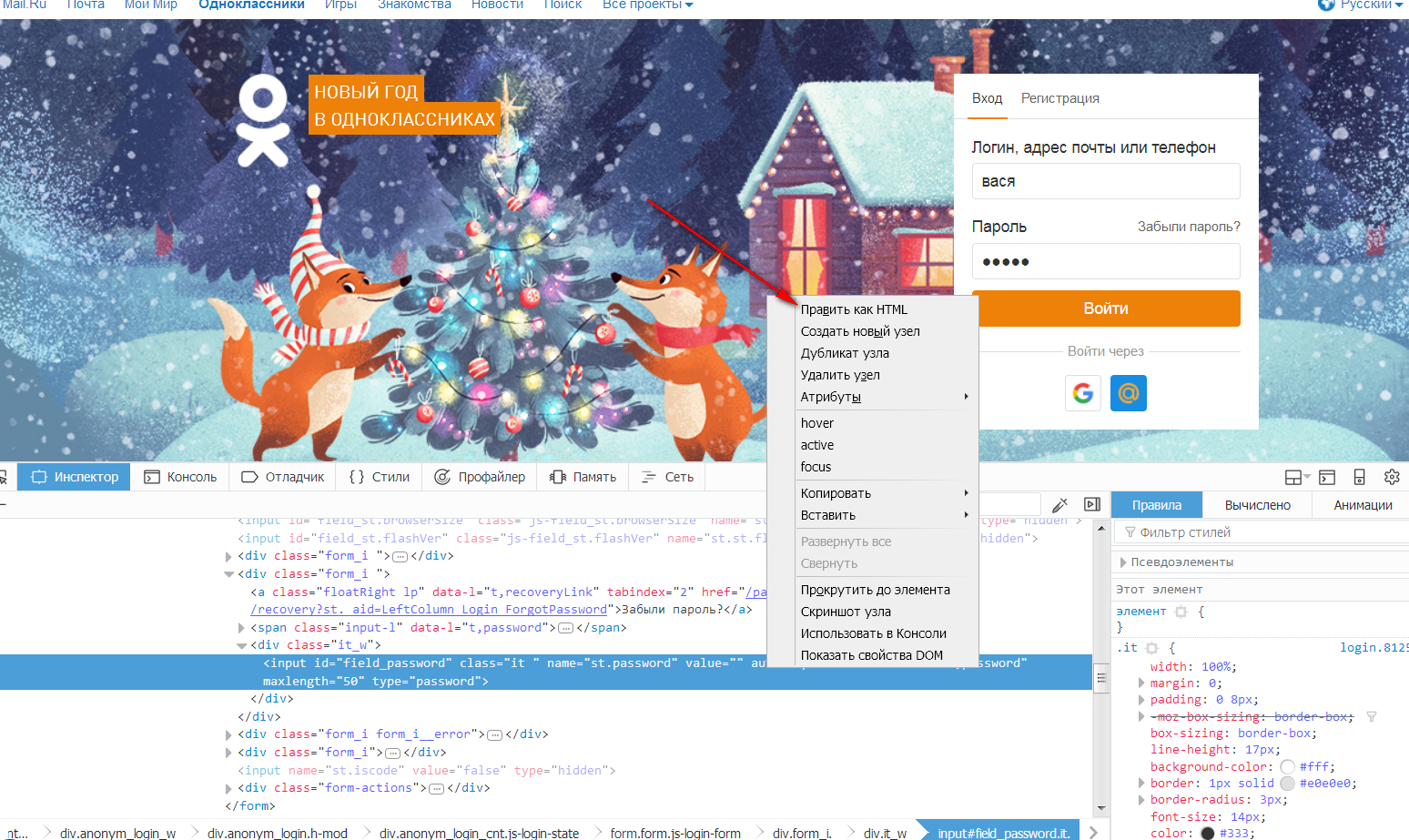
Как узнать скрытый пароль вместо точек в различных браузерах?
- Этим действием мы запустим режим редактирования, и откроется новое окошко, в котором можно вносить те или иные изменения. В этом окошке снова обратите внимание на слово «password».
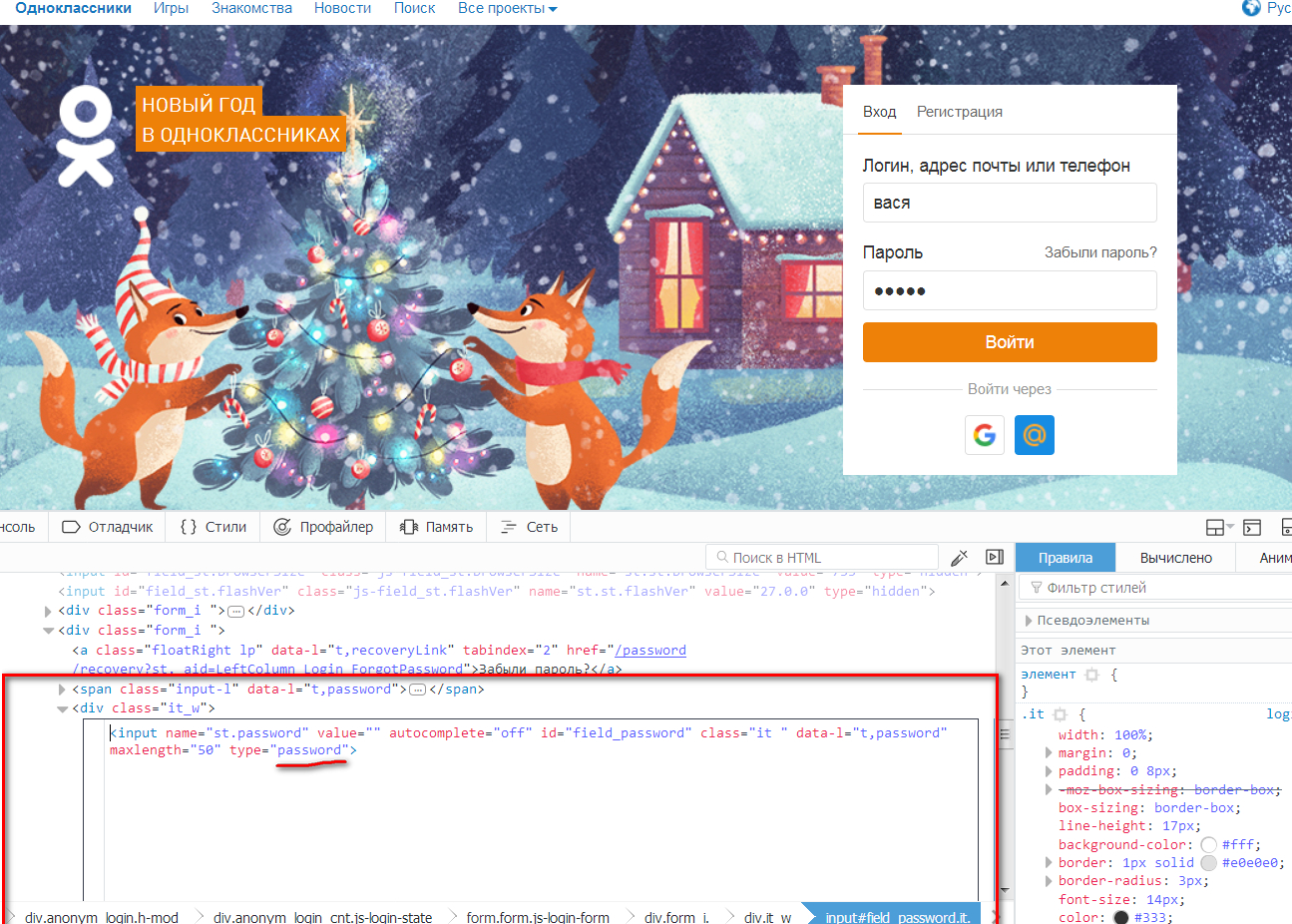
Как узнать скрытый пароль вместо точек в различных браузерах?
- Вместо слова «password» введите любое другое слова и нажмите на клавишу «F2»
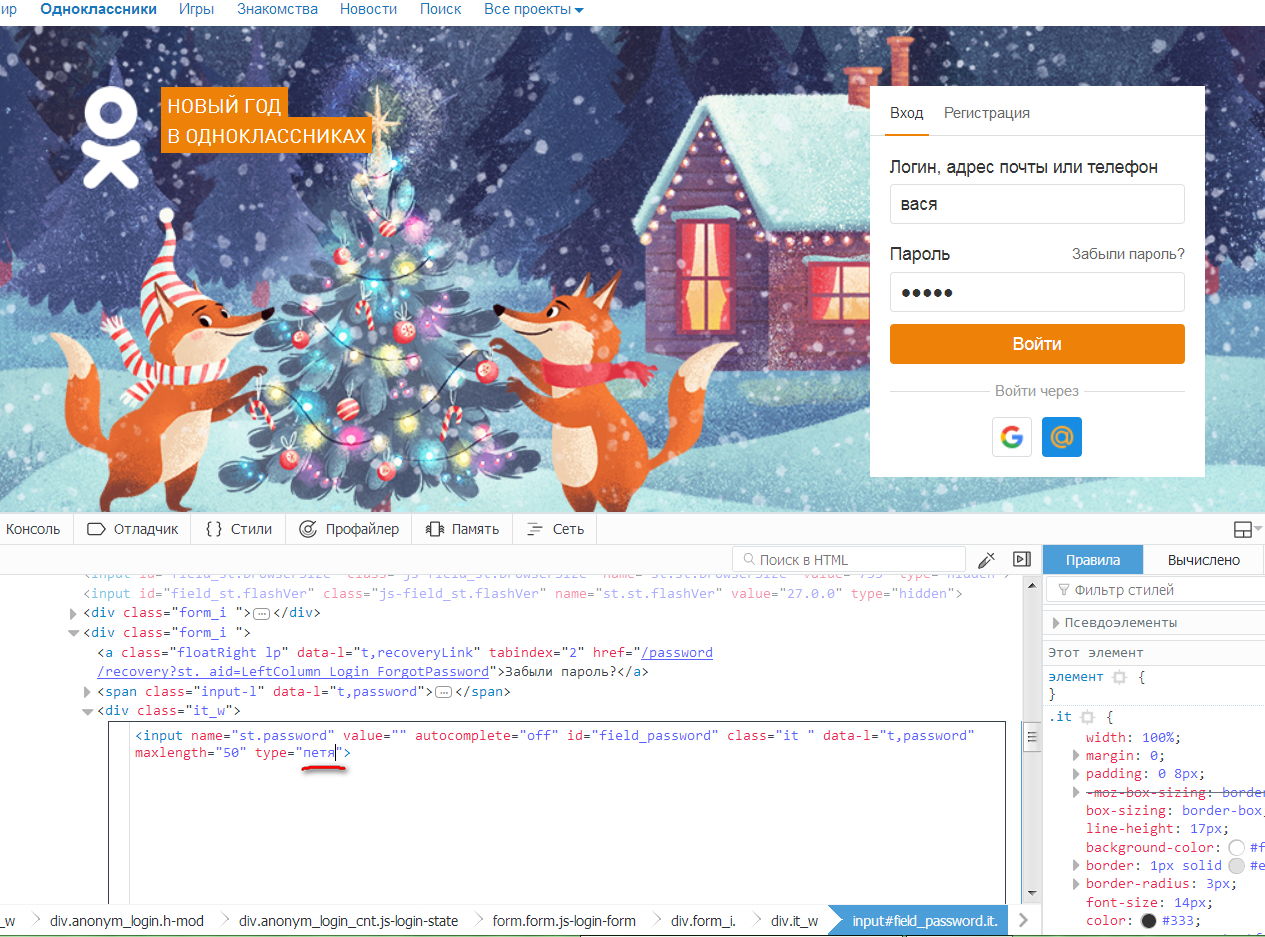
Как узнать скрытый пароль вместо точек в различных браузерах?
- Теперь в поле ввода пароля вы будите видеть любые вводимые вами символы, то есть, сможете свободно наблюдать пароль вместо черных точек.
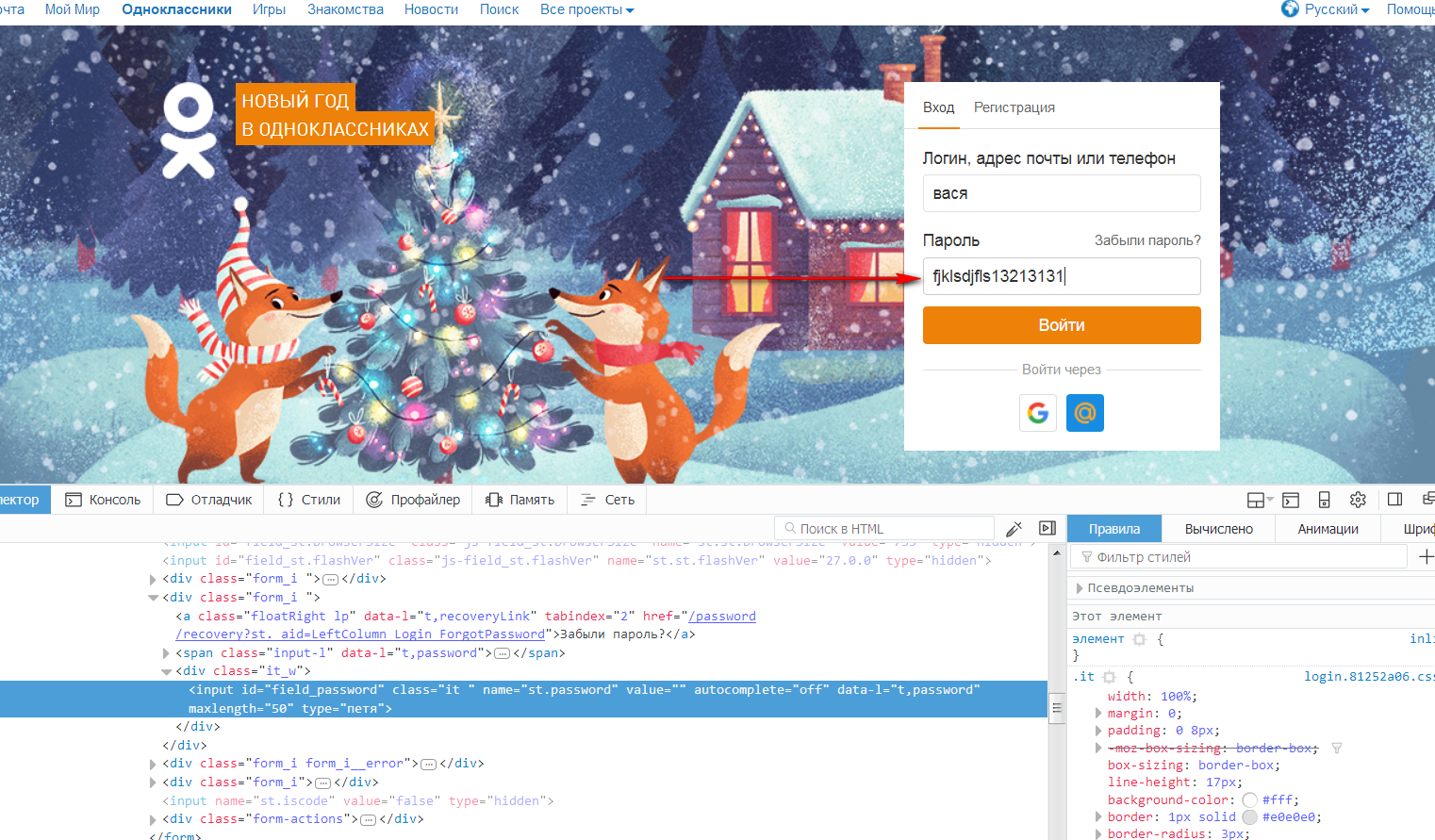
Как узнать скрытый пароль вместо точек в различных браузерах?
Как в браузерах увидеть пароль вместо черных точек с помощью сторонних программ?
Выше мы привели способ, который для новичков может оказаться несколько сложным. В качестве наиболее упрощенного варианта мы можем предложить использование сторонних программ. Одной из таких программ является «PasswordSpy». Скачать ее вы можете по этой ссылке.
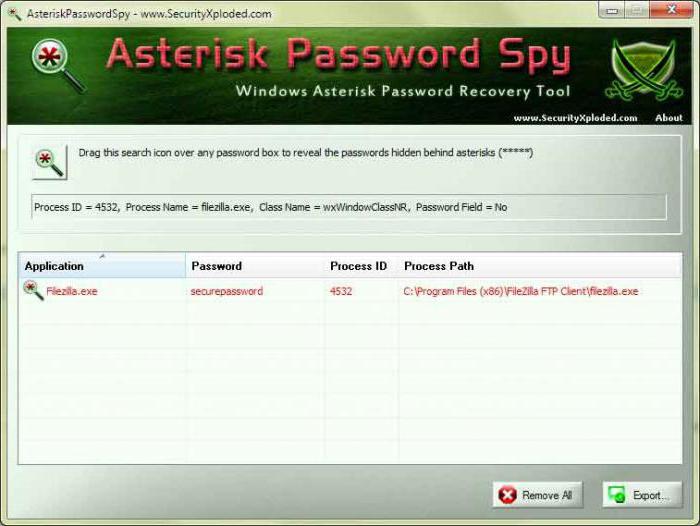
Как узнать скрытый пароль вместо точек в различных браузерах?
Суть программы заключается в следующем. Когда вы ее запускаете, она начинает сканировать ваши браузеры, а точнее их временные файлы. Помимо этого, она просканирует и все ваши сохраненные пароли. Программа выдаст список паролей и сайтов, к которым эти пароли относятся.
Хотим заранее предупредить, что в ваших браузерах должна быть сохранена история. Ни в коем случае не удаляйте куки, временные файлы и кэш, в противном случае программа не увидит ранее веденные вами пароли.
