
Как сделать таблицу в Ворде? Как в Ворде перевернуть, объединить, разделить таблицу: инструкция
Статья о том, как начертить таблицу в Ворд 2003, 2007, 2010, 2013, 2016.
Навигация
Программа Word является популярным текстовым редактором, среди пользователей всего мира.
Основные функции:
- создание текстовых файлов, папок, (документов), просмотр, редакция
- создание таблиц, графиков, простейших схем, рисунков
- форматирование, оформление текста различной сложности, коррекция текста
- создание многостраничного документа с добавление фото
По сути, Word, усовершенствованный вид печатающей машинки в виртуальном образе. Программа поможет создать дипломный проект, защитить курсовую работу, оформить книгу.

Программа Ворд, виртуальная печатная машинка
Рассмотрим, один из вариантов, функциональных возможностей программы, создание таблицы. Оформление таблицы представим в версиях Word 2003, 2007, 2010, 2013, 2016.
Как начертить таблицу в Word 2003?
Любая таблица состоит из столбиков и ячеек. Таблица включает небольшой текст, числа, рисунок или схему.
Схема создания:
- отметьте на листе в Ворд место для вставки будущей таблицы
- выберите меню «Таблица», затем «Вставка», затем опять «Таблица»

Выберите меню «Таблица», затем «Вставка», затем опять «Таблица»
- просмотрите открывшееся окно «Вставка таблицы»

Окно «Вставка таблицы»
- укажите в строках окна количество столбиков таблицы, количество строчек
- укажите опцию автоматического подбора ширины столбиков: постоянная (одинаковая) ширина, по содержимому (ширина будет равняться наибольшему тексту в ячейке), по ширине окна (ширина будущей таблицы создается на всю страницу, столбики одинаковой ширины)
- выберите определенный формат таблицы, активизировав кнопку «Автоформат»
- нажмите клавишу «Окей», создание таблицы окончено
- нажмите клавишу «Добавить таблицу», укажите компьютерной мышкой число строк и столбиков в открывшейся дополнительной таблице, нажмите на выделенное количество квадратиков. Действия требуются для быстрой вставки таблицы на страницу.
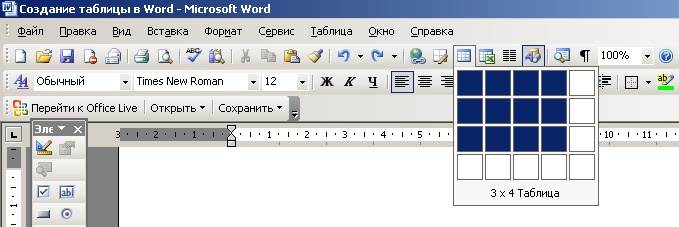
Быстрая вставка таблицы
Поскольку версии Ворд 2007 и 2010 схожи по функциям создания табличных элементов, мы объединим схему создания таблицы для этих версий.
Как начертить таблицу в Word 2007 — 2010?
Схема:
- откройте меню «Вставка»
- нажмите на знак «Таблица»
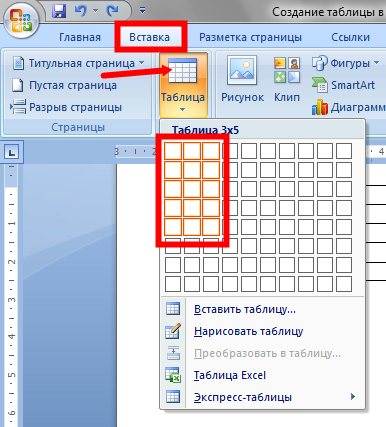
Меню «Вставка», знак «Таблица», отметьте количество строк и столбцов для будущей таблицы
- в открывшемся меню поставьте курсор мышки на верхнюю строку слева
- активизируйте нажатием левую клавишу мыши, не отпуская мышь, отметьте число клеточек по числу будущих колонок и строчек
- отпустите клавишу мыши, основа таблицы готова
Примечание: Выбрав опцию «Нарисовать таблицу», мы сможем создать табличку внутри большой таблицы, «шапочку» таблицы, если требуется.
Как создать «шапочку» таблицы в варианте Ворд 2007 — 2010?
Для этого требуется разобраться с функциями объединения и разъединения ячеек.
Схема объединения ячеек:
- отметьте нужное число ячеек
- активизируйте правую клавишу мыши на выделенном количестве
- нажмите на клавишу «Объединить ячейки»
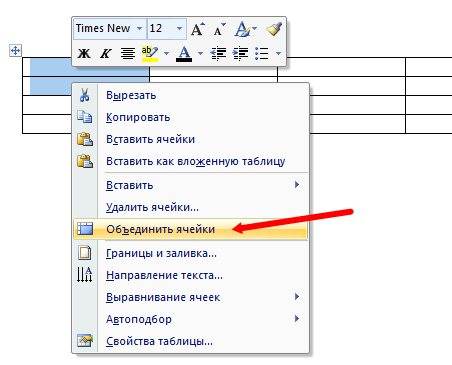
Нажмите на клавишу «Объединить ячейки»
Схема разделения ячеек:
- выделите ячейку, которую требуется разделить
- в открывшемся меню, нажмите клавишу «Разбить ячейки»
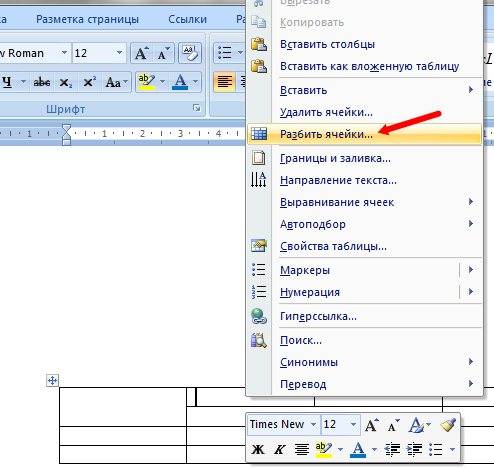
Активизация клавиши «Разбить ячейки»
- в открывшемся окне подменю, отметьте число желаемых столбиков и строчек
- нажмите кнопку «Окей»
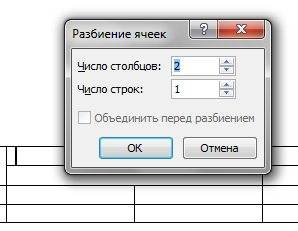
В заключении создания таблицы, активизируйте клавишу «Окей»
Если вы хотите расцветить таблицу разными цветами, надо сделать следующие операции:
- выделите правой клавишей мыши ячейку для раскраски
в открывшемся окошке, найдите опцию «Границы и заливка» - в новом подменю выберите цвет заливки
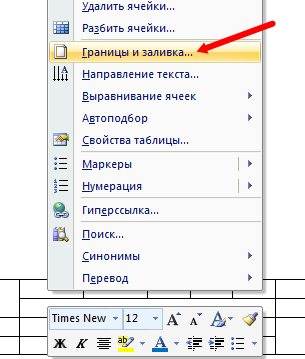
Опция «Границы и заливка», выбор цвета
Сотворение табличного элемента в версии Ворд 2013, 2016 мало, чем отличается, от таких же функций версий 2007 – 2010. Небольшие нюансы все же есть!
Как начертить таблицу в Word 2013, 2016?
Схема создания простейшей таблицы:
- нажимаем клавишу «Вставка»
- активизируем клавишу «Таблица»
- выделяем число столбиков и строчек будущей таблицы, нажимаем клавишу мыши на выделенное число квадратиков
- таблица создана в текстовом файле
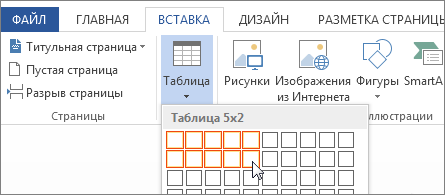
Клавиша«Вставка», активизация клавиш «Таблица», выбор количества столбиков и строчек таблицы
Если вы хотите менять схему таблицы, добавлять, разбивать строки и столбики, расширять границы таблицы, ставить формулы, следует воспользоваться функцией «Работа с таблицами», включающей всевозможные, доступные функции.
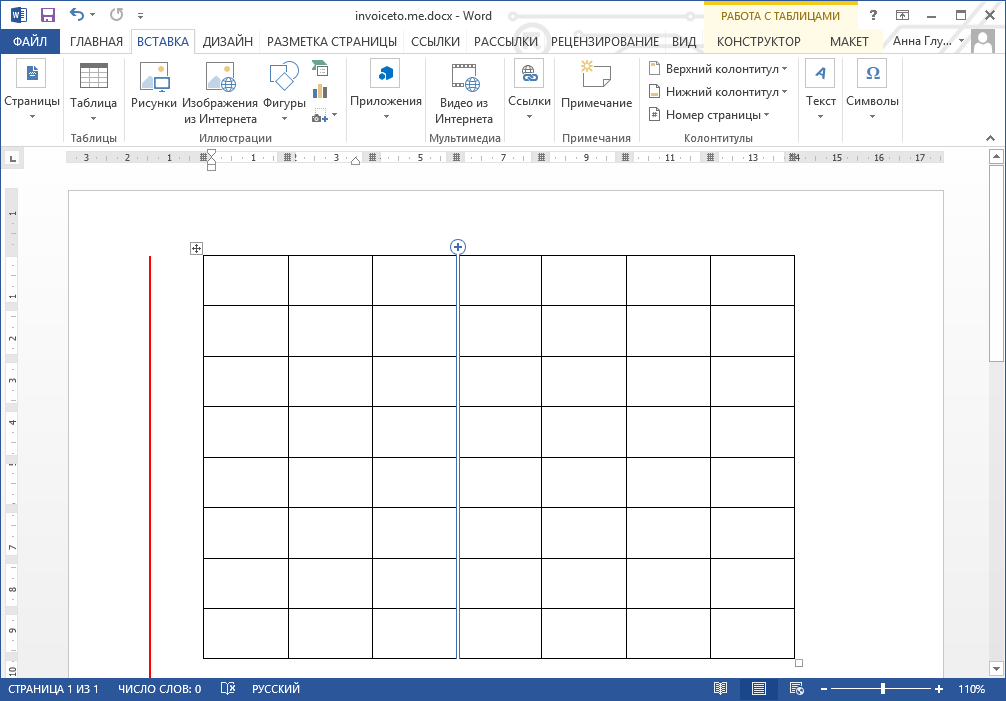
Функция «Работа с таблицами»
Схема создания сложной таблицы:
- активизируем опцию «Вставить», затем «Таблица»
- нажимаем клавишу «Вставка таблицы»

Для создания сложной таблицы активизируем опции «Вставить», «Таблица», «Вставка таблицы»
- указываем желаемое число столбцов и строчек
- выбираем одну из функций автоподбора
- отмечаем опцию «По умолчанию», для будущего создания одинаковых таблиц
- нажимаем клавишу «Окей»
Схема действий по рисованию своей таблицы:
- нажимаем клавишу «Вставить», затем «Таблица»
- вводим в активность клавишу «Нарисовать таблицу»
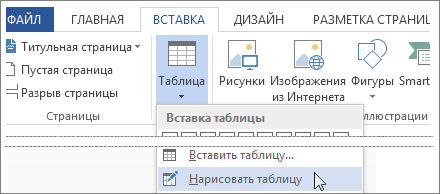
Задействуем опции «Вставить», затем «Таблица», «Нарисовать таблицу»,
- начертите прямоугольник, внутри него спроектируйте и начертите линии, обозначающие строки и столбики
для удаления линии в версии Ворд 2013 — 2016, пользуйтесь функцией «Работа с таблицами», опция «Макет»
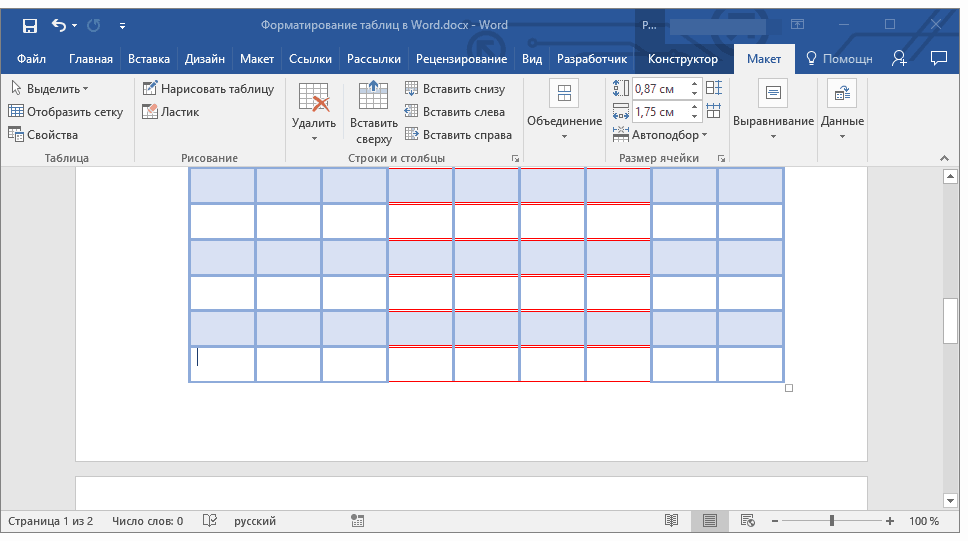
Меню «Работа с таблицами», опция «Макет»
- для удаления линии в версии Ворд 2007 — 2013, пользуйтесь функцией «Работа с таблицами», опция «Конструктор»
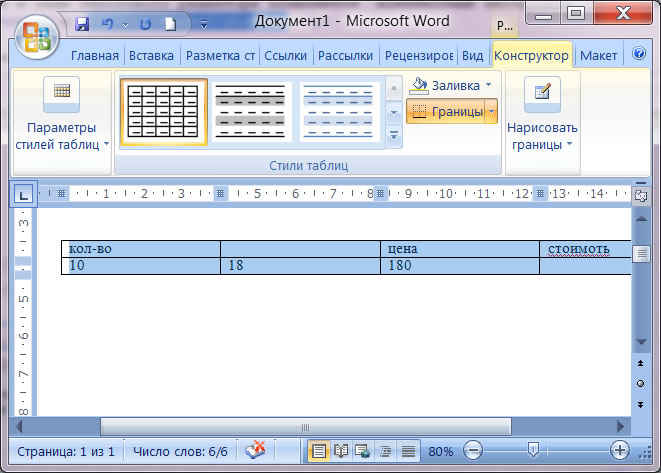
Меню «Работа с таблицами», опция «Конструктор»
- активизируйте кнопку «Ластик», проведите по линии, подлежащей удалению
- для выравнивания высоты строчек и столбиков, в опции «Макет» (Ворд 2013, 2016) выберите клавишу «Выравнивание высоты или ширины строк»
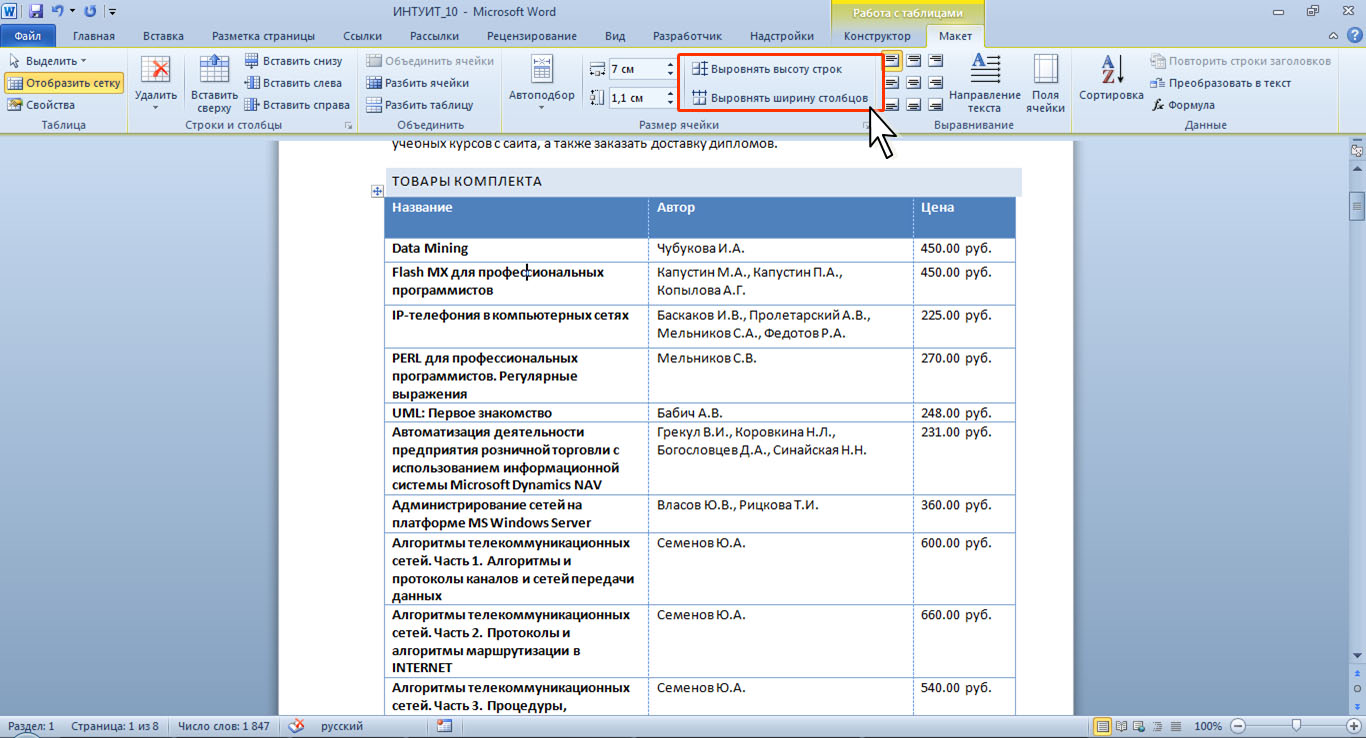
Меню «Макет» клавиша «Выравнивание высоты или ширины строк»
Мы рассказали, как начертить таблицу в разных версиях Ворд, вставлять ее в текст, изменять внутренние составляющие таблицы.
