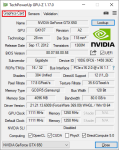
Как сделать стресс-тест, проверку памяти, производительности, на перегрев, ошибки видеокарты от Nvidia онлайн: программа, инструкция
Статья расскажет, как протестировать видеокарту.
Навигация
Стабильная работа компьютерных игр, особенно, современных, напрямую зависит от мощности видеокарты, если еще не учитывать остальные технические характеристики ПК. Видеокарта должна влегкую «вытягивать» любую игру, чтобы последняя, как минимум, не тормозила.

Как протестировать видеокарту?
Чтобы на практике удостовериться в возможности вашей видеокарты выдерживать достаточные нагрузки, необходимо ее предварительно протестировать. Особенно полезно это будет, если вы приобрели поддержанную видеокарту с рук.
Важно проверять видеокарту на ошибки, производительность, перегрев и прочие параметры. Как это сделать? Поговорим об этом в нашем обзоре, в котором мы расскажем, как следует проверять и проводить стресс-тесты видеокарты компьютера.
Проверяем видеокарту стандартными методами «Windows»
Самый удобный и быстрый способ проверить вашу карту – это использовать средства «Windows». То есть мы не будем использовать сторонние программы или Интернет, нам будет достаточно «покопаться» в нашей операционной системе.
Дело в том, что при установке «Windows 7/8/10» нам становится доступна для работы специальная утилита – «DxDiag». Она то и поможет осуществить проверку видеоадаптера. Правда, мы будем знать лишь предварительные показатели.
Для запуска и использования «DxDiag» сделайте следующее:
- Нажмите одновременно клавиши «Win» и «R», в открывшемся окне наберите «dxdiag» и нажмите на «ОК».
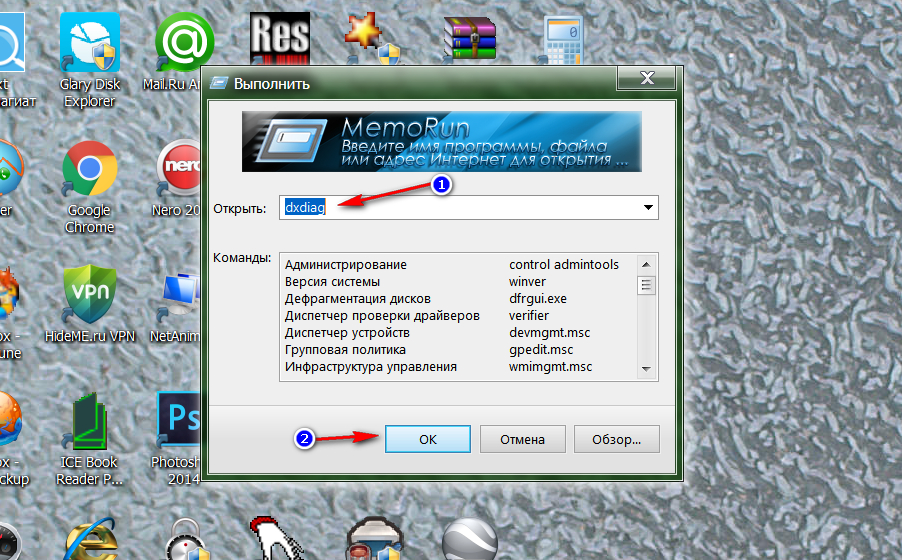
Проверяем видеокарту стандартными методами «Windows»
- Подтвердите свой выбор, нажав на «Да» в новом открывшемся окне
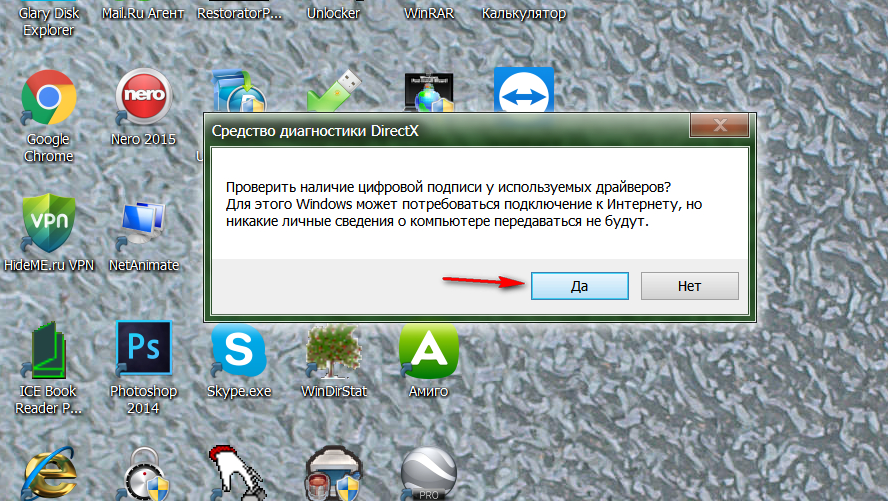
Проверяем видеокарту стандартными методами «Windows»
- После этого откроется окно утилиты «DxDiag». Здесь на вкладке «Экран» вы увидите всю основную информацию по вашей видеокарте: имя производителя, тип микросхем, объем памяти, максимальное разрешение экрана. Обратите внимание на поле «Примечания». В нем будет указано, имеются ли ошибки в работе вашей видеокарты.
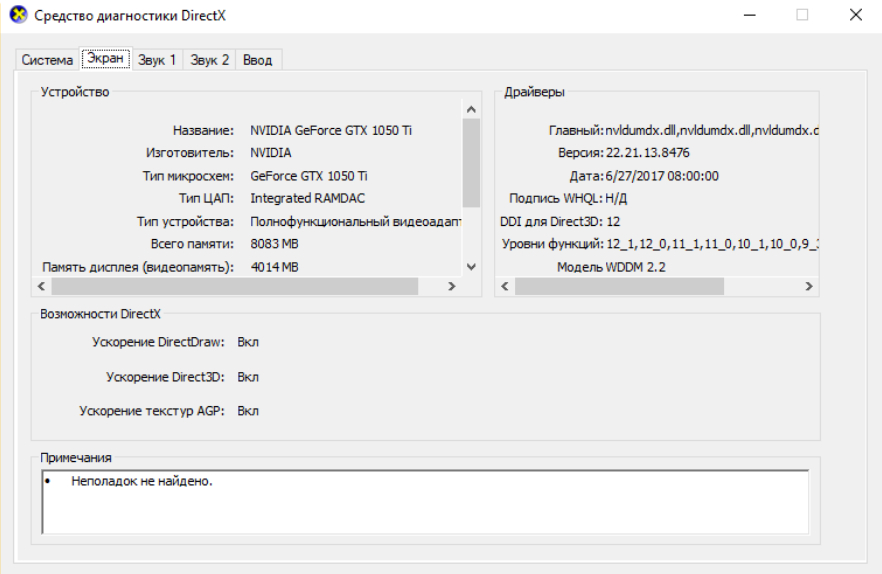
Проверяем видеокарту стандартными методами «Windows»
Проверяем видеокарту с помощью «Nvidia Inspector»
Видеокарты от популярной в своем роде фирмы «Nvidia» лучше всего проверять при помощи программы «Nvidia Inspector». В данном случае вы узнаете больше информации, нежели это было описано выше.
С помощью «Nvidia Inspector» вы получите все данные по видеокарте: показатели GPU, температуру, напряжение и частоту вращение вентилятора, объем памяти и многое другое (см. на скриншоте). Правда тестировать видеоадаптер вы пока не сможете, о стресс-тесте поговорим немного ниже.
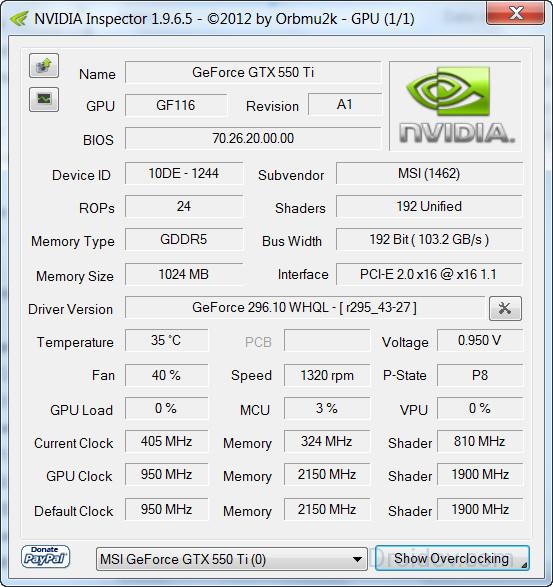
Скачать программу «Nvidia Inspector» можно по этой ссылке.
Проверяем видеокарту с помощью «GPU-Z» при работе с компьютерными играми
Чтобы на практике оценивать работу вашей видеокарты, вы можете, например, проверить ее, когда играете в современную компьютерную игру на компьютере. Вы получите при этом наиболее точную информацию, так как во время игры видеокарта будет нагружена по максимуму. Именно в этот момент и следует проводить тест.
В этом вам поможет программа «GPU-Z». В частности, она поможет вам оценить работу видеокарты по ее перегреву. Чем меньше карта нагревается при нагрузках, тем лучше она будет тянуть компьютерные игры.
Скачайте «GPU-Z» (ссылка ниже) и запустите на компьютере. В левом нижнем углу выберите видеокарту, которую вы используете. Программа выдаст вам всю важную информацию по вашей видеокарте. Зайдите на вкладку «Sensors» и запомните показатели температуры видеокарты на текущий момент. Дважды нажмите на пункт «GPU Temperature», чтобы узнать максимальные значения:
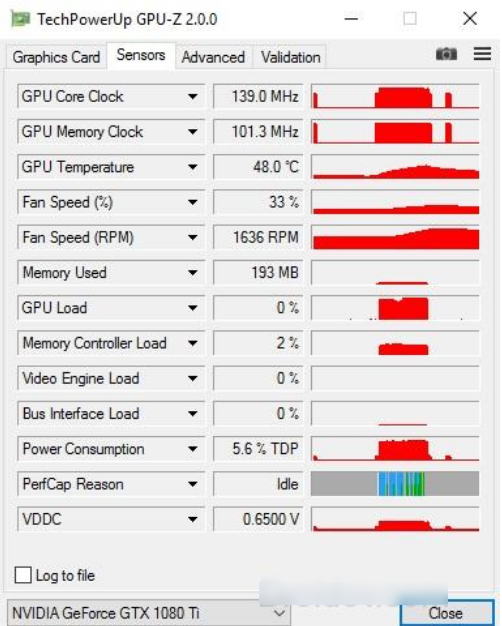
Проверяем видеокарту с помощью «GPU-Z» при работе с компьютерными играми
Теперь сверните «GPU-Z» (ни в коем случае не закрывайте ее). Запустите компьютерную игру и поиграйте в нее минут тридцать. Затем сверните игру и снова просмотрите в программе показатели температуры. Температура видеокарты не должна превышать 95 градусов. Если же температура оказалась выше 100 градусов, значит ваша видеокарта вряд ли подойдет для работы с данной игрой.
Скачать программу «GPU-Z» можно по этой ссылке.
Тестируем видеокарту с помощью «FurMark»
До этого момента мы просто проверяли технические возможности видеокарты, заявленные производителем. Теперь же мы будем проводить настоящий стресс-тест и узнаем, как будет работать наш видеоадаптер на деле. И в этом нам поможет программа «FurMark».
Скачайте программу, установите ее и следуйте нашим инструкциям:
- Для начала нужно закрыть все программы и приложения на компьютере
- Далее запускаем «FurMark», при этом она просканирует нашу видеокарту и ее текущее состояние
- В пункте «Resolution» установите разрешение по умолчанию и нажмите на «Settings»
- Если вы используете программу впервые, то далее не предпринимайте никаких лишних действий, только лишь поставьте галки на опциях: «Burn-in» и «Dynamic background». Помните, что при самовольном использовании программы вы можете сжечь свою видеокарту. Следуйте строго инструкции.
- Теперь в основном окне нажмите на «Burn -in test» и подтвердите ваш выбор
- Далее пойдет процесс тестирования видеокарты, параллельно вы будете видеть выстраиваемый график.
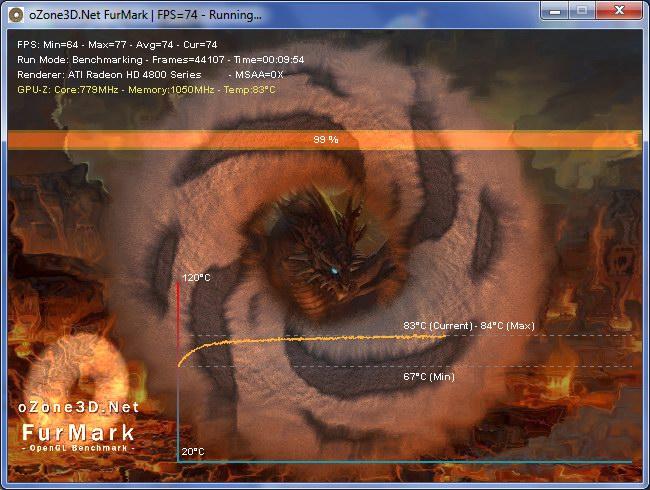
Тестируем видеокарту с помощью «FurMark»
Если вы обладаете мощной видеокартой, то во время стресс-теста ее температура не перейдет границы в 100 градусов. Если все же температура будет слишком высокой, то программа вас об этом уведомит, после чего компьютер перезагрузится, и видеокарта будет освобождена от лишней нагрузки. Если же тестирование пройдет успешно, то при его завершении вы увидите окно с отображением всех получившихся показателей.
Скачать программу «FurMark» можно по этой ссылке.
Тестируем видеокарту «Nvidia» онлайн
Если вы не хотите скачивать никакие дополнительные программы, то проверить свою видеокарту вы сможете в Интернете с помощью онлайн теста на официальном сайте. Но следует учитывать, что данный способ не будет настолько точным и основательным, как в случае с предыдущей программой.
Сделайте следующее:
- Пройдите по этой ссылке
- В правом верхнем углу сайта нажмите на пункт, указанный на скриншоте, и далее нажимайте на «Узнать сейчас» под названием любой из представленных компьютерных игр. Тем самым вы узнаете, подходит ли ваша видеокарта для конкретно выбранной игры.
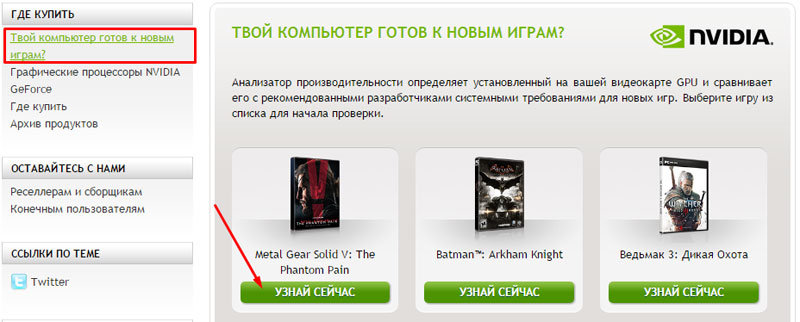
Тестируем видеокарту «Nvidia» онлайн
Видео: Как протестировать видеокарту?
