
Как сделать скриншот документа Word?
Пошаговая инструкция по созданию скриншота через программу Microsoft Word 2010.
Пользователям текстового редактора Microsoft Word зачастую приходится вставлять в свои тексты сопровождающие иллюстрации или снимки экрана. В ранних версиях программы для добавления скриншота в текстовый документ требовалось делать его сторонними средствами, сохранять на компьютер и отдельно загружать в редактор.
Однако, начиная с версии Microsoft Word 2010, в программе появилась функция создания скриншота средствами самого редактора с мгновенным добавлением изображения в нужное место текстового документа. Использование этой функции значительно облегчит работу с текстами, имеющими графическое сопровождение, и из данной статьи Вы узнаете, как это можно сделать.

Как сделать скриншот документа Word?
Перед тем, как читать инструкцию по созданию скриншота убедитесь, что на Вашем компьютере установлен пакет Microsoft Office 2010 или более свежий. В версиях Microsoft Office 2003 и 2007 данная функция отсутствует.
Для создания скриншота Вам необходимо выполнить следующие действия:
Шаг 1.
- Запустите программу Microsoft Word, создайте новый документ или откройте уже готовый.
- В верхней части окна программы разверните раздел «Вставка» и на панели с инструментами щелкните по кнопке «Снимок».
- Раскроется небольшое окошко, в котором отобразятся миниатюры всех запущенных в настоящее время программ и папок.
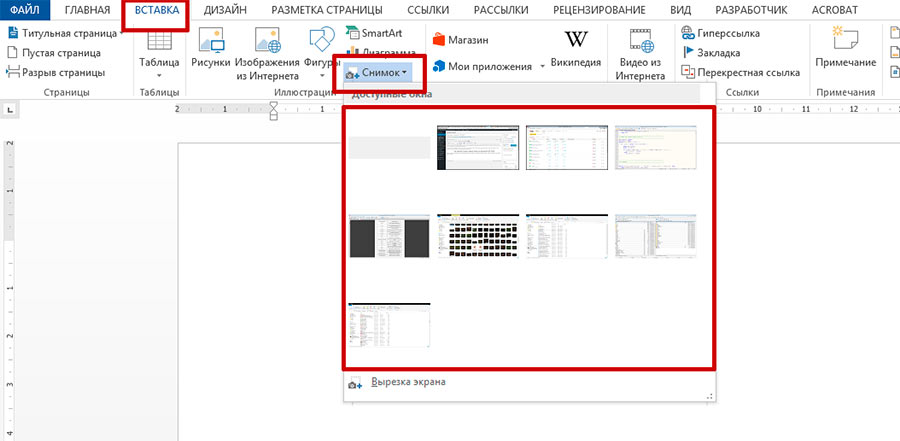
Изображение 2. Создание документа и переход к инструментам для снимка экрана.
Шаг 2.
- Далее Вам необходимо щелкнуть левой кнопкой мышки по миниатюре той программы, папки или документа для создания моментального снимка этого окошка.
- После щелчка по миниатюре в открытом текстовом документе появится изображение той самой программы или папки, которую Вы выбрали.
С помощью мышки Вы можете переместить его в любое место текстового документа.
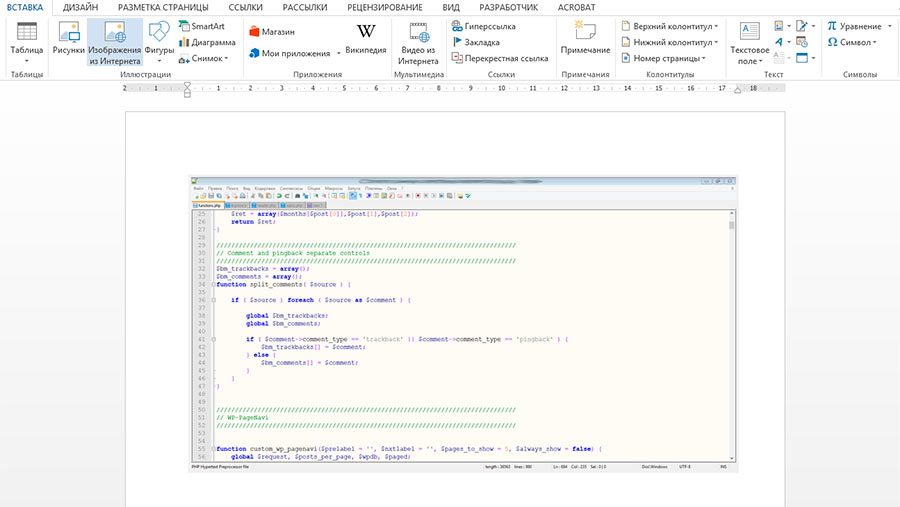
Изображение 3. Добавление готового скриншота в документ.
Шаг 3.
- Так как Microsoft Word является профессиональным текстовым редактором с возможностью добавления иллюстраций, в нем также присутствует ряд функций для редактирования этих самых иллюстраций.
- Например, крайне полезным инструментом являются эффекты размытия краев изображения. Это позволяет придать акцент содержимому скриншота.
- Для применения эффекта кликните два раза левой кнопкой мышки по вставленному в документ изображению и Вы попадете в раздел «Формат». Далее, на панели инструментов в верхней части окна программы щелкните по кнопке «Эффекты для рисунка».
- В раскрывшемся списке наведите курсор мышки на строчку «Сглаживание» и в появившемся боковом списке выберите подходящий формат размытия краев изображения.
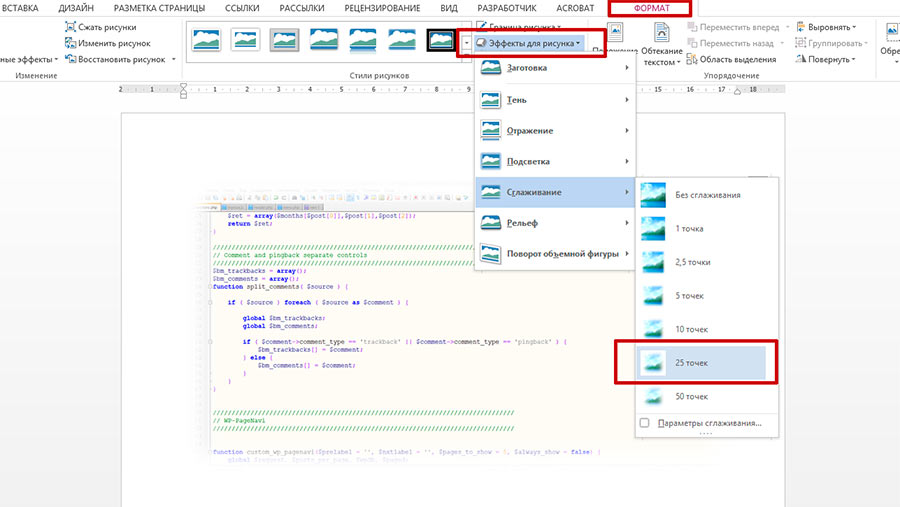
Изображение 4. Обработка готового скриншота.
- Кроме размытия Вы можете придать Вашим скриншотам объем за счет наложения теней, добавить подсветку или повернуть изображение, создав эффект 3D.
Как сделать скриншот части документа Word?
В некоторых случаях может понадобиться сделать скриншот не целого окна, а только конкретной его части. Чтобы не пришлось обрезать изображение сторонними средствами, разработчики из корпорации Microsoft добавили в свой редактор функцию снимка отдельной части экрана. Чтобы ею воспользоваться, Вам потребуется сделать следующее:
Шаг 1.
- Как и в прошлый раз создайте новый текстовый документ или откройте уже готовый. Зайдите в раздел «Вставка» и щелкните по кнопке «Снимок» на панели инструментов.
- В появившемся окошке с миниатюрами запущенных программ и открытых папок в самом низу щелкните по кнопке «Вырезка экрана».
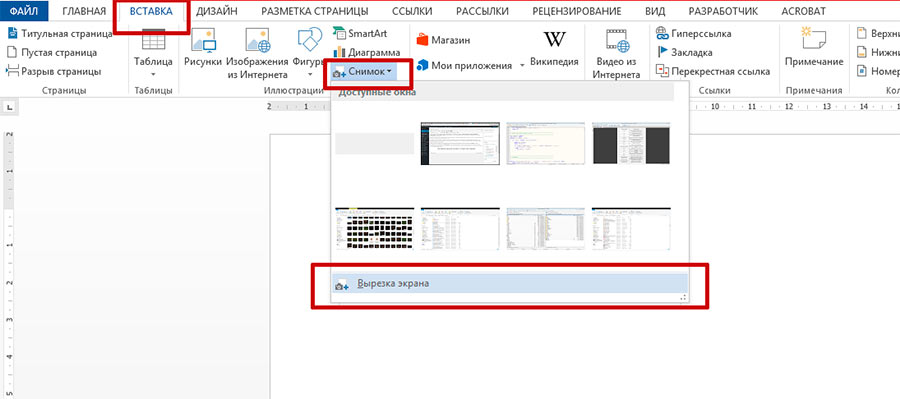
Изображение 5. Переход к инструменту для снимка отдельной части экрана.
Шаг 2.
- После нажатия на эту кнопку содержимое Вашего экрана немного затуманится. Вам необходимо зажать левую кнопку мышки и выделить на экране ту область, которую Вы хотите запечатлеть.
- Как только Вы отпустите левую кнопку мышки, выделенная на экране область будет конвертирована в изображение, которое автоматически добавится в Ваш текстовый документ.
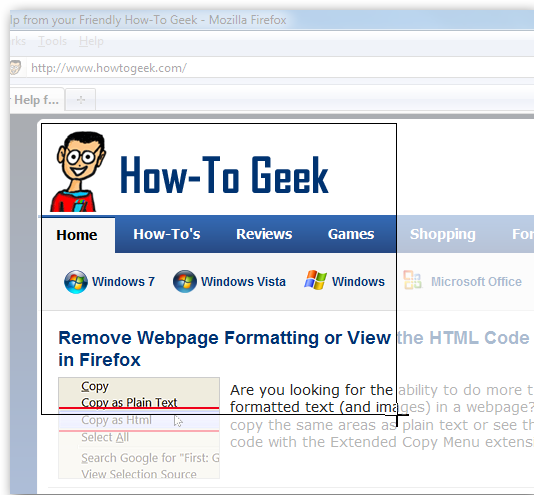
Изображение 6. Выделение области экрана и добавление ее изображение в документ.
