
Как сделать принтскрин на компьютере, ноутбуке: кнопка на клавиатуре, сочетание клавиш. Где находится кнопка принт скрин на ноутбуке, компьютере?
Статья описывает, как делать скриншот на компьютере и ноутбуке.
«Скриншот» – это снимок экрана или его части на компьютере и ноутбуке. Слово взято из английского «screenshot», то есть screen – эркан, shot – снимок. Осуществлять такие снимки весьма просто в «Windows 7/8/10», для этого предусмотрена специальная клавиша на клавиатуре — «Print Screen» и об этом мы поговорим в сегодняшнем обзоре.
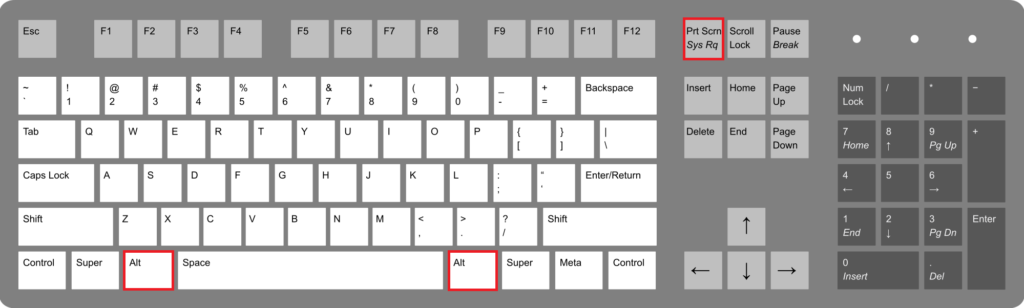
Как сделать принт скрин на компьютере, ноутбуке кнопка на клавиатуре, сочетание клавиш. Где находится кнопка принт скрин на ноутбуке, компьютере
Как делать скриншоты на компьютерах и ноутбуках при помощи клавиатуры?
У компьютеров и ноутбуков бывают разные клавиатуры, причём для компьютера вы можете подбирать клавиатуру самостоятельно в зависимости от ваших требований. Соответственно, на разных клавиатурах мы можем наблюдать клавиши, которые несколько отличаются друг от друга. Вот, например, как могут выглядеть клавиши «Print Screen» (для осуществления скриншота) в четырёх различных версиях:
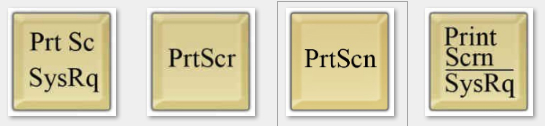
Можно заметить, что у всех клавиш есть одна общая надпись – «Print Scrn» (либо «Prt Scrn» и т.д.). Это сокращённое «Print Screen», которое переводится напрямую как «снимок экрана». Помимо этого, на некоторых клавишах есть вторая надпись «SysRq». К снимку экрана она не имеет никого отношения. Это сокращённое «System Request», то есть «Системный запрос». Мы упоминаем об этом лишь для ознакомления, возможности этого запроса нам в этой статье не понадобятся.
- Теперь поговорим о главном. Клавиша «Print Screen», как правило, располагается на клавиатуре в верхней правой её части в ряду других функциональных клавиш. Слева от неё находится клавиша «F12», а справа «Scroll Lock» (или «Scl Lk» и т.д.).
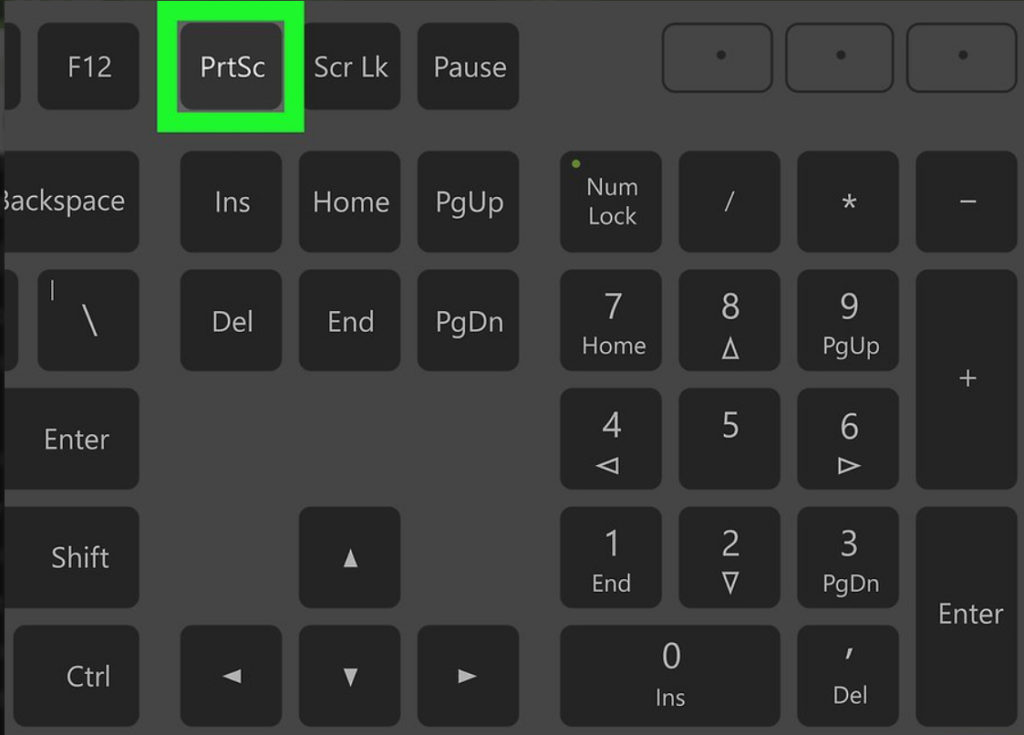
Как сделать принтскрин на компьютере, ноутбуке кнопка на клавиатуре, сочетание клавиш. Где находится кнопка принт скрин на ноутбуке, компьютере
- Если надпись «Print Screen» находится ниже другой надписи, например, на ноутбуке, тогда для осуществления снимка экрана нужно нажимать одновременно две клавиши – «Fn» и «Print Screen». Если вы видите только одну надпись «Print Screen», либо она находится над другой надписью, то нажимайте только её.
- Просто выведите на экран то, что хотите сфотографировать: Рабочий стол, окно браузера, окно программы, текст, фотографию. И далее делайте скриншот. На скриншоте будет отображено всё, что есть на экране, кроме курсора мышки. Удостоверьтесь, что вы не фотографируете личную информацию, внимательно следите за экраном.
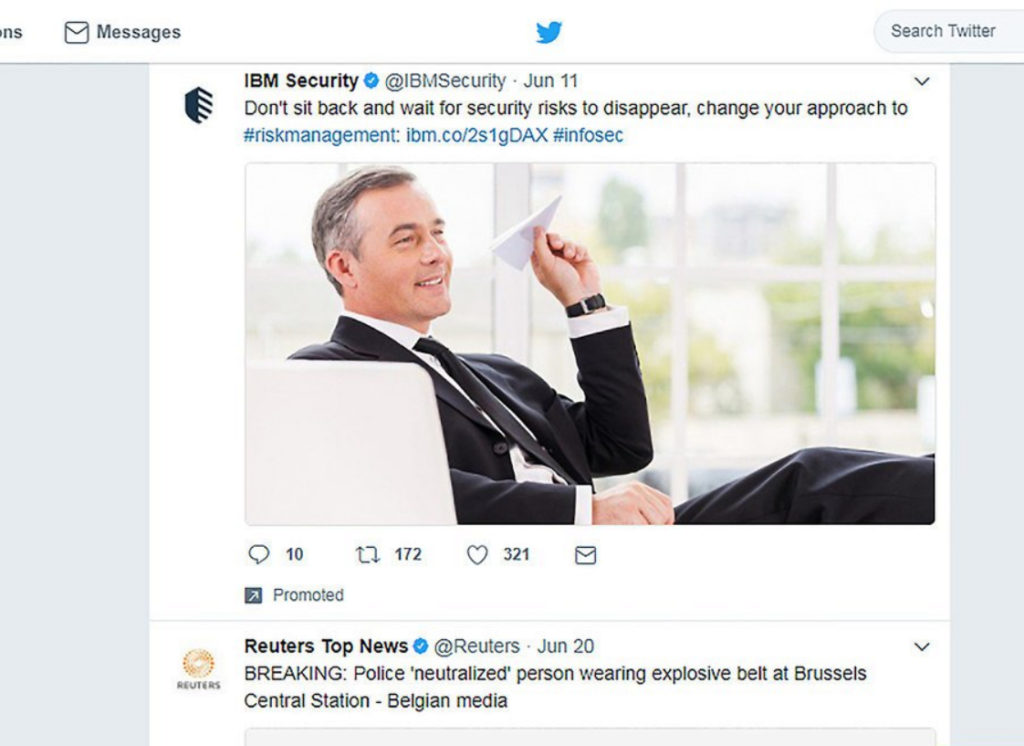
Как сделать принтскрин на компьютере, ноутбуке кнопка на клавиатуре, сочетание клавиш. Где находится кнопка принт скрин на ноутбуке, компьютере
- При осуществлении скриншота фотография экрана сохраняется в буфере обмена точно так же, как и текст, который вы выделяете, копируете, а потом куда-либо вставляете. О том, куда вставлять скриншот, скажем ниже.
- Если вы хотите сделать снимок только активного окна, тогда нажмите одновременно на «Alt» и «Print Screen». В операционных системах «Windows 8/10» предусмотрена комбинация клавиш «Win» и «Print Screen», после чего фотография автоматически сохраняется в папке «Скриншоты» (путь: «Изображения – Скриншоты»).
- В «Windows 7», как мы уже говорили выше, сохранённый скриншот нужно будет вставлять в какую-либо программу, работающую с изображениями. Для этого подойдут такие программы, как «Paint», «PowerPoint”, “Microsoft Word”.
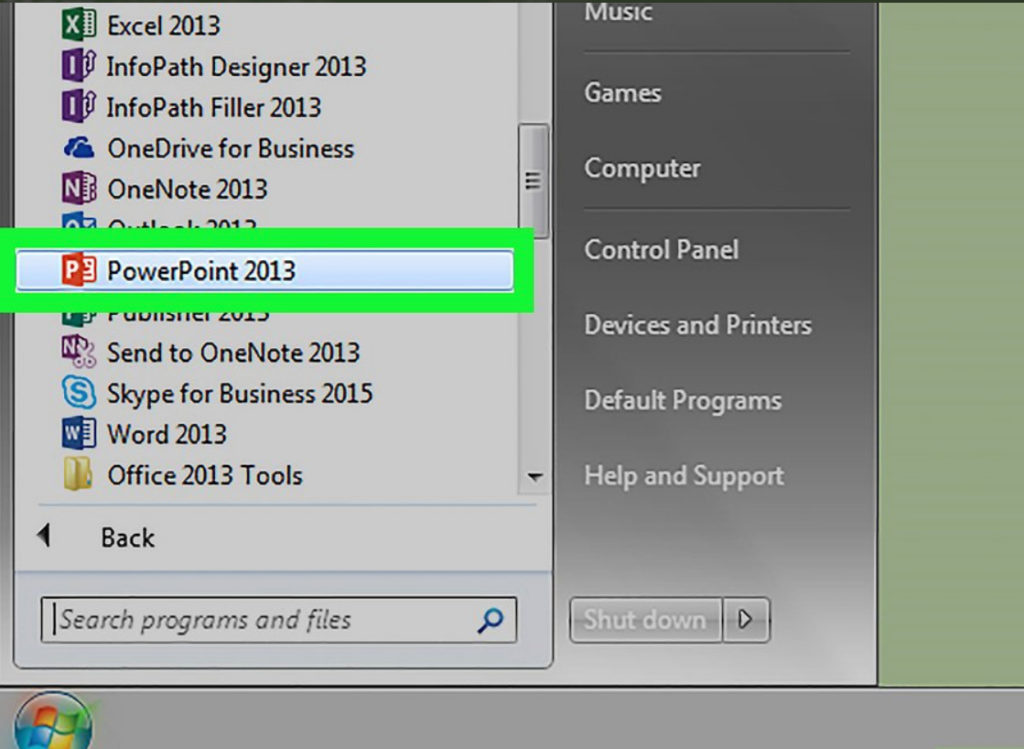
Как сделать принтскрин на компьютере, ноутбуке кнопка на клавиатуре, сочетание клавиш. Где находится кнопка принт скрин на ноутбуке, компьютере
- Просто откройте любую из этих программ сразу после сделанного вами снимка экрана и вставьте туда сохранённую фотографию.
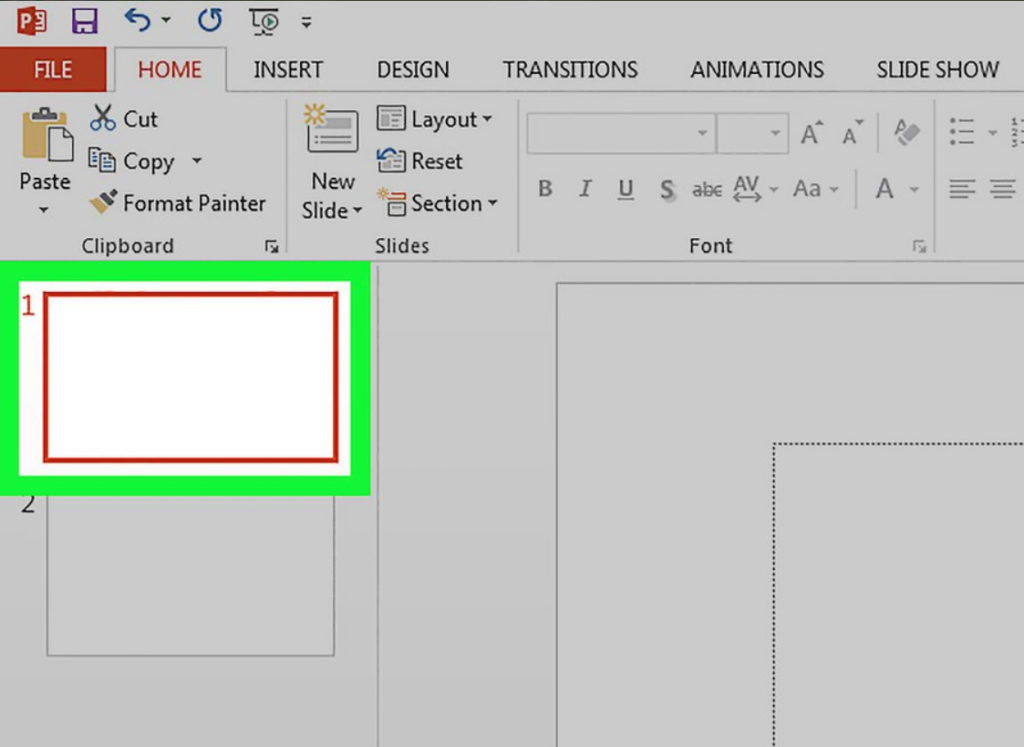
Как сделать принтскрин на компьютере, ноутбуке кнопка на клавиатуре, сочетание клавиш. Где находится кнопка принт скрин на ноутбуке, компьютере
- Вставлять скриншот в программу можно при помощи команды «Ctrl»+«V»
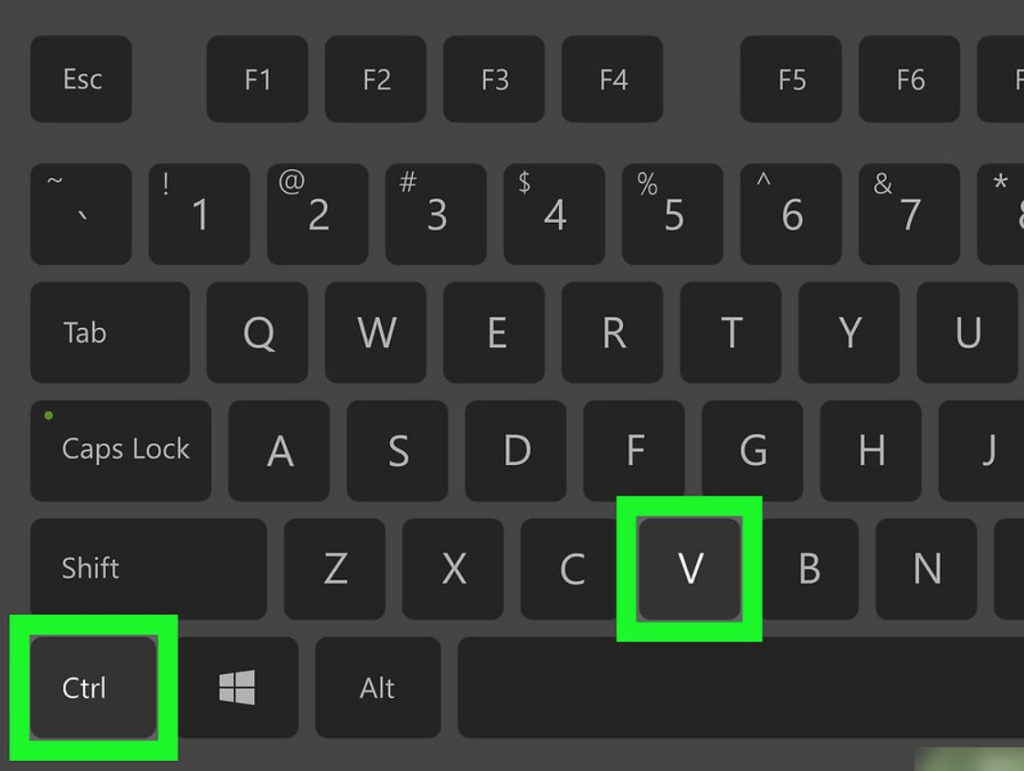
Как сделать принтскрин на компьютере, ноутбуке кнопка на клавиатуре, сочетание клавиш. Где находится кнопка принт скрин на ноутбуке, компьютере
- Вот такой скриншот у вас получится, например, в программе «Paint»
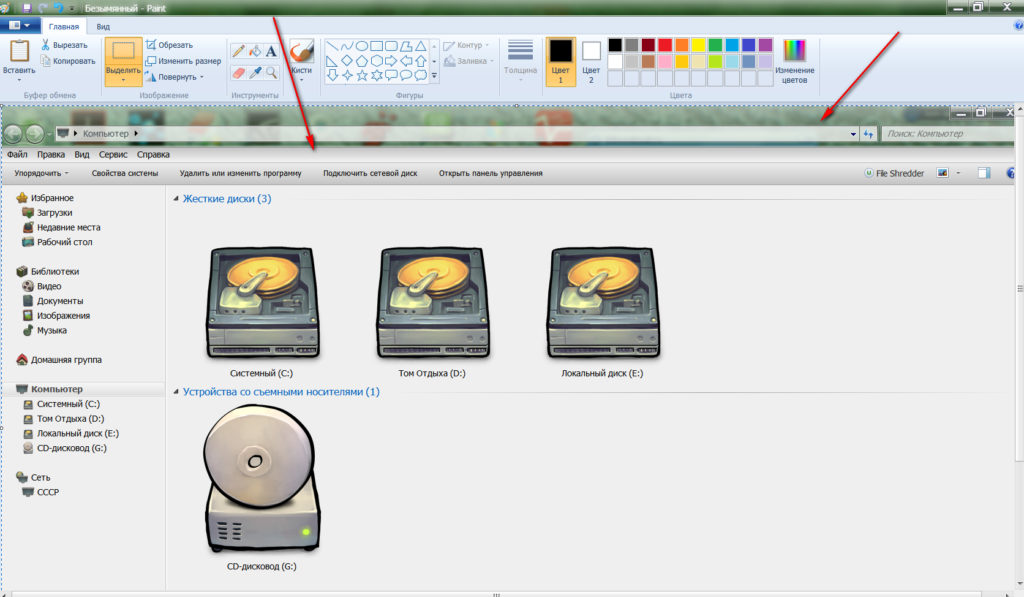
Как сделать принтскрин на компьютере, ноутбуке кнопка на клавиатуре, сочетание клавиш. Где находится кнопка принт скрин на ноутбуке, компьютере
- А вот скриншот в программе “Microsoft Word”
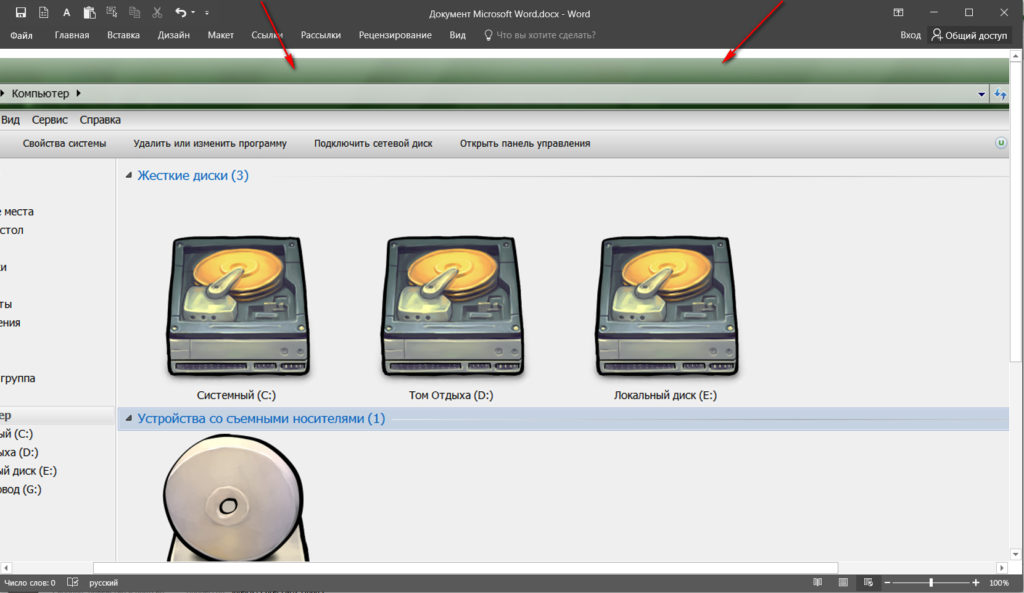
Как сделать принтскрин на компьютере, ноутбуке кнопка на клавиатуре, сочетание клавиш. Где находится кнопка принт скрин на ноутбуке, компьютере
- Также вы можете вставлять скриншоты в социальных сетях, например, «Вконтакте». Прямо в окне для вставки текста поместите курсор мышки и нажмите одновременно «Ctrl» и «V». Вот так можно выложить скриншот у себя на стене.
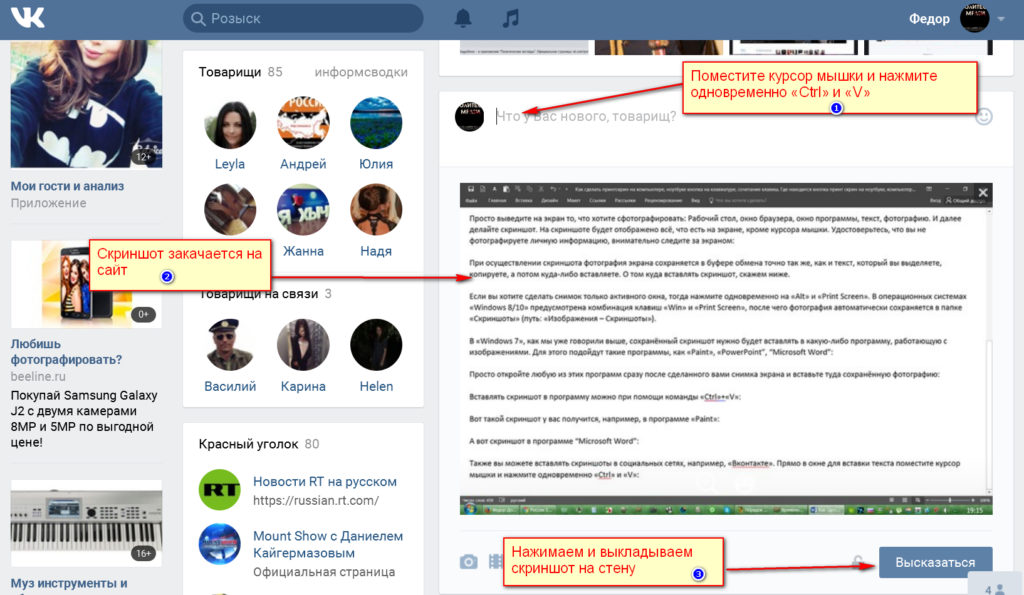
Как сделать принтскрин на компьютере, ноутбуке кнопка на клавиатуре, сочетание клавиш. Где находится кнопка принт скрин на ноутбуке, компьютере
