
Как сделать переключение языка на клавиатуре компьютера и ноутбука Windows 7, 8, 10? Пропало переключение языков клавиатуры на компьютере, ноутбуке Windows: что делать?
Статья описывает, как переключать язык клавиатуры на компьютерах и ноутбуках.
Навигация
- Как переключать клавиатуру с одного языка на другой на ноутбуках и компьютерах под управлением «Windows 7»?
- Как переключать клавиатуру с одного языка на другой на ноутбуках и компьютерах под управлением «Windows 8», «Windows 8.1», «Windows 10»?
- Видео: Windows 7. Как изменить язык клавиатуры, стандартный язык или пропал язык с панели задач
- Видео: Как изменить переключение языка в Windows 8, 8.1, 10
Люди, которые давно уже пользуются компьютерами, наверняка знакомы со всеми основными нюансами в работе с ними. Они могут не просто включать и выключать компьютер, но и переустанавливать систему, подключать различные устройства, совершать прочие действия различной сложности.

Как сделать переключение языка на клавиатуре компьютера и ноутбука Windows 7, 8, 10 Пропало переключение языков клавиатуры на компьютере, ноутбуке Windows что делать
Но что если пользователь только начинает работать с компьютерами и ноутбуками, либо привык к одной операционной системе, но не знаком с другой? Ведь бывает так, что, например, переключение языка клавиатуры с русского языка на английский (либо обратно) пропало, и непонятно, как же решить эту проблему.
В данной статье мы поговорим о том, как переключать и настраивать язык клавиатуры на ноутбуках и компьютерах под управлением «Windows 7», «Windows 8», «Windows 8.1», «Windows 10».
Как переключать клавиатуру с одного языка на другой на ноутбуках и компьютерах под управлением «Windows 7»?
Для начала стоит отметить, что ноутбуки и компьютеры по большей части отличаются между самой лишь внешне. У этих устройств есть клавиатура и монитор, а для ноутбука можно подобрать любую мышку. На них устанавливаются совершенно одинаковые операционные системы, и никакой разницы в плане работы между компьютером и ноутбуком не существует.
Итак, во всех версиях «Windows», которые используются на территории России есть возможность переключать язык клавиатуры с русского на английский и обратно. Это функция встроена уже по умолчанию. В правой нижней части рабочего стола на панели задач имеется значок вида RU или EN. Этот значок указывает, на каком языке в данный момент вы можете печатать на клавиатуре:

Переключить язык вы можете при помощи мышки или самой клавиатуры. Чтобы переключить язык с помощью мышки, кликните просто по указанному значку правой кнопкой и в раскрывшемся окошке выберите нужный вам язык.
Если вы желаете переключать язык при помощи клавиатуры, то для этого имеется раскладка клавиш по умолчанию – «Alt+Shift». Всё очень просто. Но если для вас эта раскладка неудобна, то вы можете изменить её на более приемлемые варианты: «Ctrl+Shift» или клавиша «ё». Для этого:
- Зайдите в «Панель управления»
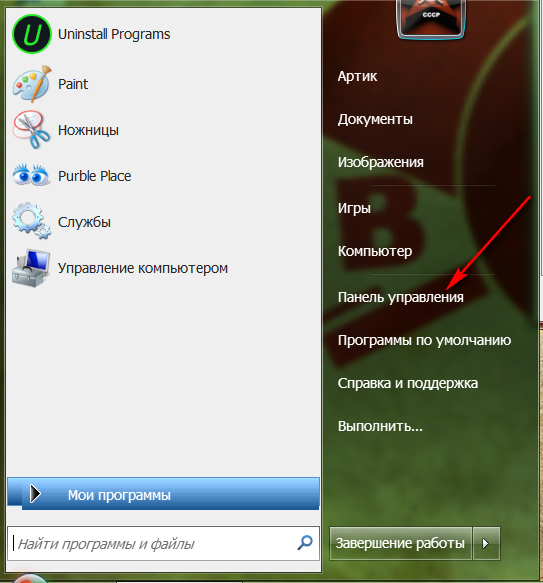
Как сделать переключение языка на клавиатуре компьютера и ноутбука Windows 7, 8, 10 Пропало переключение языков клавиатуры на компьютере, ноутбуке Windows что делать
- Далее в настройку языка системы
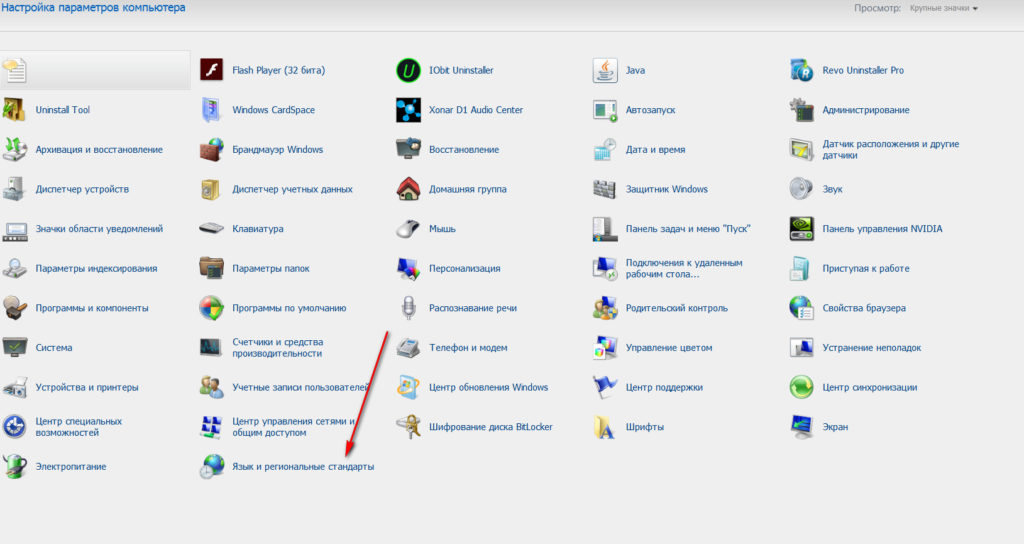
Как сделать переключение языка на клавиатуре компьютера и ноутбука Windows 7, 8, 10 Пропало переключение языков клавиатуры на компьютере, ноутбуке Windows что делать
- Далее в раскрывшемся окошке пройдите во вкладку «Языки и клавиатуры»
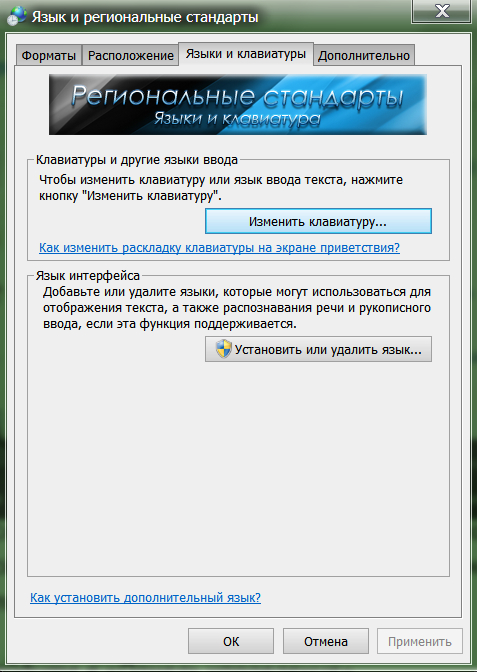
Как сделать переключение языка на клавиатуре компьютера и ноутбука Windows 7, 8, 10 Пропало переключение языков клавиатуры на компьютере, ноутбуке Windows что делать
- В новом окошке зайдите во вкладку «Переключение клавиатуры»
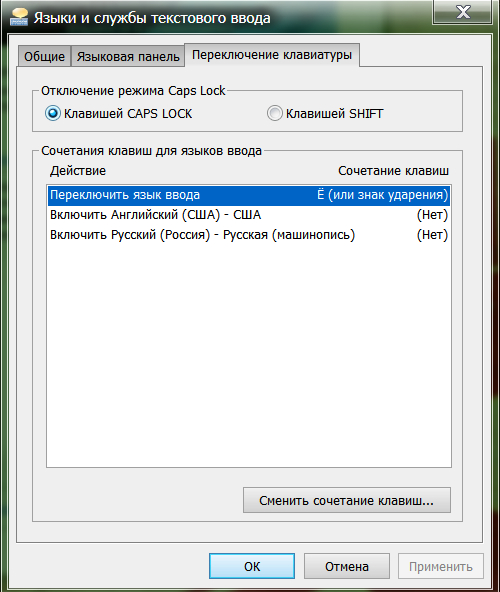
Как сделать переключение языка на клавиатуре компьютера и ноутбука Windows 7, 8, 10 Пропало переключение языков клавиатуры на компьютере, ноутбуке Windows что делать
- Ну а далее вы можете менять раскладку клавиатуру по своему вкусу, как показано на скриншоте
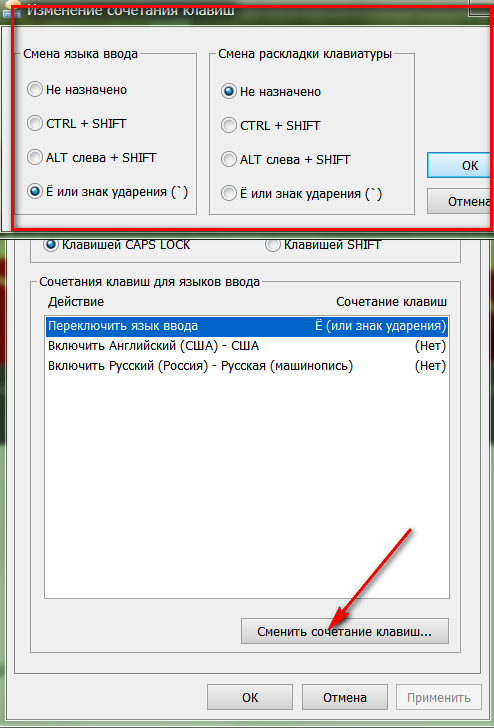
Как сделать переключение языка на клавиатуре компьютера и ноутбука Windows 7, 8, 10 Пропало переключение языков клавиатуры на компьютере, ноутбуке Windows что делать
Как переключать клавиатуру с одного языка на другой на ноутбуках и компьютерах под управлением «Windows 8», «Windows 8.1», «Windows 10»?
Для более новых версий «Windows» смена языка клавиатуры остаётся такой же: «Alt+Shift» и «Ctrl+Shift». Но если у вас таинственным образом пропала раскладка языка, либо вы хотите настроить раскладку под себя, тогда следуйте инструкции, которая не сильно отличается от предыдущей:
- Для начала также, как и в случае с «Windows 7», пройдите в «Панель управления», и далее — в настройки языка, которые для «Windows 8», «Windows 8.1», «Windows 10» будут в разделе «Изменение способов ввода».
- Далее пройдите в раздел дополнительных параметров
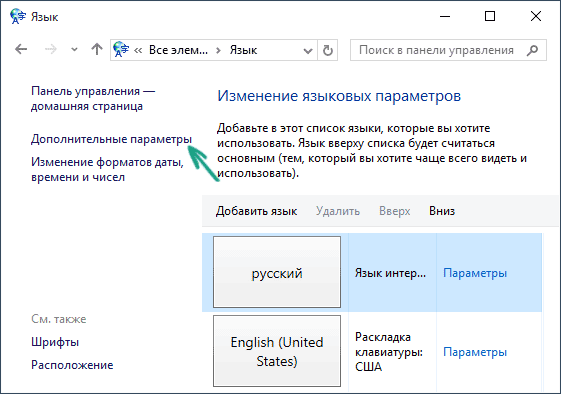
Как сделать переключение языка на клавиатуре компьютера и ноутбука Windows 7, 8, 10 Пропало переключение языков клавиатуры на компьютере, ноутбуке Windows что делать
- Затем в сами настройки раскладки клавиатуры
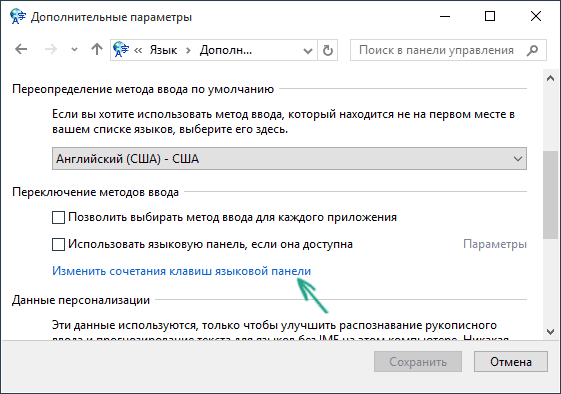
Как сделать переключение языка на клавиатуре компьютера и ноутбука Windows 7, 8, 10 Пропало переключение языков клавиатуры на компьютере, ноутбуке Windows что делать
- Перед вами откроется точно такое же окошко, как и в предыдущей инструкции. Здесь на вкладке «Переключение клавиатуры» можно менять раскладку языка также по своему усмотрению.
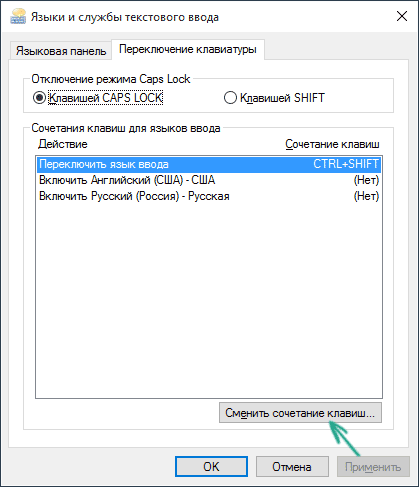
Как сделать переключение языка на клавиатуре компьютера и ноутбука Windows 7, 8, 10 Пропало переключение языков клавиатуры на компьютере, ноутбуке Windows что делать
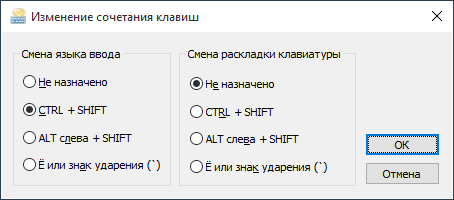
Как сделать переключение языка на клавиатуре компьютера и ноутбука Windows 7, 8, 10 Пропало переключение языков клавиатуры на компьютере, ноутбуке Windows что делать
Видео: Windows 7. Как изменить язык клавиатуры, стандартный язык или пропал язык с панели задач
Видео: Как изменить переключение языка в Windows 8, 8.1, 10
