
Как сделать из телефона Android веб-камеру? Как сделать из телефона Андроида камеру видеонаблюдения?
Статья о схеме настройки работы смартфона Андроид в режиме веб — камеры и видеонаблюдения.
Навигация
Веб – камера представляет собой устройство, основанное на цифровых технологиях, способное передавать видео в режиме настоящего времени. На следующем этапе, видеосигнал передается до приемного устройства по компьютерным сетям связи.

Устройство веб — камера
Приобретение веб — камеры, дорогое удовольствие! Цены варьируются от 400 до 8 000 рублей, в зависимости от качественных, функциональных показателей устройства и фирмы – производителя. К тому же, недорогие веб – камеры имеют функциональные возможности на уровне старых марок смартфонов, следовательно, не имеет большого смысла, приобретать бюджетный вариант устройства.
Превратить современную версию смартфона Андроид в качественную видео – камеру не так сложно, как может показаться с первого раза, зато практично и выгодно!

Принцип настройки смартфона для использования в качестве веб — камеры
Что потребуется:
- телефонный аппарат версии Андроид, имеющий основную и фронтальную видеокамеры, объемом не менее 5 Мпикс, каждая. В будущем это пригодится для работы в программах Инстаграм или Скайп на компьютере. Андроид – смартфон и компьютер имеют USB – входы, соответственно, первый имеет возможность передавать видеосигнал с достаточно большого расстояния, при сетевом подключении на одну точку доступа.
- компьютер версии Windows, рабочую программу, адаптированную под Андроид, требуемое программное обеспечение.
- загрузить приложение «Веб – камера» для смартфона.
- скачать программу клиента на компьютер.
- подсоединить смартфон и компьютер к внутренней беспроводной Сети, начав передачу видеосигнала.
Примечание: - нужное программное обеспечение, возможно, загрузить через магазин приложений Google Play, набрав в поисковой строке или найдя по меню название «Веб – камера» (Webcam).
- можно воспользоваться подключением через USB – входы, но это неудобный, не новый, приемлемый не для всех программ, способ.
Схема настройки
- устанавливаем Приложение «Веб – камера» и программу клиента на компьютере.
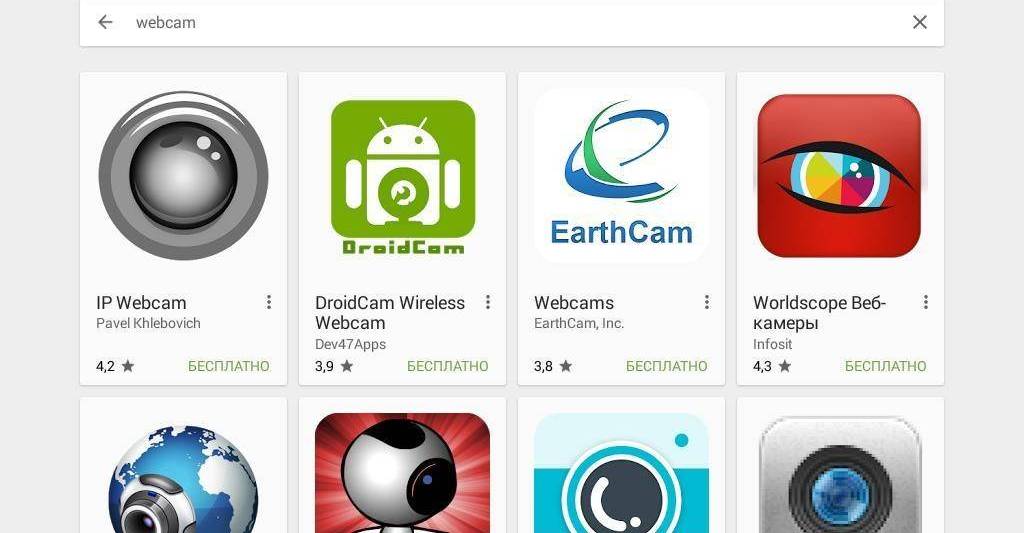
Приложение «Веб — камера»
- настраиваем приложение «Веб – камера» на смартфоне – Андроид. Выбираем настройки сигнала, параметры передачи, активизируем клавишу «Запуск» для начала передачи видео по заданным параметрам.
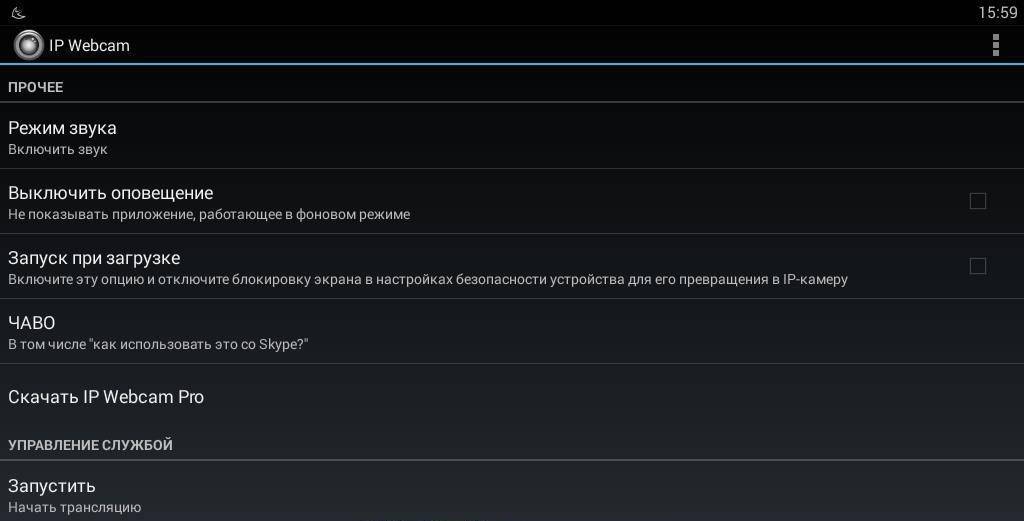
Выбор настроек сигнала, активизация клавиши «Запуск» («Запустить»)
- смотрим IT – адрес транслируемой передачи, по заданным параметрам, в нижней строке экрана.
- отмечаем (вводим) этот адрес для подключения на компьютере.
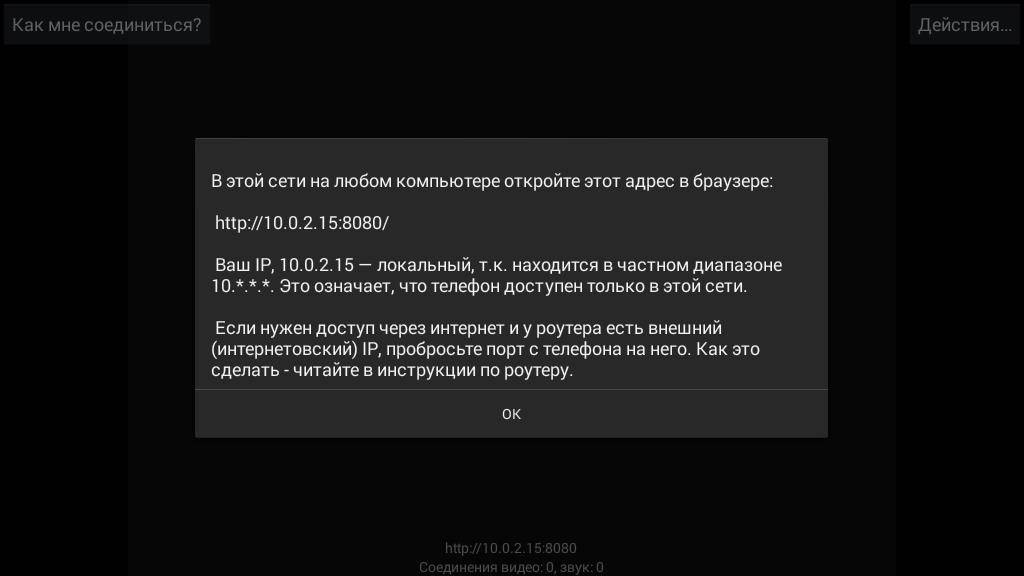
Отмечаем IT – адрес транслируемой передачи
- настраиваем клиент на компьютере, скопировав IT – адрес (http://10.0.2.15:8080/) транслируемой передачи в строку браузера компьютера.
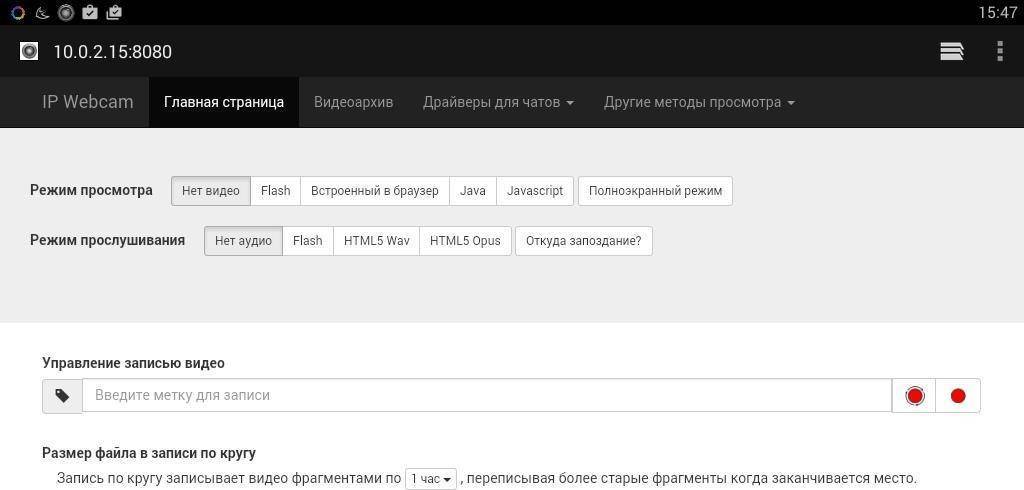
Копируем IT – адрес (http://10.0.2.15:8080/) транслируемой передачи в строку браузера компьютера
- корректируем характеристики сигнала передачи, параметры, режимы видео и звука.
- выбираем настроенную камеру в Скайпе, Вайбер или других приложениях.
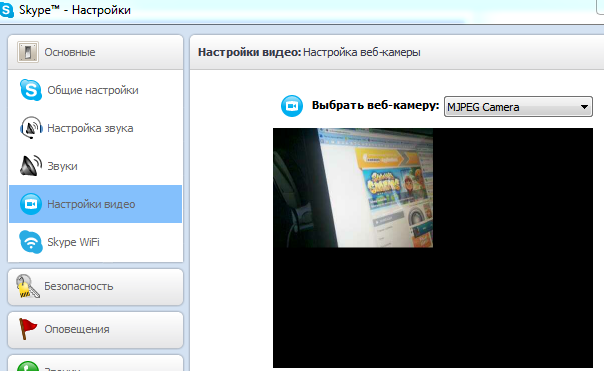
Выбираем настроенную камеру в Скайпе, Вайбер или других приложениях
- возможно, потребуется запуск и настройка специальной рабочей программы, загрузить которую можно с сайта разработчиков программы «Веб – камера» (IP Webcam).
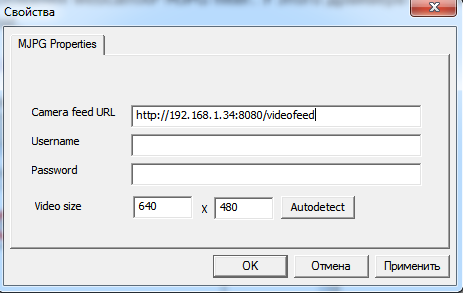
Запуск и настройка специальной рабочей программы с сайта разработчиков программы «Веб – камера» (IP Webcam).
- настройка смартфона, как видеокамеры для передачи сигналов в реальном времени на компьютер, закончена.
Примечание: Есть возможность не находиться постоянно возле стационарного компьютера, достаточно и необходимо, просто подключить оба гаджета к одной точке доступа в Сеть.
Как сделать из телефона Андроида камеру видеонаблюдения?
Действия по превращению Андроид – гаджета в камеру видеонаблюдения, аналогичны действиям, указанным, выше:
- требуется скачать приложение «Веб – камера» (IP Webcam) через магазин приложений Google Play Store на свой смартфон. Приложение доступно на русском языке.
нажимаем клавишу «Запуск» в приложении.
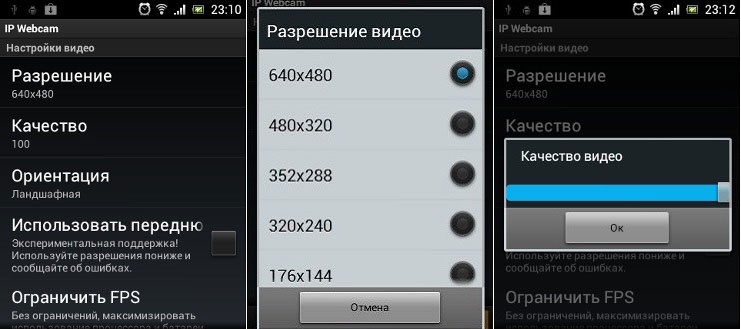
Запуск приложения «Веб — камера»
- задействовать клавишу «Как мне подключиться», выбрав тип подключения, допустим «Роутер с Wi-Fi».
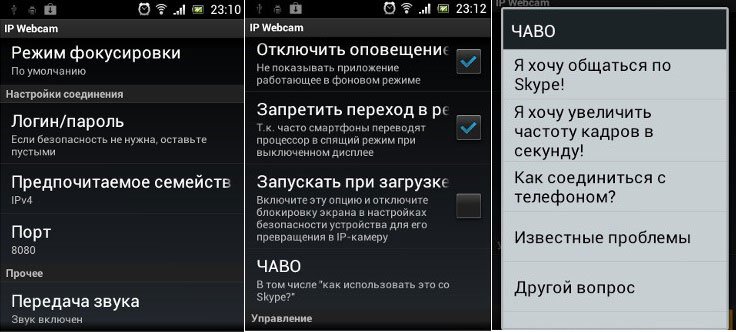
Задействовать клавишу «Как мне подключиться», выбрав тип подключения, допустим «Роутер с Wi-Fi».
- воспользоваться клавишей «Действия», если понадобиться изменять настройки управления камерой.
после запуска отметить и ввести IP-адрес, а также вход устройства в адресной строке браузера. Вид адреса будет примерно такой http://192.168.4.6:8080.

Клавиша «Действия», ввод адреса
- после проделанных работ,просмотреть появившееся окошко с настройками камеры смартфона.
- выбрать способ передачи видеосигнала.
- смартфон на видеокамеру настроен.
Способы передачи сигнала (трансляции)
- с помощью видеоплеера VLC. На странице настроек камеры можно увидеть специальную ссылку для загрузки видеоплеера.
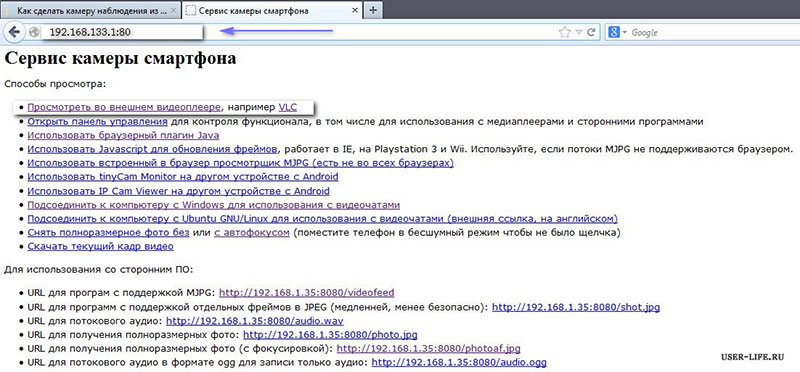
Способы трансляции сигнала
- разрешить выполнение плагина ДЖАВА (JAVA) или скачать его, пользуясь ссылкой, расположенной в настройках камеры.
Примечание:
Настройки для передачи видео и звука в других приложениях приведены в параметрах и настройках видео – камеры на странице управления.
При использовании Скайпа также требуется поставить соответствующую программу.
Вот так, вместо дорогостоящей камеры официальных разработчиков, ваш гаджет станет удобной видео и веб – камерой!
