
Как сделать автозамену слов и букв в Ворде: инструкция
Статья расскажет, как пользоваться функцией автозамены «Word».
Автозамена слов в «Word» — это функция, которая помогает просто и быстро исправлять ошибки или опечатки в различных словах. С помощью функции автозамены пользователи смогут добавлять нужные или убирать лишние буквы.
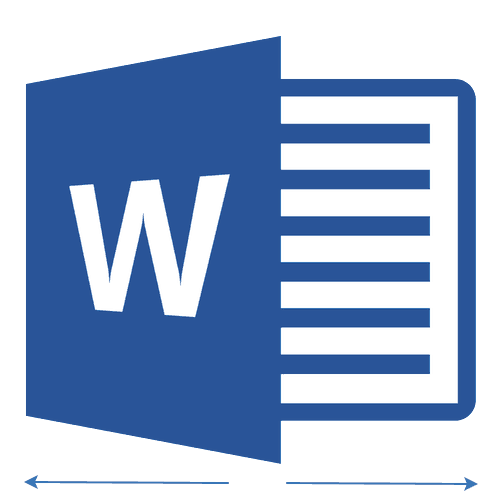
Функция автозамены в «Word»
Чтобы слова можно было таким образом исправлять, программа «Word» имеет соответствующий список с ошибочным и правильным написанием фраз. Пользователи могут изменять данный список, добавлять в него все, что нужно. В принципе, такой список находится в главном словаре программы.
Если вас заинтересовал этот вопрос, то в нашем обзоре вы узнаете, как воспользоваться функцией автозамены в текстовом редакторе «Word 2007/2010/2013/2016».
Как сделать автозамену букв и слов в «Word»?
Итак, изучим данный вопрос подробно и по пунктам. Узнаем, как действует функция автозамены, и что необходимо для этого сделать.
Добавляем в словарь «Word» слова для автозамены
- Запустите редактор и в верху слева зайдите в пункт «Файл» (в более старой версии – это кнопка с логотипом «MS Word»).
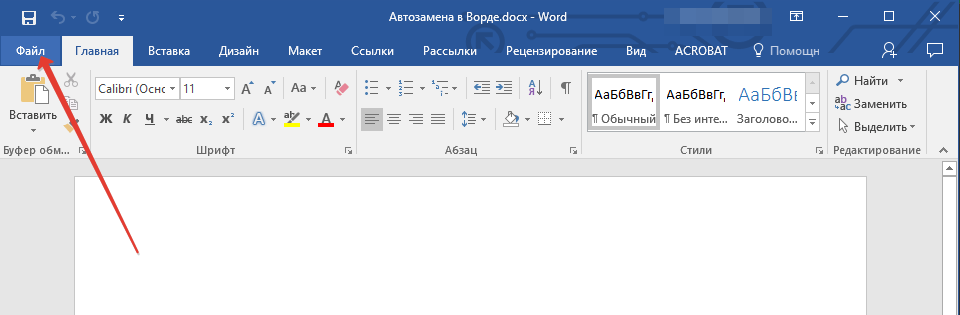
Зайдите в пункт «Файл»
- Далее проходим в «Параметры»
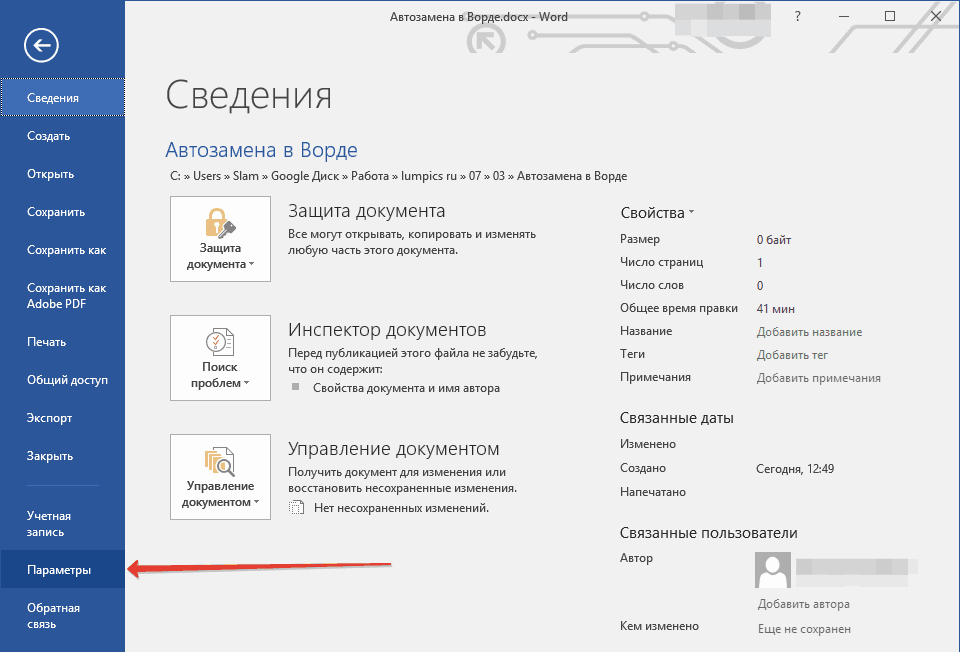
Пройдите в «Параметры»
- В списке настроек выбираем слева пункт «Правописание»
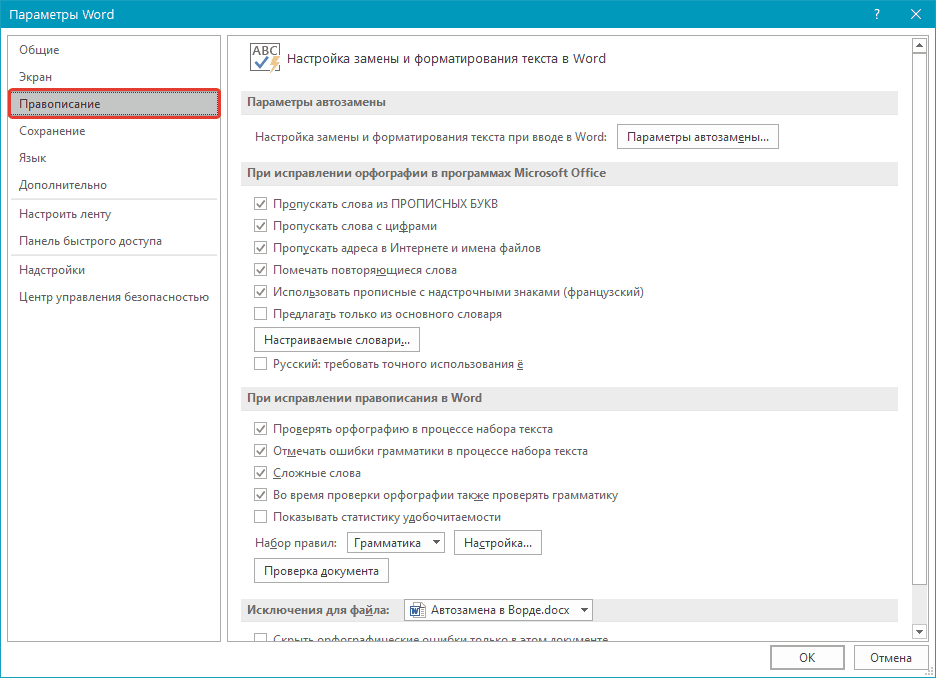
Нажимаем на «Правописание»
- Далее нажимаем на «Параметры автозамены»
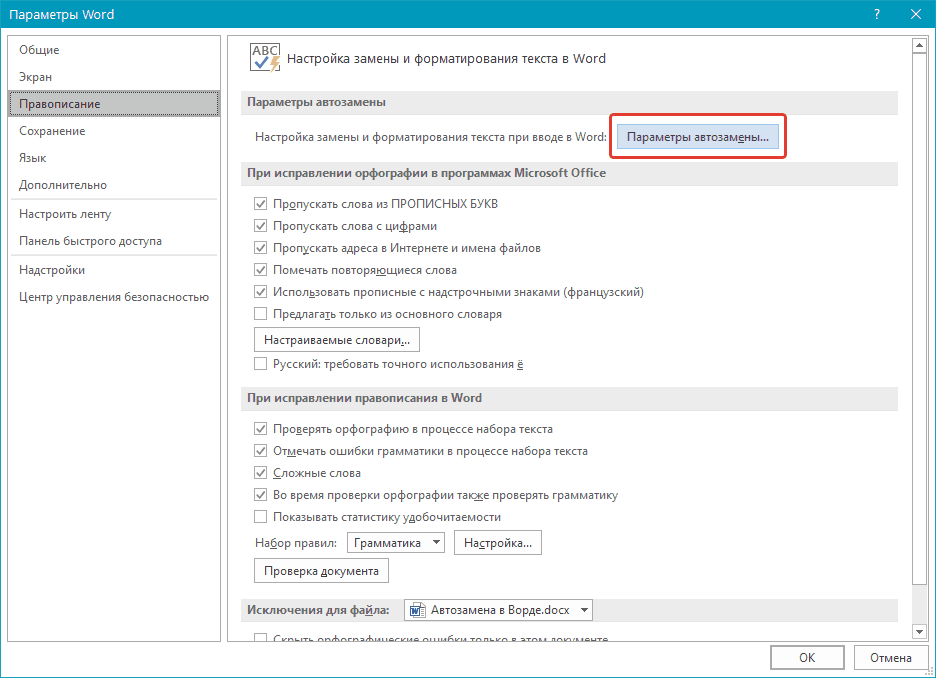
Нажимаем на «Параметры автозамены»
- Откроется окошко, где мы можем уже задать все необходимые параметры. Сначала в первой вкладке ставим галку на пункте «Заменять при вводе» — теперь функция автозамены задействована (если у вас галка уже стоит, то это хорошо).
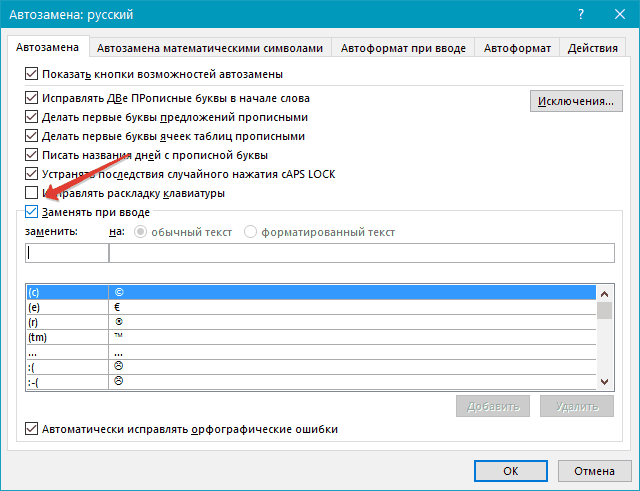
Ставим галку на пункте «Заменять при вводе»
- Теперь обратите внимание на два поля, обозначенные красной рамкой на скриншоте. Во втором поле мы вписываем слова с правильным написанием. В первом поле заносятся слова с ошибками, которые допускаем мы. Как правило, каждый пользователь допускает в определенных словах свои ошибки. Например, вы можете вместо «соответственно» писать «соотвесвенно».
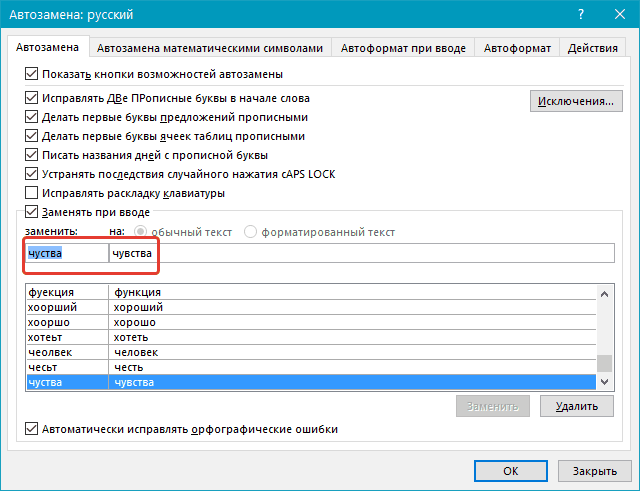
Вводим слева неверное слово; справа — верное слово
- Добавьте в первое поле неверное слово именно так, как вы чаще всего его печатаете по ошибке. Во втором поле впишите уже правильный вариант. Далее нажмите на кнопку «Добавить» (правило автозамены слова заносится в словарь) и «Ок».
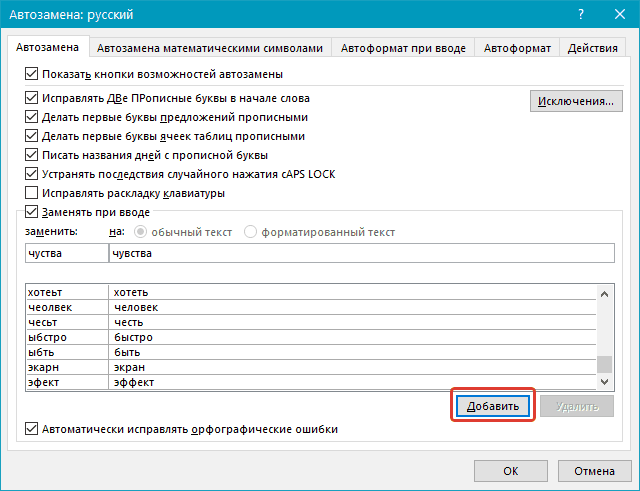
Нажмите на «Добавить»
Изменяем параметры автозамены в словаре
- Если нас не устроило какое-либо правило автозамены, то мы можем это исправить. Снова зайдите в «Файл—Параметры».
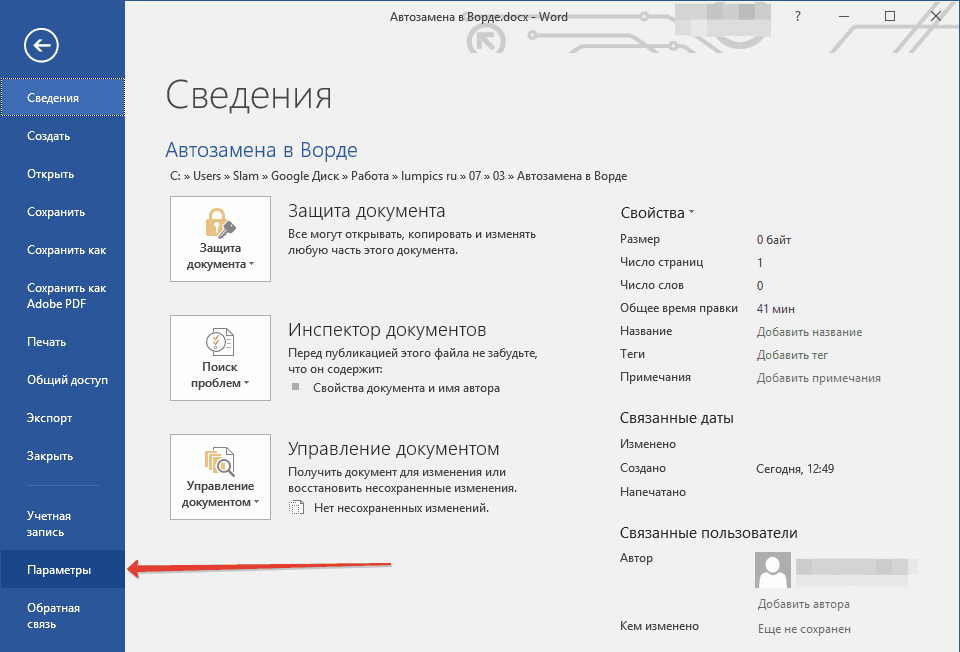
Зайдите в «Файл-Параметры».
- Опять проходим в «Правописание—Параметры автозамены»
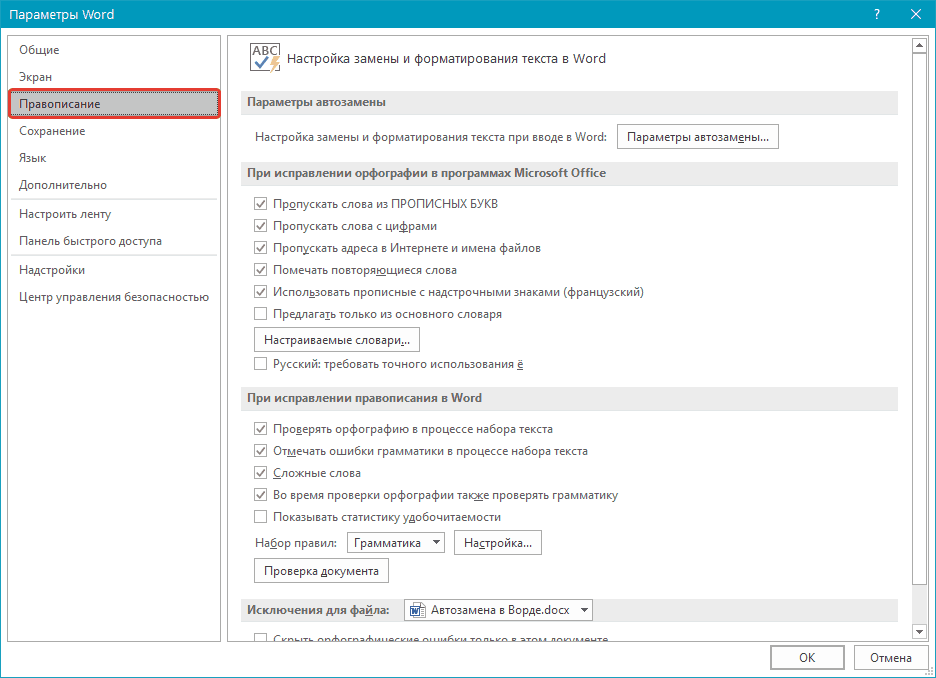
Проходим в «Правописание-Параметры автозамены»
- Проверим, на всякий случай, стоит ли галка на нужном пункте. Теперь обратите внимание на список слов в левой (неверные слова/буквы/символы) и правой (верные слова/буквы/символы) колонке. Если нас не устроило то, как мы заменяем неверное слово на верное, тогда выделите мышкой этот пункт (как видно на скриншоте). Далее исправьте правило автозамены, как вам удобнее согласно предыдущей инструкции.
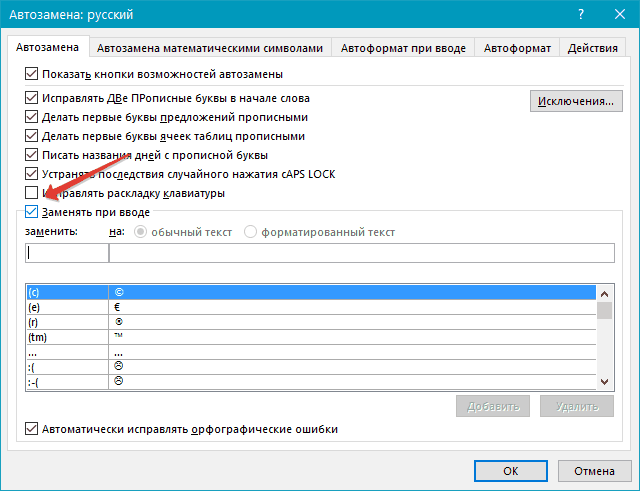
Выделите слова/буквы в списке и исправьте на нужный вариант
Удаляем неверные/верные слова из словаря автозамены
- В предыдущий раз мы изменили параметры автозамены, теперь же нам нужно полностью удалить тот или иной параметр. В принципе, нам многого делать не придется. Снова пройдите в параметры автозамены и найдите в списке нужные слова/буквы/символы (пример на скриншоте – многоточия).
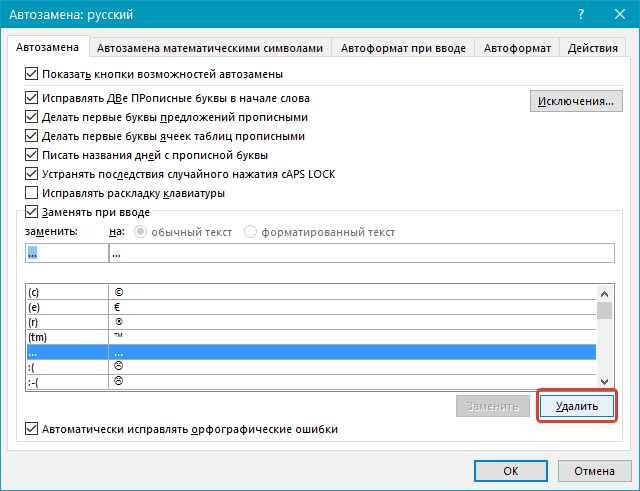
Выделите слова/буквы в списке и нажмите на «Удалить»
- Удаляем этот вариант, нажав на кнопку «Удалить». Теперь данное правило замены одного слова на другое у вас действовать не будет.
Изучаем результаты наших настроек
До этого момента мы учились настраивать параметры автозамены в редакторе «Word». Мы добавляли нужные слова в соответствующий список, изменяли их или удаляли. Теперь же посмотрим, как это все действует на практике, кроме того, познакомимся еще с парой полезных нюансов.
Теперь, если мы уже заранее назначали неверное слово для автозамены, например, «коотрый», то поставив сразу после него пробел в документе, оно заменится на свой правильный вариант – «который». То же самое происходит и с целыми фразами. Если вы опечатаетесь, написав «которыйб удет», тогда «Word» автоматически исправит это на – «который будет»:
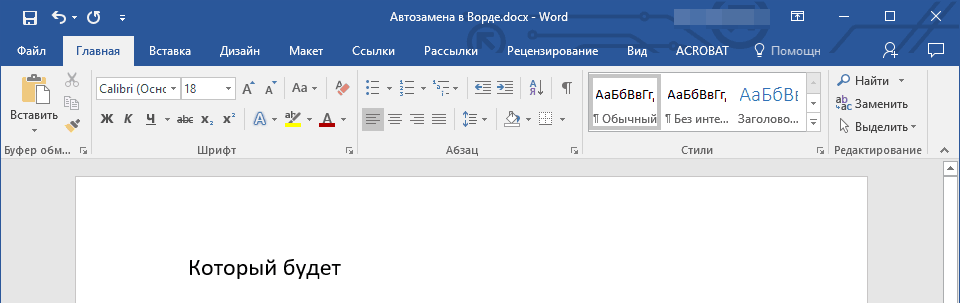
Функция автозамены
Кстати, вы сможете использовать функцию автозамены и в некоторых других целях. Например, вам нужно написать в документе какой-либо символ, которого нет на клавиатуре, и его всегда приходится искать в блокноте или самом «Word» (в соответствующих настройках). Вы же можете заранее назначить в параметрах автозамены смену одних символов на другие. Например, пишем так (по-английски):
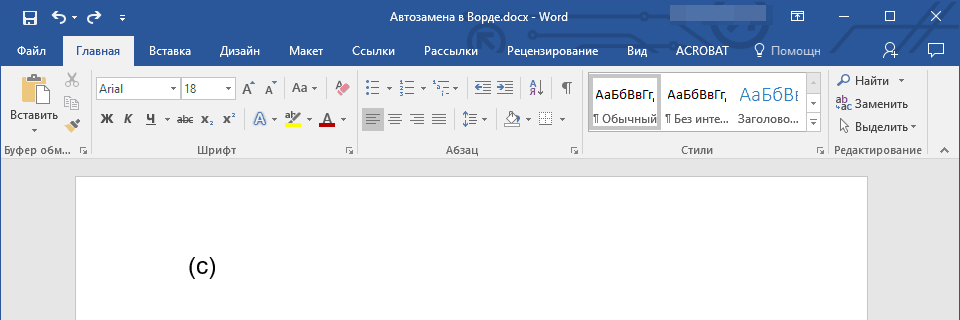
Впишите символ, который хотите заменить
После поставленного пробела эти символы сменятся на более красивый вариант, которым непременно стоит украшать документы:
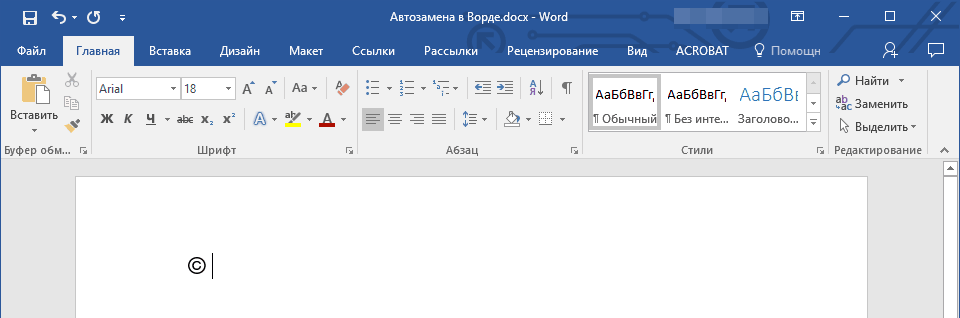
После нажатия пробела, символ смениться на нужный вариант
Таким образом, мы можем, используя обычные клавиши на клавиатуре, автоматически выводить в редакторе «Word» какие-либо сложные символы/иероглифы/значки, которые будут необходимы в нашем конкретном случае.
Но и это еще не все. Допустим, вы пишите статьи одной тематики, и вам часто приходится использовать одинаковые фразы и выражения типа: «приступим к обсуждению материала», «налог на добавленную стоимость», «без труда не выловишь рыбку из пруда».
Если вы используете какие-либо подобные фразы довольно часто, и у вас нет особенного желания постоянно печатать их полностью, тратить на это время, тогда воспользуйтесь функцией автозамены. Как мы уже научились выше, введем в настройках в соответствующие поля определенные слова:
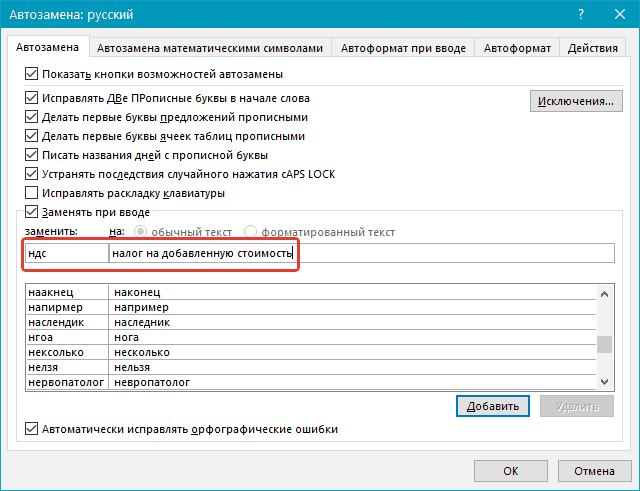
Введите параметры автозамены
Теперь же, каждый раз как мы будем печатать аббревиатуру «ндс» и ставить пробел, редактор «Word» будет выводить это соответствующим образом:
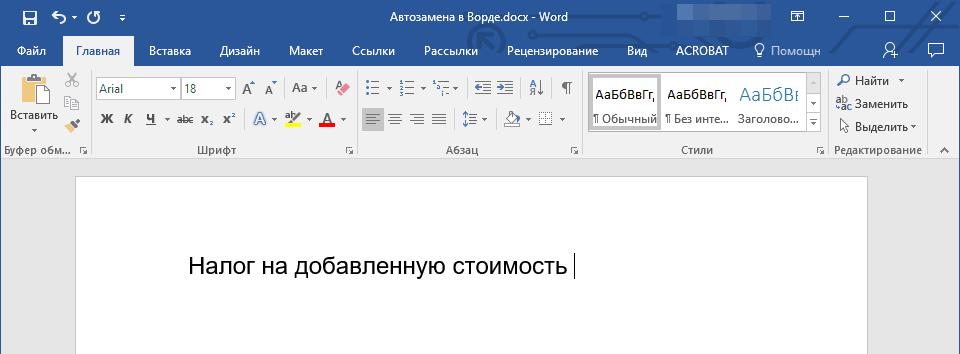
Наблюдаем результаты
Так же можно поступить и во всех других случаях. А если нам уже не понадобится данная функция, то согласно инструкциям выше, вы всегда сможете удалить то или иное правило автозамены, либо настроить его по-своему.
