
Как самостоятельно сделать апгрейд компьютера?
Несколько советов по апгрейду компьютера и повышению его производительности.
Навигация
- Что такое апгрейд компьютера?
- Как самостоятельно сделать апгрейд компьютера?
- Увеличение объема оперативной памяти
- Как подобрать и правильно установить оперативку в компьютер?
- Установка или замена жесткого диска
- Замена видеоадаптера/видеокарты
- Установка более мощного процессора
- Обновление драйверов и установка новой операционной системы
- Чистка компьютера от грязи и установка дополнительного охлаждения
- ВИДЕО: С чего начать апгрейд компьютера?
Компьютерные технологии сегодня развиваются с невероятной скоростью и владельцы относительно старых персональных компьютеров, купленных несколько лет назад, начинают замечать, что их «машины» обладают гораздо меньшей производительностью в новых играх и программах, чем более новые компьютеры их друзей.
Разумеется, что у большинства сразу возникает желание пойти в магазин и приобрести системный блок или ноутбук с более новым и мощным «железом», чтобы не отставать от своих знакомых. Однако новый ПК, удовлетворяющий требованиям пользователя, не каждому по карману. В таком случае, для повышения производительности компьютера можно самостоятельно произвести его апгрейд и при этом сэкономить значительную сумму денег.
В нашей статье Вы узнаете, что такое апгрейд компьютера и как его сделать своими руками.
ВАЖНО: Данная статья не является подробным руководством по замене компьютерных комплектующих и носит исключительно ознакомительный характер. Здесь представлена общая информация о том, что поможет повысить производительность Вашего компьютера. Если у Вас нет опыта в сборке компьютеров, настоятельно рекомендуем не пытаться самостоятельно заменять комплектующие, а обратиться за помощью к специалисту.

Что такое апгрейд компьютера?
- Слово «апгрейд» происходит от английского слова «upgrade», которое дословно можно перевести, как «модернизация». Оно подразумевает под собой улучшение характеристик компьютера путем обновления его программного обеспечения (операционной системы, драйверов и т.д) и замены комплектующих на более мощные.
- Данный метод не только позволяет повысить производительность компьютера в несколько раз, но и обойдется пользователю значительно дешевле, чем покупка нового ПК, Все дело в том, что при апгрейде можно заменить только отдельные части ПК, оставив те, которые еще вполне хорошо «тянут» новое программное обеспечение и игры. При покупке же нового системного блока пользователь отдает деньги за все комплектующие по накрученной цене и вдобавок переплачивает за сборку.
Как самостоятельно сделать апгрейд компьютера?
Если человек задался вопросом, как апгрейдить свой компьютер, то, почти наверняка, его больше всего волнует финансовая сторона этого процесса. Конечно, во многих компьютерных сервисах и магазинах существуют дополнительные услуги по замене комплектующих ПК как в их филиалах, так и с выездом на дом. Но, отдавать несколько лишних тысяч только за то, чтобы специалист вытащил из слота одну системную плату и вставил другую, будет не слишком разумно. Рекомендуется потратить некоторое количество своего времени и терпения на изучение в Интернете информации об устройстве системного блока и самостоятельно произвести апгрейд компьютера.
Увеличение объема оперативной памяти
- Оперативная память (ОЗУ/RAM) является одним из основных элементов любого компьютера и напрямую отвечает за его производительность. Большинство программ, которые есть на компьютере практически каждого пользователя, на постоянной основе работают в фоновом режиме и потребляют оперативную память. К ним можно отнести программу связи Skype, браузеры, антивирусные приложения и многое другое.

Изображение 2. Модули оперативной памяти DDR4.
- Если объема оперативной памяти недостаточно для обеспечения работы запущенных приложений, то операционная система начинает черпать дополнительные ресурсы с винчестера, что приводит к подвисаниям в играх или в процессе работы в браузере. Также может увеличиться время развертывания папок, запуска новых приложений и т.п. Если Вы стали замечать нечто подобное на своем компьютере, то исправить эту неприятность можно путем увеличения объема оперативки.
- На сегодняшний день приемлемым объемом оперативки для стационарных компьютеров и ноутбуков считается 4–8 ГБ. Однако для того, чтобы комфортно работать с большим количеством современных программ и навсегда забыть о выше описанных возможных проблемах, рекомендуется разогнать данный параметр до 16 ГБ. С таким внушительным запасом Вы с комфортом сможете работать с тяжелыми программами, на подобии графического редактора Photoshop, или с другими более мощными приложениями для монтажа видео и создания 3D-анимации.
Как подобрать и правильно установить оперативку в компьютер?
- Добавление или замена модулей оперативки в компьютере для повышения его производительность процесс не очень сложный и справиться с этой задачей может даже неопытный пользователь. Однако и здесь существуют определенные тонкости, требующие особого внимания.
- Перед тем как вставлять новый модуль оперативки в слот, необходимо убедиться, что его частота и тайминг совпадают с теми, которыми обладают уже установленные «родные» модули. Также настоятельно рекомендуется приобретать модули одинакового производителя. Например, Kingston. В противном случае модули могут начать конфликтовать между собой, из-за чего компьютер начнет самостоятельно выключаться, выдавая критическую ошибку.
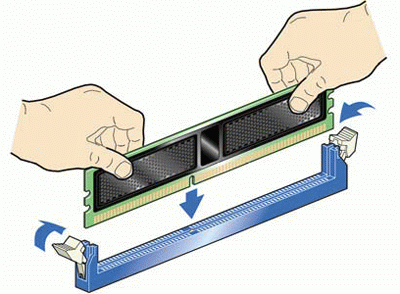
Изображение 3. Как устанавливать модуль оперативной памяти в компьютер?
- Также крайне важно правильно подобрать тип оперативной памяти. Если Ваша материнская карта имеет слоты для оперативки DDR3, а Вы попытаетесь вставить в них модули DDR4, компьютер просто не включится. Тип памяти, поддерживаемый материнской картой, Вы можете посмотреть на самой плате или в документации к Вашему компьютеру. Если документация утрачена, а на плате не указан тип поддерживаемой памяти, введите название модели материнской карты в поисковик Яндекс или Google и посмотрите интересующую информацию в описании к плате.
Установка или замена жесткого диска
- До сих пор многие компьютеры и ноутбуки оснащены стандартными магнитными жесткими дисками HDD, скорость чтения и записи которых оставляет желать лучшего. Если Ваш компьютер оснащен именно таким жестким диском, то для повышения его производительности рекомендуется заменить HDD на SSD, скорость чтения и записи которого несравнимо выше.

Изображение 4. Жесткие диски SSD для стационарных компьютеров.
- Если Ваш компьютер позволяет подключать сразу несколько жестких дисков, то старый HDD можно оставить для хранения файлов большого объема, а SSD сделать основным и установить на него операционную систему, драйвера, компьютерные игры и другой софт. Как только Вы это сделаете, результат будет виден сразу. Загрузка операционной системы, программ и игр будет происходить в два, а то и в три раза быстрее.
Замена видеоадаптера/видеокарты
- Если целью апгрейда компьютера является повышение его производительности в играх, то основным компонентом, который подлежит замене, является видеокарта. Современные компьютерные игры имеют высокие требования к графическому процессору, и эти требования растут со стремительной скоростью по ходу выпуска новых игровых новинок.
- Новые видеокарты, позволяющие запускать современные игры на максимальных графических настройках, стоят не очень дешево. Однако у производителей NVIDIA и AMD можно найти относительно недорогие модели, которые позволят с комфортом наслаждаться любимыми играми. Но стоит подчеркнуть, что необходимо выбирать видеоадаптер, который поддерживает работу DirectX 11, так как многие разработчики компьютерных игр начали отказываться от использования DirectX 10.

Изображение 5. Замена видеокарты.
- Стоит также отметить, что при покупке мощной видеокарты Вам необходимо озаботиться покупкой более мощного блока питания. В лучшем случае Ваша видеокарта просто не будет работать на полную мощность, а в худшем блок питания просто сгорит и все равно придется покупать новый.
- Также немаловажным дополнением к мощной видеокарте, которое необходимо приобрести, является мощный кулер. Хорошая система охлаждения – это залог стабильной работы Вашего ПК. Если компьютер плохо охлаждается, то сгореть может не только блок питания, но и видеокарта, процессор и даже вся материнская плата.
Установка более мощного процессора
Замена центрального процессора – это самая крайняя и затратная мера, на которую стоит идти только в том случае, если производительности процессора Вашего компьютера уже недостаточно. Однако если еще несколько лет назад он считался одним из самых мощных, то его производительности вполне хватит для комфортной работы в тяжелых программах и для запуска большинства современных игровых новинок.

Изображение 6. Замена центрального процессора компьютера.
Существует два варианта замены центрального процессора для повышения производительности компьютера:
- Первый и самый дешевый вариант – это замена центрального процессора на более мощный с точно таким же сокетом (разъемом). Например, если у Вас стоял двухъядерный процессор от производителя Intel, то Вы можете заменить его на четырехъядерный с таким же сокетом от того же производителя с более высокой тактовой частотой.
- Второй и самый дорогой вариант – это установка в компьютер мощного процессора с отличающимся сокетом. Разъем под процессор располагается на материнской плате и вполне логично предположить, что если Вы приобрели процессор с другим сокетом, то он просто не встанет в разъем. Следовательно, Вам придется полностью менять материнскую карту, заново подбирать под нее модули оперативной памяти, покупать видеокарту с подходящим разъемом, а также менять другие комплектующие. Разница в цене между таким способом апгрейда и покупкой нового системного блока не велика.
Обновление драйверов и установка новой операционной системы
- Если Ваш компьютер стал заметно тормозить и глючить, то, помимо устаревших комплектующих, данная проблема может быть вызвана несвежими драйверами, повреждением системных файлов или наличием на ПК старой версии операционной системы.

Изображение 7. Установка новой операционной системы.
- Прежде всего Вам необходимо обновить весь пакет драйверов. А именно для видеокарты, сетевой карты, материнской платы, звуковой карты и процессора. Если данная процедура не помогла увеличить производительность компьютера, то имеет смысл полностью переустановить операционную систему и повторить установку свежих драйверов. Причем настоятельно рекомендуется устанавливать операционную систему Windows 10, которая считается самой актуальной, стабильной и быстрой на данный момент.
Чистка компьютера от грязи и установка дополнительного охлаждения
- Очень часто бывает так, что для повышения производительности компьютера вовсе не обязательно прибегать к его физической или программной модернизации. Даже если Вы очень чистоплотный человек, с течением времени в системном блоке компьютера скапливается пыль, которая слоями ложиться на все комплектующие, забивается в кулер и мешает оборудованию нормально охлаждаться. Из-за высоких температур компьютер начинает медленно работать, а порой и вовсе выключаться.

Изображение 8. Чистка компьютера от пыли.
- Вам необходимо снять боковую крышку с системного блока и с помощью пылесоса высосать всю пыль, какую только сможете. В труднодоступных местах для чистки можно использовать едва влажную тряпочку или ватную палочку. Также рекомендуется полностью снять кулер, тщательно очистить его лопасти и немного смазать машинным маслом. Также имеет смысл поменять термопасту процессора, которая со временем изнашивается. Купить ее можно в любом магазине электроники по достаточно невысокой цене.

Изображение 9. Дополнительная система охлаждения для компьютера.
- Кроме того можно добавить в компьютер дополнительный кулер для более хорошего охлаждения. Если в компьютере не предусмотрена возможность установки дополнительных кулеров, то для дополнительного охлаждения можно оставить боковую крышку системного блока снятой и направить внутрь компьютера поток воздуха от комнатного вентилятора.
