
Как разблокировать забытый пароль на Айпаде?
В данной статье мы расскажем о том, каким образом можно «дефолтнуть» айпад, если вы забыли проверочный код или пароль для разблокировки.
Навигация
Наверняка каждый владелец iPad сталкивался с проблемой, когда забывал пароль для разблокировки. Ведь практически 5-10% пользователей ведут записи паролей от своих учетных данных, почты, iCloud и данных от MacBook и iPad. Тем самым большое количество владельцев при такой проблеме даже не стараются решить ее самостоятельно, а просто идут в ремонтный сервис и при этом платят немалую сумму денег.
К примеру, разблокировка забытого проверочного кода или пароль обойдется примерно в 2000 рублей, и это при том, что сам процесс работы довольно-таки легкий и не требует особых усилий.
Но все же есть часть владельцев, которая тешит себя вопросом самостоятельной разблокировки своего iPad, и старается раздобыть ответ на данный вопрос.
Как «дефолтнуть» свой iPad, или как сбросить забытый пароль на ограничения?
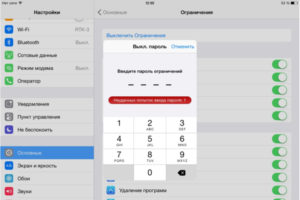
По поводу ограничений можно однозначно сказать, что это одна из ключевых функций защиты вашего iPad, тем самым с помощью функции ограничения вы можете запретить включать то или иное приложение, либо совершать ряд действий с вашим планшетом.
Учтите, что восстановить пароль от функции ограничения – нельзя, то есть пока что не придуман хотя бы один способ, который позволит сделать дефолт на функцию ограничения. Поэтому, если вы забыли пароль от данной функции, то его можно только изменить, то есть установить новый пароль.
Итак, чтобы это сделать, вам необходимо придерживаться наших инструкций:
- Первым делом вам необходимо зайти в меню «Настройки», а после найти и нажать на подраздел «iCloud», затем вам нужно перевести ползунок вправо для функции «Найти iPad». Отключения данной функции будет сопровождаться требованием ввода пароля от сервиса Apple ID.
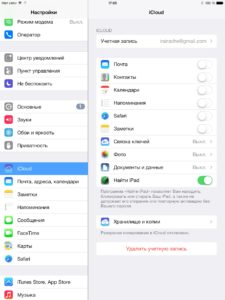
- Затем вам необходимо при помощи iTunes зайди в раздел «Настройки», где необходимо найти пункт «Резервное копирование» и нажать на кнопку «Создать копию». Стоит заметить, что перед этими действиями нужно будет подключить iPad к вашему компьютеру при помощи USB-интерфейса.
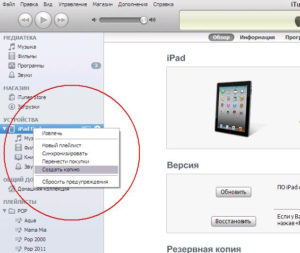
- Теперь пришло время модификаций (изменений), которые будут происходить при помощи программы iBackupBot. Программа необходима для модификации файла с названием «com.apple.springboard.plist», который был ранее создан нами, когда мы делали резервную копию. Тем самым вам нужно запустить программу, а после зайти в таком порядке: System Files – HomeDomain – Library – Preferences, здесь же вам нужно найти тот самый файл резервного копирования и открыть его.
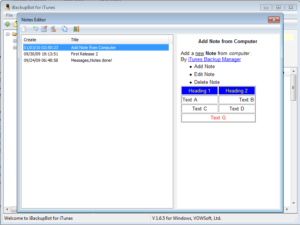
- В файле «com.apple.springboard.plist» необходимо сделать такие изменения: вписываем между тегами <dict> и </dict> две строки <key>SBParentalControlsPIN</key> и <string>1234</string>. 1234 – последние 4 цифры и являются нашим паролем для входа в функцию ограничения. Теперь просто сохраняем измененный файл.
- Готово! Теперь же нам осталось просто восстановить наш iPad с помощью модифицированной нами резервное копии. Для этого снова заходим в меню, а после «Настройки», затем «Основные», а для пункта «Ограничения» нам необходимо ввести пароль 1234. Все, пароль восстановлен.
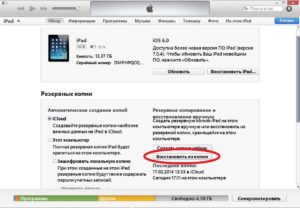
Как «дефолтнуть» свой iPad, или как сбросить забытый пароль на экране блокировки?
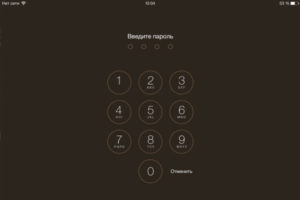
Бывает и такое, когда владелец забывает проверочный код от экрана блокировки. Хотя данная проблема является пожалуй самая распространенная в iPad.
Итак, давайте рассмотрим два способа, которые помогут восстановить пароль или проверочный код от экрана блокировки:
- Снятие проверочного кода экрана блокировки с помощью использования быстрого Интернета, который является широкополосным в тоже время.
- Снятие проверочного кода экрана блокировки с помощью использования медленного Интернета.
Стоит заметить, что любые действия, связанные с восстановлением, изменением, удалением и перепрошиванием девайса, должны сопровождаться созданием резервной копии. Делает это для того, чтобы в случае, если возникнут программные неполадки или система даст сбой, можно было восстановить прежние настройки.
Первый способ. Установка новой версии прошивки на iPad при быстром интернете
- Первым делом вам необходимо полностью выключить iPad, а после этого соединить его с вашим компьютером при помощи USB-интерфейса. Но не забудьте в процессе подключения установить режим восстановления или Recovery Mode.
- В программе iTunes, у вас выскочит меню, в котором вы увидите пункт «Восстановить iPad», нажмите на него. После этого вам нужно нажать на кнопку «Восстановить и обновить».
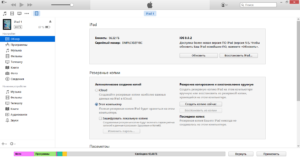
- После этого вам нужно будет ожидать некоторое время, пока программа обновит прошивку в автоматическом режиме. Ну а когда обновление прошивки закончится, вы будете об этом знать, и соответственно после этого вам нужно будет перезагрузить iPad, и если необходимо, то создаст новый проверочный код на экран блокировки.
Второй способ. Установка новой версии прошивки на iPad при медленном интернете
- Первым делом вам необходимо полностью выключить iPad, а после этого соединить его с вашим компьютером при помощи USB-интерфейса. Но не забудьте в процессе подключения установить режим восстановления или Recovery Mode.
- Затем вам необходимо подобрать прошивку, а после сохранить ее в директории iPad Software Updates. Данная директория находится по адресу «C:\Documents and Settings\имя пользователя\Application Data\Apple Computer\iTunes\».
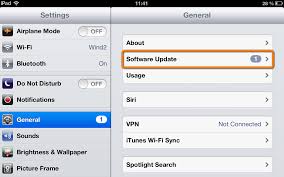
- В программе iTunes, у вас выскочит меню, в котором вы увидите пункт «Восстановить iPad», нажмите на него, при этом обязательно удерживайте кнопку «Shift». После этого вам нужно будет указать путь с прошивкой, а затем нажать на кнопку «Восстановить и обновить».
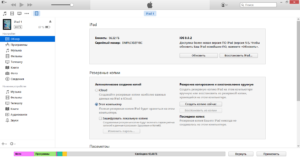
- Теперь вам нужно будет ожидать некоторое время, пока программа обновит прошивку в автоматическом режиме. Ну а когда обновление прошивки закончится, вы будете об этом знать, и соответственно после этого вам нужно будет перезагрузить iPad.
Как «дефолтнуть» свой iPad, или как сбросить забытый пароль от учетной записи Apple ID?
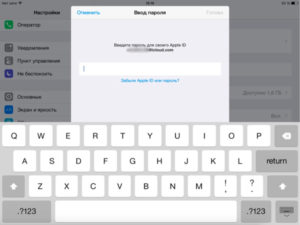
Для того, чтобы восстановить пароль от учетной записи Apple ID, у вас имеется три способа:
- При помощи получения кода восстановления на электронную почту
- При помощи правильных ответов на контрольные вопросы
- При помощи прохождения двухэтапной аутентификации (проверки).
Первый способ. При помощи получения кода восстановления на электронную почту
Итак, для того, чтобы восстановить пароль через вашу электронную почту, вам необходимо зайти на данный сайт, а после ввести логин от Apple ID, затем кликнуть «Далее», и теперь нужно нажать на кнопку «Аутентификация по e-mail», и снова «Далее». После всех этих действий вам придет код для восстановления учетной записи Apple ID с соответствующей инструкцией.
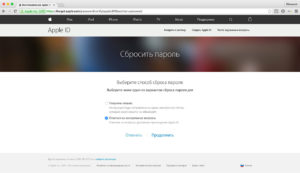
Второй способ. При помощи правильных ответов на контрольные вопросы
Итак, для того, чтобы восстановить пароль при помощи ответов на контрольные вопросы, вам необходимо зайти на данный сайт, а после ввести логин от Apple ID, затем кликнуть «Далее», и теперь нужно нажать на кнопку «Ответ на контрольные вопросы». После этого система сформирует контрольные вопросы, которые вы задавали еще при регистрации своего логина в сервисе Apple. Когда вы ответите на контрольные вопросы, система предложит вам установить новый пароль.
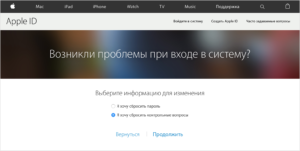
Третий способ. При помощи прохождения двухэтапной аутентификации (проверки)
Итак, для того, чтобы скинуть настройки пароля или убрать его вообще, вы можете пройти двухэтапную аутентификацию. Для этого вам необходимо зайти на данный сайт, а после ввести идентификатор от Apple ID, затем кликнуть «Далее», и теперь на ваш iPad поступит сообщение с кодом, который вам нужно будет ввести в поле на сайте. После этого вам будет предложено установить новый пароль.
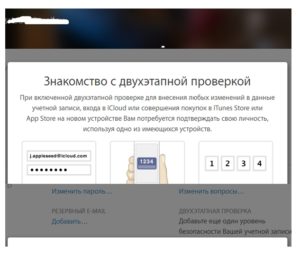
На этом мы пожалуй и закончим нашу статью!
