
Как правильно удалить игру полностью и все ее компоненты с компьютера, ноутбука, если она не удаляется? Программа, которая удаляет игры: скачать и установить. Как удалить все игры с компьютера, ноутбука сразу?
Подробное руководство по удалению игр с компьютера полностью стандартными средствами операционной системы и при помощи стороннего софта.
Навигация
- Как правильно удалить игру полностью и все ее компоненты с компьютера, ноутбука встроенным способом?
- Как полностью удалить игру и все ее компоненты с компьютера, если отсутствует программа деинсталляции?
- Как удалить все игры с компьютера, ноутбука за один раз?
- ВИДЕО: Как правильно удалить программу или игру с компьютера полностью?
Вместе с установкой компьютерной лицензионной игры всегда устанавливается специальная программа-деинсталлятор на тот случай, если пользователю в какой-то момент надоест эта игра и он изъявит желание ее удалить. Однако в пиратских версиях и любительских сборках такая программа зачастую отсутствует и многие пользователи понятия не имеют, как избавиться от уже пройденной игры и освободить место на жестком диске.
В нашей статье Вы узнаете, как полностью удалить игру с компьютера, используя стандартные средства Windows и специальные сторонние утилиты.

Изображение 1. Как полностью удалить игру с компьютера/ноутбука, если она не удаляется?
Как правильно удалить игру полностью и все ее компоненты с компьютера, ноутбука встроенным способом?
- При установке какой-нибудь игры или программы практически всегда автоматически создается их ярлык на рабочем столе компьютера и папка в меню «Пуск». Именно в папке меню «Пуск» зачастую и находится та программа-деинсталлятор. Однако, если ее там не оказалось, то это еще не значит, что она отсутствует вовсе.
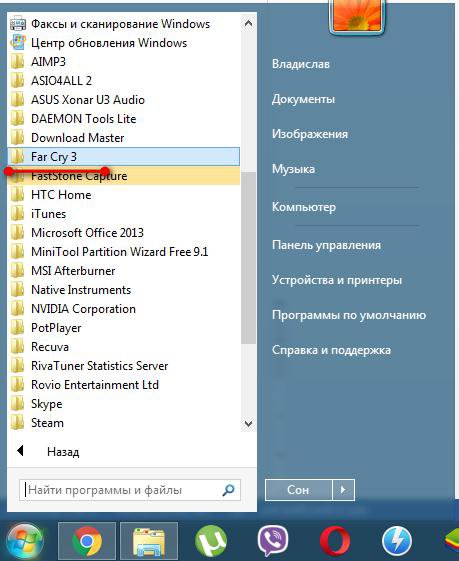
Изображение 2. Поиск папки с программой-деинсталлятором в меню «Пуск».
- Первое, что Вам необходимо сделать, так это открыть корневую папку игры через «Мой компьютер» и найти в ней файл «Uninstall». Если Вы не помните, куда была установлена игра, кликните по ее ярлыку на рабочем столе, в появившемся списке выберите пункт «Свойства» и в открывшемся окошке в строке «Рабочая папка» скопируйте адрес установки игры. Если в папке есть файл с таким названием и расширением «.exe», то запустите его и удалите игру, следуя подсказкам программы деинсталляции.
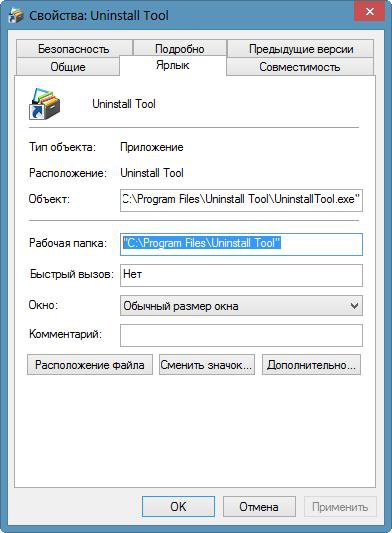
Изображение 3. Поиск корневой папки игры.
- Чтобы не искать файл вручную, Вы можете открыть «Панель управления», перейти в раздел «Программы и компоненты», найти в списке Вашу игру и нажать кнопку «Удалить». Ели в папке с игрой содержится программа-деинсталлятор, система автоматически ее запустит и удалит игру.
Как полностью удалить игру и все ее компоненты с компьютера, если отсутствует программа деинсталляции?
В том случае, если Вы не смогли найти программу деинсталляции в корневой папке, а удаление через панель управления осуществить не удалось, существует несколько способов избавиться от игры.
Как удалить игру и все ее компоненты с компьютера, ноутбука стандартными средствами операционной системы Windows?
Удалить игру, в которой отсутствует программа деинсталляции можно и вручную, не прибегая к стороннему софту. Однако, чтобы не нанести вред операционной системе, рекомендуется проводить ручное удаление в безопасном режиме. Делается это следующим образом:
Шаг 1.
- Перезагрузите свой компьютер и в самом начале его загрузки несколько раз нажмите на клавиатуре клавишу «F8».
- На экране Вы увидите список режимов загрузки операционной системы. Клавиатурными стрелочками выберите «Безопасный режим» и нажмите клавишу «Enter» для продолжения.
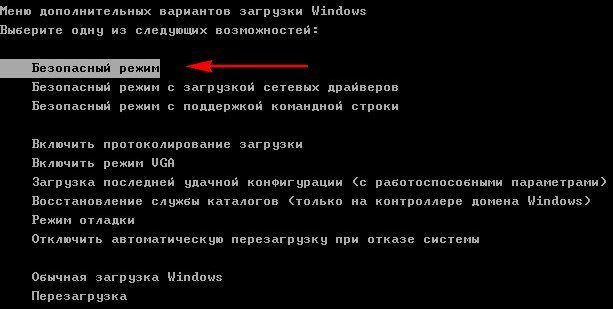
Изображение 4. Запуск операционной системы в безопасном режиме.
Шаг 2.
- После загрузки операционной системы подтвердите во всплывшем окошке продолжение работы в безопасном режиме.
- Далее кликните правой кнопкой мышки по свободному месту на панели задач и выберите из появившегося списка строчку «Запустить диспетчер задач».
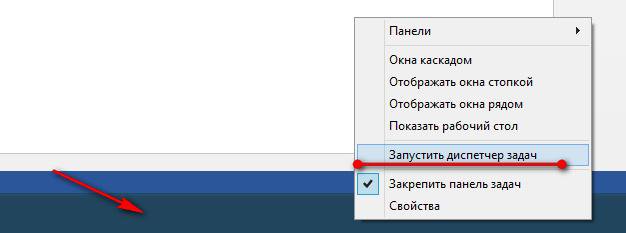
Изображение 5. Запуск диспетчера задач.
Шаг 3.
- В открывшемся окошке перейдите на вкладку «Процессы», найдите все процессы, чьи названия похожи на название удаляемой игры, и поочередной завершите их работу кнопкой «Завершить процесс».
- Если игровые процессы отсутствуют, то закройте диспетчер задач и переходите к следующему шагу.
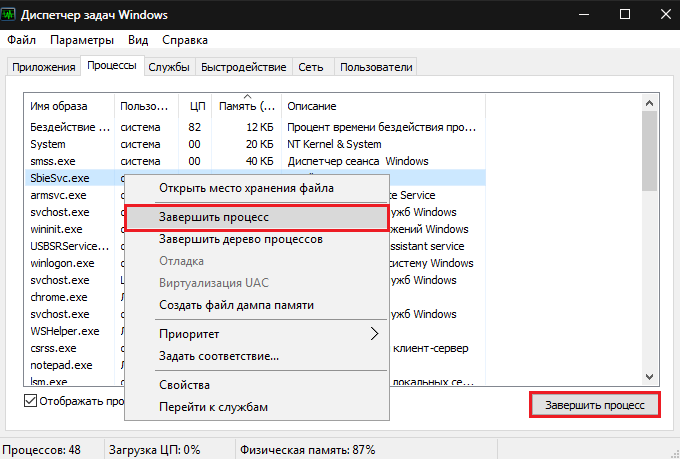
Изображение 6. Завершение игровых процессов через диспетчер задач.
Шаг 4.
- Найдите на диске корневую папку с игрой, откройте ее, выделите все находящиеся в ней папки и файлы и удалить клавишей «Del».
- Вернитесь в корневую директорию и удалите саму папку игры точно таким же образом.
- Закройте корневую директорию и очистите корзину на рабочем столе.
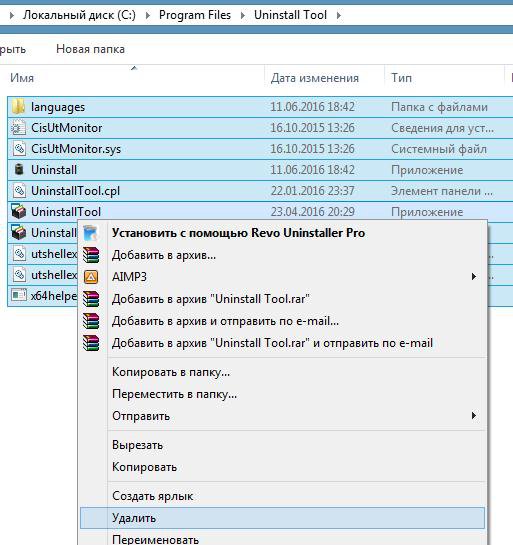
Изображение 7. Ручное удаление всех папок и файлов в корневой папке с игрой.
Шаг 5.
- Далее откройте меню «Пуск», выберите в нем пункт «Выполнить» и в открывшемся окошке введите в текстовое поле команду «regedit».
- В новом открывшемся окне нажмите комбинацию клавиш Ctrl + F и выполните поиск файлов реестра по названию вашей игры. Удалите все результаты поиска и повторите данную процедуру несколько раз, чтобы убедиться, что все игровые файлы реестра были удалены.
- Перезагрузите компьютер и войдите в операционную систему в нормальном режиме.
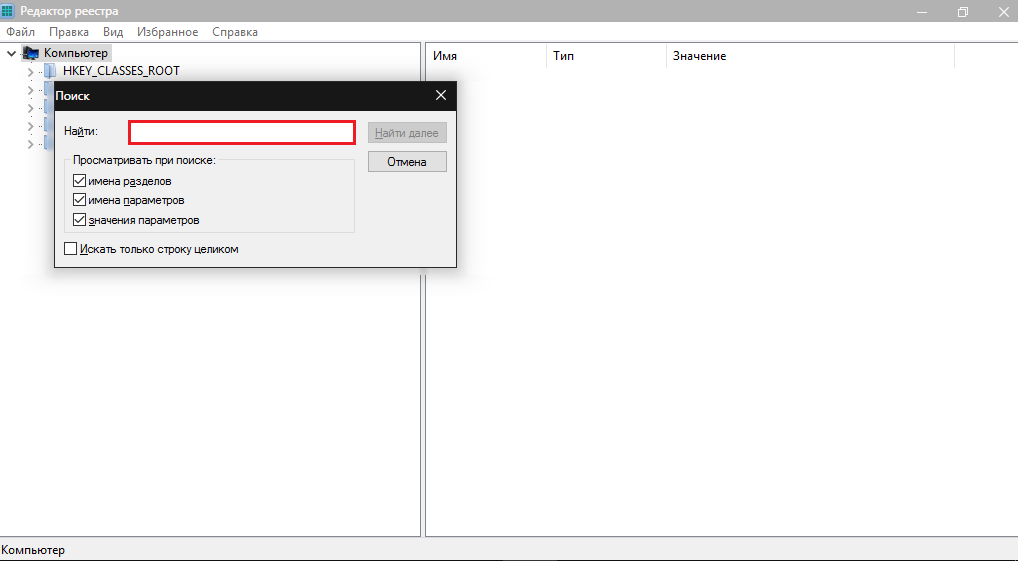
Изображение 7. Удаление остаточных файлов игры в реестре системы и перезагрузка компьютера.
Как удалить игру и все ее компоненты с компьютера, ноутбука при помощи сторонних программ?
В принципе, любую игру можно удалить стандартными средствами Windows выше описанным способом. Однако, если Вам предстоит удалять две, три или более игр, то каждый раз перезагружать компьютер, вручную чистить папки и реестр может оказаться крайне утомительным занятием.
Чтобы облегчить себе задачу, Вы можете воспользоваться одной из многих утилит, которые способны автоматически удалить любую игру и подчистить за ней все следы, включая остаточные реестровые файлы.
По нашему личному мнению, одной из лучших утилит для удаления игр является Revo Uninstaller. Программа подчистую удаляет все файлы и папки, связанные с игрой, а также чистит за ней реестр. Revo Uninstaller в состоянии избавиться даже от тех игр и программ, которые не поддаются удалению стандартными средствами операционной системы. Скачать программу можно по этой ссылке.
Удаление игры через программу Revo Uninstaller осуществляется следующим образом:
Шаг 1.
- Скачайте, установите и запустите утилиту Revo Uninstaller.
- В главном окне программы выберите из списка игру, подлежащую удалению, после чего в верхней части окна программы кликните по кнопке «Удалить».
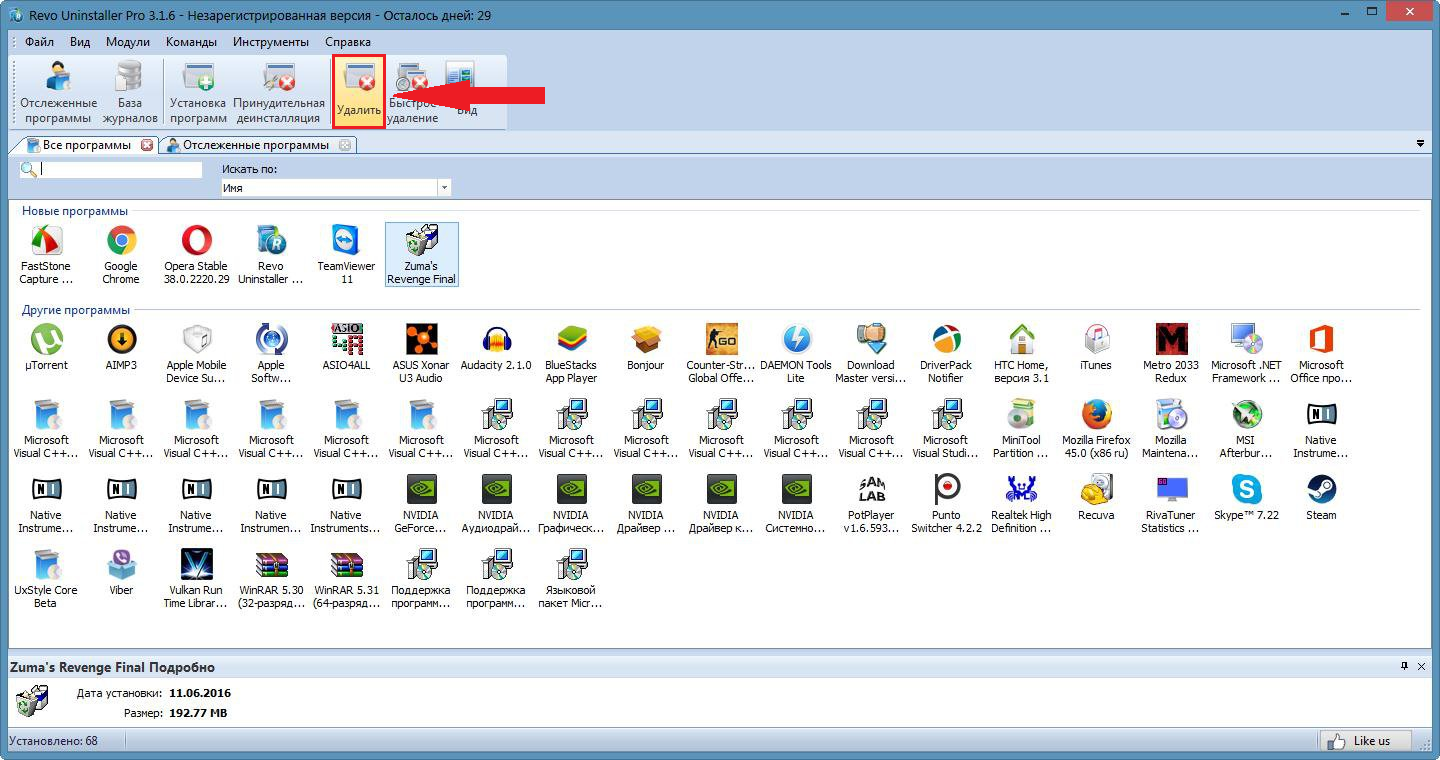
Изображение 8. Запуск программы «Revo Uninstaller» и начало удаление игры.
Шаг 2.
- Программа автоматически создаст контрольную точку восстановления системы на тот случай, если Вы захотите отменить свое решение по удалению данной игры.
- После создания контрольной точки будет запущена игровая программа деинсталляции, если такая имеется.
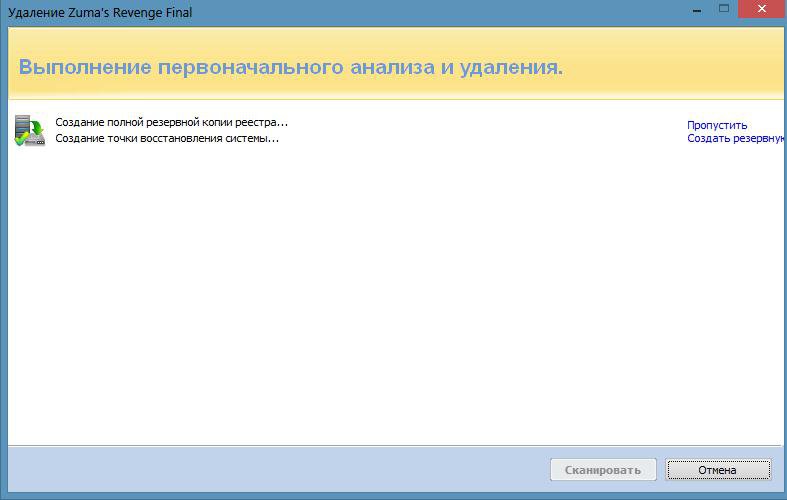
Изображение 9. Создание программой контрольной точки восстановления системы и начало удаления игры.
Шаг 3.
- После завершения процесса удаления отметьте маркером один из трех предложенных режимов сканирования системы на наличие остаточных файлов и кликните по кнопке «Сканировать».
- Программа просканирует всю систему и удалит остаточные файлы, связанные с игрой.
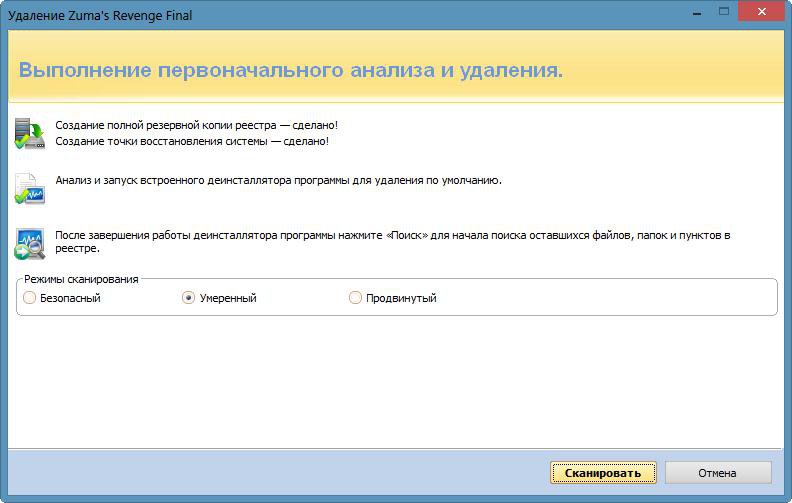
Изображение 10. Сканирование системы на наличие остаточных файлов игры и их очистка.
ВАЖНО: Если у игры отсутствует собственный деинсталлятор, в первом шаге вместо кнопки «Удалить» кликните по кнопке «Принудительное удаление».
Как удалить все игры с компьютера, ноутбука за один раз?
- Многие люди интересуются, существует ли способ удалить все игры с компьютера за один раз. Вынуждены Вас разочаровать, но такая функция не предусмотрена ни в одной операционной системе. Сторонних программ, способных ее выполнить, на сегодняшний день также не существует.
- Все дело в том, что игра – это такая же программа, как и все остальные. Создать алгоритм, который мог бы отфильтровывать игровые приложения от всех прочих просто невозможно.
