
Как поменять раскладку клавиатуры на компьютере и ноутбуке Windows 7, 8, 10, XP? Программа для автоматического переключения раскладки клавиатуры: скачать. Почему не переключается раскладка клавиатуры на компьютере, ноутбуке: что делать?
Статья расскажет, как менять раскладку клавиатуры на ноутбуках и компьютерах.
Навигация
- Как сменить раскладку клавиатуры обычными методами?
- Устанавливаем языковую панель и раскладку клавиатуры в «Windows XP»
- Устанавливаем языковую панель и раскладку клавиатуры в «Windows 7/8/8.1/10»
- Меняем раскладку клавиатуры при помощи сторонней программы
- Видео: Windows 7. Как изменить язык клавиатуры, стандартный язык или пропал язык с панели задач?
- Видео: Как сменить сочетание кнопок переключение языка Windows 10?
Новички интересуются, как менять раскладку клавиатуры с английского (латыни) на русский (кириллицу) на компьютерах или ноутбуках под управлением «Windows 7/8/10/XP»? И действительно, комбинация клавиш по смене языка может быть разной, что путает нового пользователя. К тому же, для смены раскладки возможно использовать наиболее удобные варианты – сторонние программы. Обо всём этом поговорим в нашем обзоре.
Как сменить раскладку клавиатуры обычными методами?
На компьютерах и ноутбуках, как правило, действует одно и то же правило для смены раскладки клавиатуры. То же самое можно сказать и об операционных системах «Windows 7/8/10/XP». Различия состоят лишь в личных настройках пользователя. Узнаем подробнее.
Обычные стандартные методы смены раскладки клавиатуры:
- Сменить раскладку можно при помощи одновременного нажатия «Ctrl» и «Shift». Наиболее удобная комбинация. Эти клавиши находятся одна над другой в самой левой части клавиатуры.
- Одновременное нажатие левого «Alt» и «Shift» – чуть менее удобный вариант, но кому-то может показаться наилучшим.
- Нажатие клавиши с буквой «Ё» — вариант, который лучше всего подойдёт пользователям, которые владеют десятипальцевым слепым набором на клавиатуре.

Как сменить раскладку клавиатуры на компьютере или ноутбуке «Windows 7/8/10/XP» обычным способом и при помощи программ?
Теперь разберёмся, как менять раскладку на языковой панели, которая расположена на панели задач. На скриншоте показано, что означают два этих понятия:

Как сменить раскладку клавиатуры на компьютере или ноутбуке «Windows 7/8/10/XP» обычным способом и при помощи программ?
Наведите курсор мышки на любую область панели задач и нажмите на неё, затем в открывшемся окошке пройдите в пункт «Панели» и далее найдите пункт «Языковая панель»:
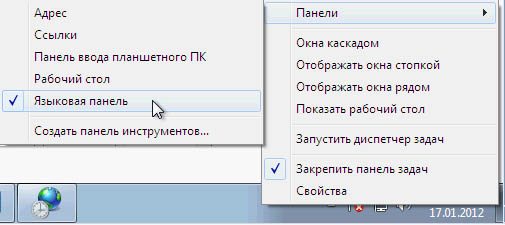
Как сменить раскладку клавиатуры на компьютере или ноутбуке «Windows 7/8/10/XP» обычным способом и при помощи программ?
Если в вашем случае вы не найдёте такого пункта, тогда узнаем ниже, как следует настраивать языковую панель.
Устанавливаем языковую панель и раскладку клавиатуры в «Windows XP»
- Итак, языковую панель мы можем найти в правом нижнем углу экрана – на панели задач. Обычно эта панель обозначается значком в виде символов «RU», «EN» и прочими в зависимости от установленного на текущий момент языка.

Как сменить раскладку клавиатуры на компьютере или ноутбуке «Windows 7/8/10/XP» обычным способом и при помощи программ?
- Просто нажмите на этот значок. Откроется окошко с предложением выбрать язык, который вы хотите установить, как показано на скриншоте.
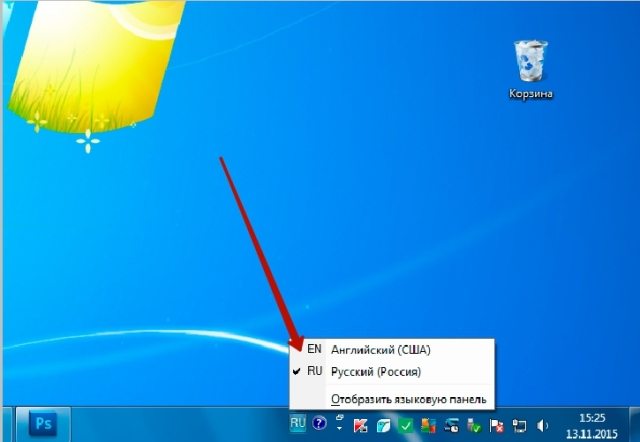
Как сменить раскладку клавиатуры на компьютере или ноутбуке «Windows 7/8/10/XP» обычным способом и при помощи программ?
- Если вы не нашли языковую панель в указанном месте, тогда нам придётся действовать другим путём. Зайдите в «Панель управления» через меню «Пуск».
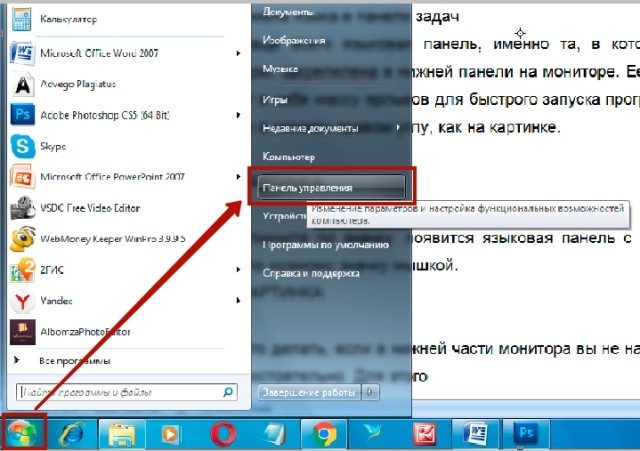
- Далее в открывшемся окне выберите пункт, связанный с установкой языков на компьютере
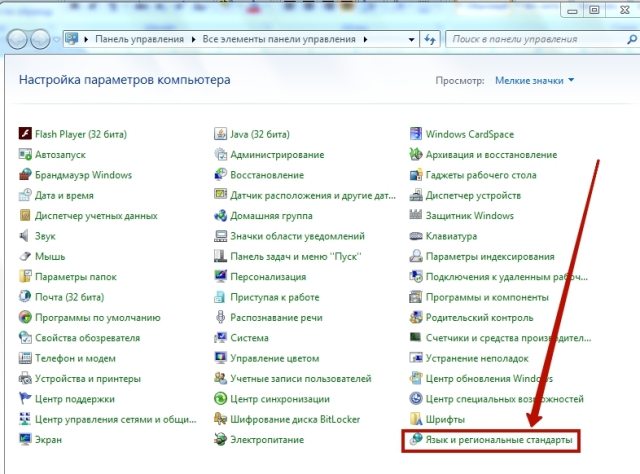
Как сменить раскладку клавиатуры на компьютере или ноутбуке «Windows 7/8/10/XP» обычным способом и при помощи программ?
- Откроется системное окно. Здесь нужно зайти в раздел «Языки и клавиатуры» и нажать на кнопку «Изменить клавиатуру».
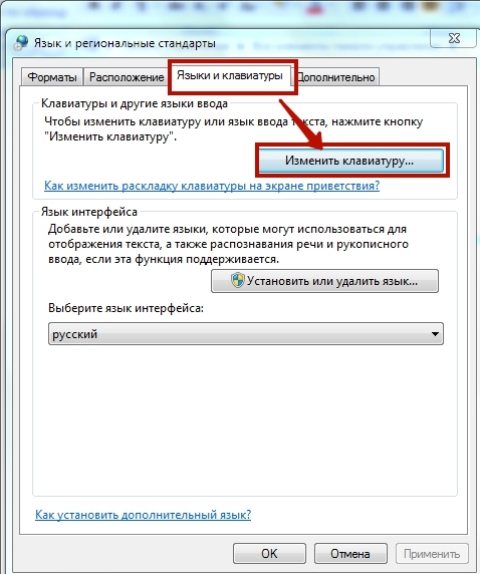
Как сменить раскладку клавиатуры на компьютере или ноутбуке «Windows 7/8/10/XP» обычным способом и при помощи программ?
- Откроется ещё одно системное окно. В разделе «Общие» выберите язык по умолчанию, как показано на рисунке.
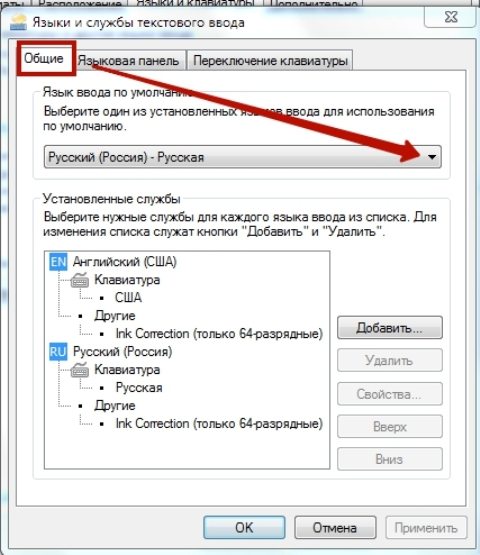
Как сменить раскладку клавиатуры на компьютере или ноутбуке «Windows 7/8/10/XP» обычным способом и при помощи программ?
- Затем в этом же окне пройдите в раздел «Языковая панель». Здесь расставьте настройки так, как вам это будет наиболее удобно. Вы можете закрепить языковую панель на панели задач (как правило, устанавливается вверху экрана), установить на Рабочем столе, вовсе скрыть её с глаз и т.д.
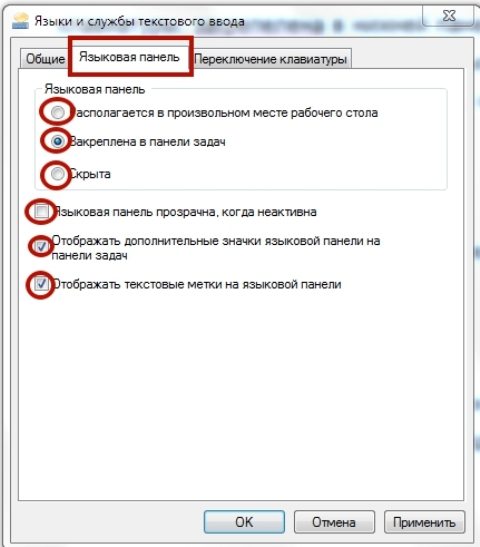
Как сменить раскладку клавиатуры на компьютере или ноутбуке «Windows 7/8/10/XP» обычным способом и при помощи программ?
- Теперь в разделе «Переключение клавиатуры» можно настроить и саму раскладку клавиатуры, которая будет служить смене языка на язык.
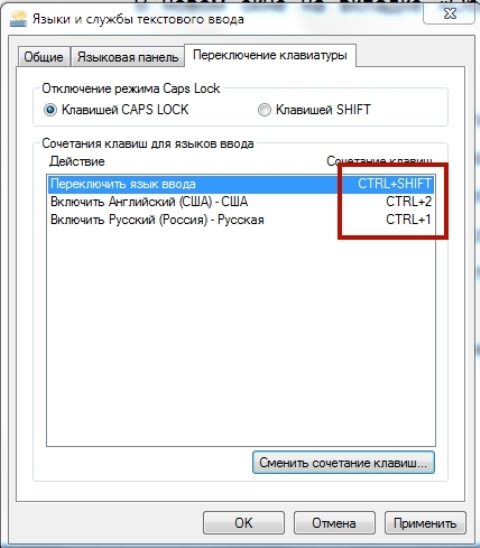
Как сменить раскладку клавиатуры на компьютере или ноутбуке «Windows 7/8/10/XP» обычным способом и при помощи программ?
- Выделите пункт «Переключить язык ввода», нажмите на нижнюю кнопку «Сменить сочетание клавиш». Раскроется окно, в котором нужно поставить галку напротив устраивающего вас пункта. На скриншоте изображён просто пример. Далее нажмите «Ок» во всех раскрытых окнах и процесс всех наших настроек можно считать оконченным.
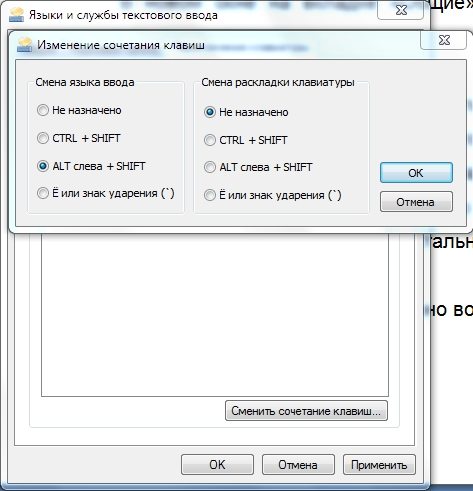
Как сменить раскладку клавиатуры на компьютере или ноутбуке «Windows 7/8/10/XP» обычным способом и при помощи программ?
Устанавливаем языковую панель и раскладку клавиатуры в «Windows 7/8/8.1/10»
В данном случае настройки проводятся точно так же, как и в предыдущем случае, разве что некоторые названия пунктов будут немного отличаться. Разобраться в этом вам будет совершенно не трудно.
- Также, как и в предыдущем случае, зайдите в «Панель управление» через «Пуск» и далее пройдите в настройки раскладки клавиатуры.
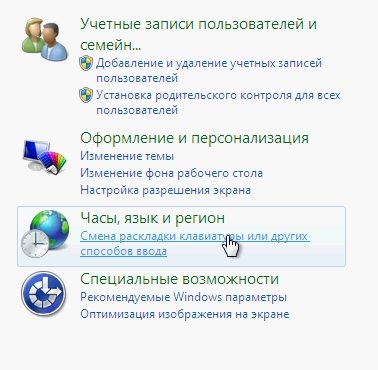
Как сменить раскладку клавиатуры на компьютере или ноутбуке «Windows 7/8/10/XP» обычным способом и при помощи программ?
- Откроется окно, в котором нужно будет пройти в «Язык и клавиатуры – Изменить клавиатуру».
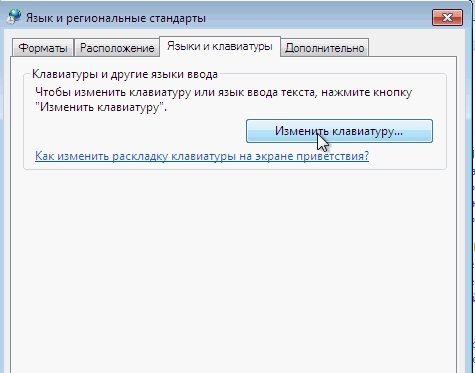
Как сменить раскладку клавиатуры на компьютере или ноутбуке «Windows 7/8/10/XP» обычным способом и при помощи программ?
- Далее установим языковую панель так, как нам это будет удобнее. Кончено, порекомендуем установить её в панели задач – правой нижней части экрана.
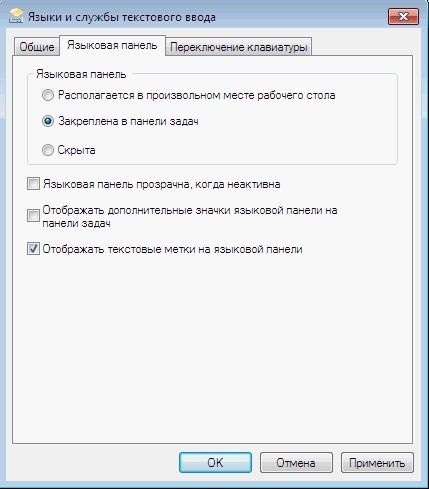
Как сменить раскладку клавиатуры на компьютере или ноутбуке «Windows 7/8/10/XP» обычным способом и при помощи программ?
Меняем раскладку клавиатуры при помощи сторонней программы

Как сменить раскладку клавиатуры на компьютере или ноутбуке «Windows 7/8/10/XP» обычным способом и при помощи программ?
Если указанные выше методы вам не помогли, либо вы хотите найти другие более удобные варианты, тогда посоветуем использовать программу «Punto Switcher«. Скачать её можно по этому адресу.
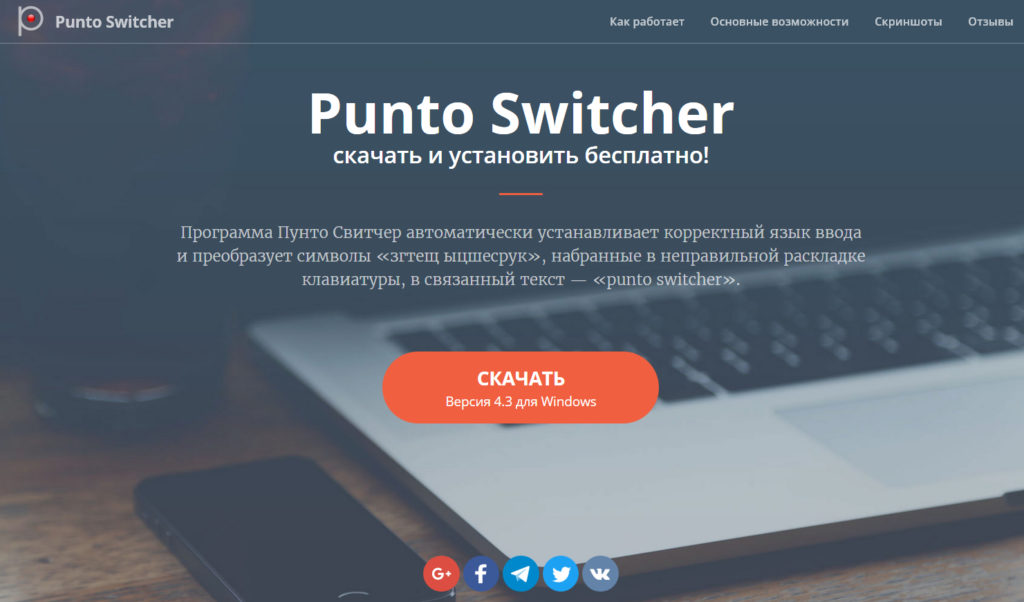
Как сменить раскладку клавиатуры на компьютере или ноутбуке «Windows 7/8/10/XP» обычным способом и при помощи программ?
Скачайте и установите программу. При помощи неё у вас открывается масса возможностей. Вы можете не просто назначить клавиши по смене раскладки клавиатуры, но пользоваться прочими вариантами, например, менять раскладку только лишь выделенного напечатанного текста. Также смена раскладки может происходить автоматически, когда вы по ошибке печатаете на латыни, тогда как намеревались набрать русский текст.
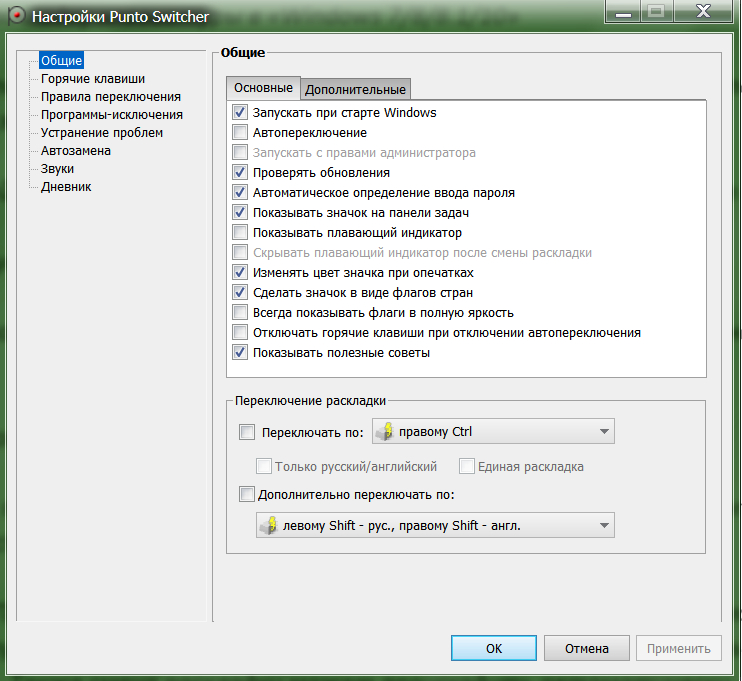
Как сменить раскладку клавиатуры на компьютере или ноутбуке «Windows 7/8/10/XP» обычным способом и при помощи программ?
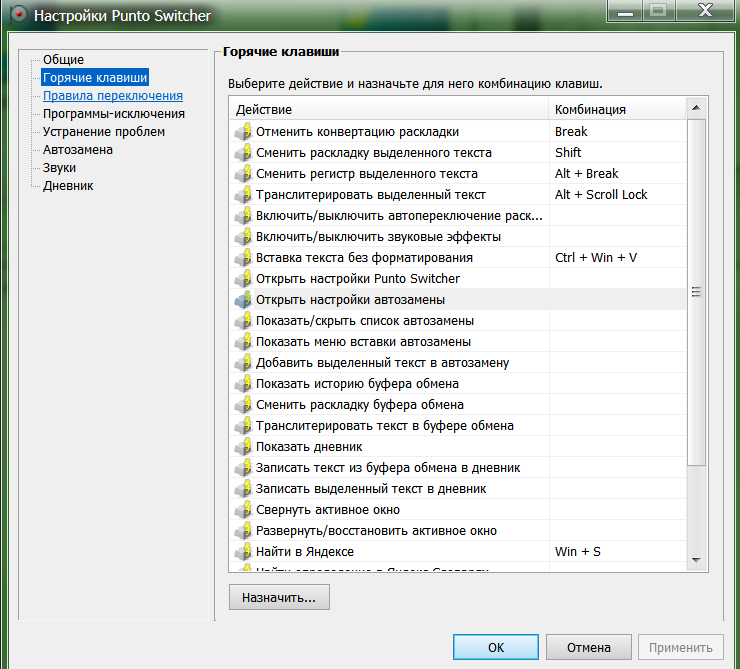
Как сменить раскладку клавиатуры на компьютере или ноутбуке «Windows 7/8/10/XP» обычным способом и при помощи программ?
