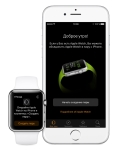
Как пользоваться Apple Watch, как включить первый раз? Инструкция по эксплуатации Apple Watch на русском языке
В данной статье мы расскажем, как правильно настроить часы Apple Watch, а также как начать ими пользоваться.
Навигация
- Как настроить Apple Watch?
- Этап 1. Полная зарядка
- Этап 2. Синхронизация с iPhone
- Этап 3. Выбор рабочей руки
- Этап 4. Настройка безопасности
- Этап 5. Ожидание
- Этап 6. Настраиваем циферблат
- Как правильно пользоваться Apple Watch?
- Превью
- Как управлять главным экраном?
- Управление Siri
- Видео: Распаковка и настройка Apple Watch Sport. Первое впечатление от Apple Watch
Apple Watch представляет собой почти полноценный компьютер, который всегда находится у вас на запястье. Данные часы вам покажут актуальные данные, где они нужны и когда они уместны. Более того, устройство позволяет моментально связываться с близкими и за несколько секунд выполнять обычные задачи.
Если вы только приобрели такой гаджет, то поначалу вы можете испытывать некоторые сложности в работе с ним, поэтому специально было подготовлено руководство, начиная от включения и заканчивая установкой приложений.
Как настроить Apple Watch?
Этап 1. Полная зарядка

Полная зарядка
После распаковки новеньких Apple Watch, их сначала надо полностью зарядить. Даже если на них есть хоть немного заряда, пользоваться функционалом в полной мере не получится. Для этого придется сначала полностью «накормить» устройство.
Этап 2. Синхронизация с iPhone

- При включении вам, прежде всего, выберите язык.
- Далее вам придется какое-то время подождать, пока осуществится автоматическая настройка.
- Теперь откройте приложение Apple Watch на iPhone, которое в последних версиях iOS устанавливается в качестве стандартного.
- На часах высветятся красивые узоры, которые образуют фигуру, а на Айфоне включится камера.
- Наверняка, вы уже не раз сканировали QR-коды. Данный процесс почти ничем не отличается. Если по какой-то причине, камеру использовать вы не можете, то можно выполнить сопряжение при помощи шестизначного кода.
Этап 3. Выбор рабочей руки
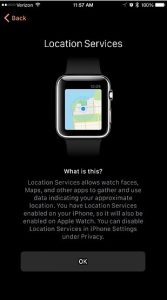
Выбрать рабочую руку
- Теперь определитесь для себя на какой руке вы будете носить устройство и принять условия по использованию услуг.
- Далее зарегистрируйтесь через Apple ID.
Высветятся оповещения для установки от Siri, Location Service и Диагностика, которая будет идти с Айфоном. Если обнаружение (Location Service) включено на смартфоне, то оно также активируется и на часах.
Этап 4. Настройка безопасности
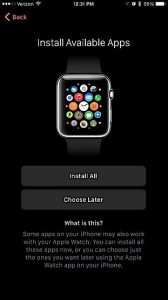
Настройка безопасности
- Apple Watch будет предложено ввести пароль из шести цифр, чтобы снять с устройства блокировку.
- Далее вас спросят, хотите ли вы убрать блокировку еще и со смартфона.
- Если нажать «Нет», то часы останутся доступными на все время, пока вы их не снимете с запястья.
- При согласии с них будет сниматься блокировка только при активности смартфона, а в остальных случаях придется вводить пароль.
Далее вам будет предложена установка пакета приложений вместо того, чтобы делать это по одиночке. Вы можете установить все, так как они не навредят устройству.
Этап 5. Ожидание

Ожидание
Теперь вам придется немного подождать, пока все данные будут синхронизированы. Отслеживать прогресс можно при помощи индикатора, светящегося вокруг иконки Apple. Стоит сказать, что даже когда вам высветится, что операция завершена, она еще будет продолжаться некоторое время.
Этап 6. Настраиваем циферблат
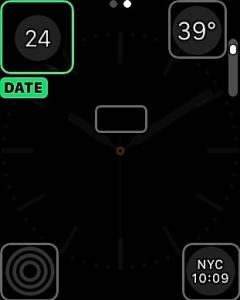
Настройка циферблата
Для настройки циферблата зажмите колесико часов, чтобы циферблат сжался. Это будет означать, что все сделано правильно.
Перелистывайте изображения, пока не отыщите нужное, которое вам больше всего понравится. Тапните по нему для выбора. При желании изменить настройку, то выберите «Настроить» внизу. Теперь циферблат увеличится, но уже получит контур и несколько точек вверху.
Главный экран дает возможность изменять такие параметры, к примеру, как цвет. Для открытия больше количества экранов для настройки проведите пальцем в сторону.
Для каждого вы можете менять настройки с помощью прокручивания колесика. Кстати иногда на него надо нажимать. То есть, работа с часами осуществляется нажатиями разной интенсивности и прокручиванием.
Этап 7. Погружение в настройки
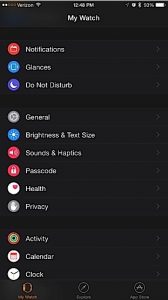
У Apple Watch, также как и у iPhone есть много настроек. Некоторые могут быть выполнены непосредственно через меню самого гаджета. Параметры поделены по группам. Просмотрите их все, потому что там есть много чего полезного. Особенного внимания требует пункт Sound&Haptics, так как тут настраивается громкость воспроизведения уведомлений.
Кстати, вибрацию лучше сделать максимальную. Если и ее вам окажется мало, то можете настроить «Prominent Haptics» (Заметную вибрацию), которая заставляет вибрировать часы, пока от вас не поступит какое-либо действие.
Этап 8. Настройте Apple Pay
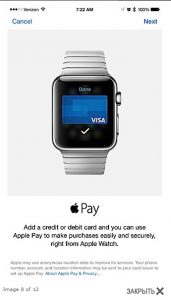
Apple Pay
Данная опция активируется двойным нажатием главной кнопки, но при этом система не будет сразу работать с картами. Сначала вам надо настроить платежи. Для этого откройте Passbook & ApplePay на Айфоне. Тут, имеется функция «Mirror My iPhone», позволяющая стать доступными всем банковским счетам с iPhone на часах.
При необходимости оплаты дважды кликните по главной кнопке. Но платеж пройдет только при нахождении часов на руке и если ваш смартфон разблокирован через Touch ID. Так, ни один посторонний человек не сможет использовать ваши часы с целью проведения платежей.
Этап 9. Настройка трекеров активности
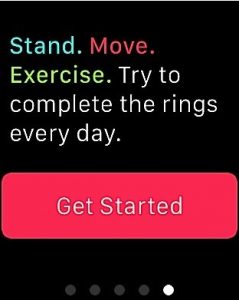
Трекеры активности
Apple обладает несколькими приложениями для здоровья, но из всех стоит выделить Activity App. Оно постоянно отслеживает несколько параметров: пройденные шаги, выполненные упражнения и время в стоячем положении. При этом часы всегда оповестят, что вы долго сидите и надо бы пройтись.
Но без активации Activity App это будет недоступно.
На дисплее отыщите значок функции – на нем нарисовано три круга. Если в приложение «Здоровье» вы внесете данные собственного тела, то их тоже можно будет отслеживать с Apple Watch.
Этап 10. Настройка уведомлений
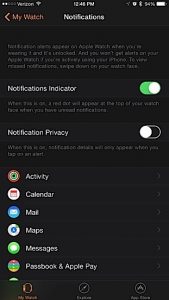
Уведомления
Как правило, часы принимают абсолютно все оповещения, поступающие на iPhone.
Если вам это не нужно, то откройте «Настройки». Для каждой программы придется открывать новый экран для отключения уведомлений. Если программ слишком много, то процесс немного затянется.
Этап 11. Настройка музыки
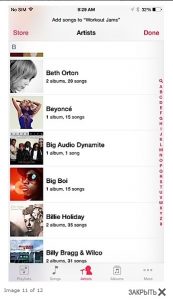
Воспроизведение музыки
Есть несколько вещей, которые часы могут делать и без Айфона, и к таковым можно отнести проигрывание музыки.
Чтобы Apple Watch начали воспроизводить музыку, вам надо синхронизировать их с iTunes или любым другим приложением на Айфоне. Просто активируйте синхронизацию в обоих программах – Apple Watch и плеере.
Этап 12. Настройки контактов

Контакты
Все имеющиеся на Айфоне контакты по умолчанию синхронизируются.
Чтобы их открыть нажмите боковую кнопку устройства и покрутить колесико. Кроме того, тут же можно сделать свой список с избранными номерами.
Как правильно пользоваться Apple Watch?
Включение с помощью поворота запястья

Для увеличения времени работы батареи, экран часов отключается быстро. Вообще, он должен активироваться всегда, при поднятии запястья и выключаться при опускании. Либо если часы бездействуют несколько секунд.
Для включения дисплея в определенное время, придется немного приноровиться, но есть и другой способ. Включение подсветки возможно при касании к экрану.
В таком случае они будут гореть 70 секунд. Запустите приложение Apple Watch на Айфоне и поменяйте время подсветки на 70 секунд.
Колесико Digital Crown

Digital Crown
Данное колесико используется по-разному. С помощью одиночного нажатия вы сможете:
- Включить экран
- Переключиться между главным экраном и циферблатом
- Вернуться в основное меню даже при нахождении внутри приложения
- Переместиться в центр главного экрана
- Долгое нажатие активирует Siri, а двойное – переключает два последних активных приложения
Поэтому, если вам надо переключить два приложения, то:
- Сначала откройте главный экран
- Откройте одну из программ
- Вернитесь с помощью нажатия на колесика к главному экрану
- Далее запустите следующее приложение
Превью

Превью
Чтобы посмотреть все превью надо провести вверх пальцем по экрану. Превью представляют собой статистические карточки, располагающие важными данными, которые вы можете просмотреть в любое время без открытия приложения.
Как управлять главным экраном?

Управление главным экраном
Для открытия приложения из основного меню, кликните по его значку. Чтобы переместить его в другое место, потяните его, куда требуется. Для уменьшения масштаба и просмотра большего количества значков, прокрутите колесико вниз или вверх для уменьшения или увеличения соответственно. Когда увеличение станет максимальным, то при дальнейших вращениях будет открываться программа с центра экрана.
Чтобы перенести приложение в другое место дисплея, зажмите и подержите значок, пока другие не покачнутся. Далее перетащите его в нужное место.
Если вам надо что-то удалить, то также подержите значок до покачивания и потом выберите в его углу крестик.
Управление Siri
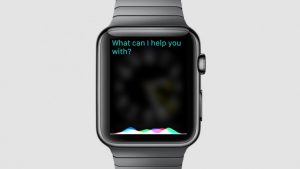
Управление Siri
Чтобы включить Siri зажмите и подержите колесико, либо скажите «Эй, Siri!». Если вы произнесете «Помоги», то высветятся возможные к исполнению команды. Кроме того, Siri может быть использована для ввода текста или сообщений.
Очень надеемся, что данный материал вам помог разобраться с основным функционалом часов Apple Watch.
