
Как подключить принтер к ноутбуку: способы. Как подключить принтер к ноутбуку через Wi-Fi, без установочного диска? Как настроить принтер на печать и распечатать с ноутбука: инструкция
В данной статье вы узнаете о том, как подключить принтер к ноутбуку через Wi-Fi и как печатать через принтер.
Навигация
Принтер — это внешнее устройство аппаратного вывода, которое берет электронные данные, хранящиеся на компьютере или другом устройстве, и создает его печатную копию.
Какие типы принтеров существуют?
Ниже приведен список всех типов компьютерных принтеров. Сегодня наиболее распространенными принтерами, используемыми с компьютером, являются струйные и лазерные принтеры.
- 3D принтер
- Принтер All-in-One (AIO)
- Матричный принтер
- Струйный принтер
- Лазерный принтер
- Светодиодный принтер
- Многофункциональный принтер (MFP)
- Графопостроитель
- Термопринтер
Интерфейсы принтера
Существует несколько способов, которыми принтер может подключаться и взаимодействовать с компьютером (называемым интерфейсами). Сегодня наиболее распространенными типами подключения являются USB-кабель или Wi-Fi. Ниже приведен полный список кабелей и интерфейсов, используемых для подключения компьютера к принтеру.
- Cat5
- Firewire
- MPP-1150
- Параллельный порт
- SCSI
- Серийный порт
- USB
- WiFi
Как установить принтер на ноутбук?

В данном случае у нас принтер, поэтому наша система должна определить именно его. Если принтер был обнаружен системой, то далее вы узнаете, как произвести его установку на ПК.
Итак, давайте рассмотрим шаги установки принтера:
- Первым делом вам необходимо открыть меню «Пуск». Затем вам необходимо кликнуть по надписи «Устройства и принтеры».
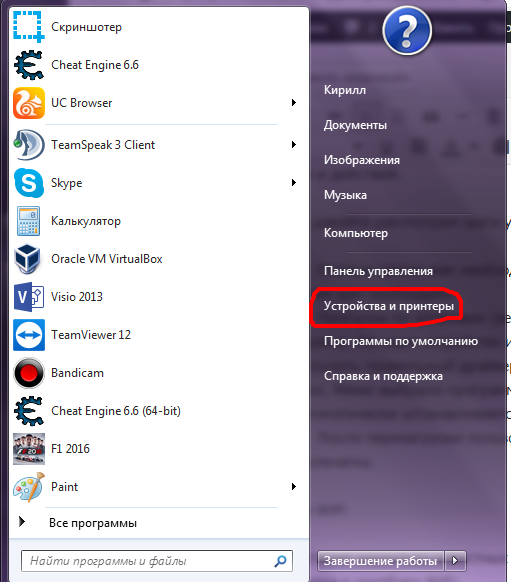
- Теперь вы попали в меню, которое отображает нынешнее подключение всех устройств к вашему компьютеру. Если в данном списке есть принтер с именем, то вам нужно будет кликнуть по нему ПКМ и нажать по пункту «Использовать по умолчанию».

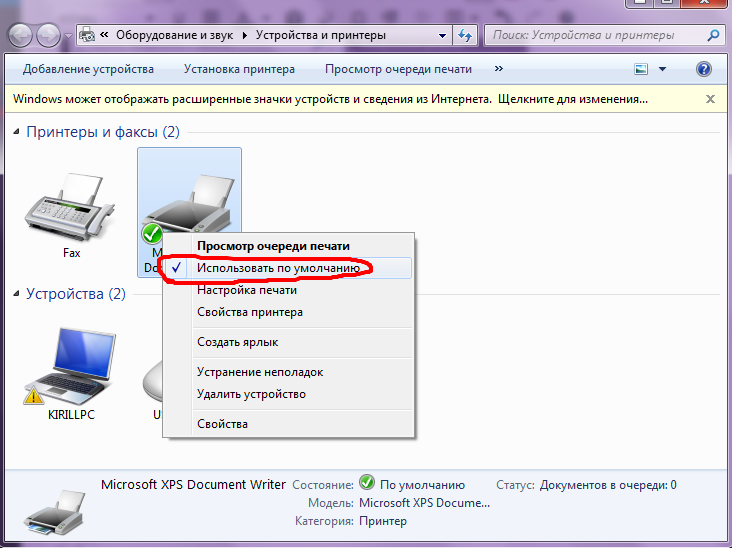
- После того, как вы выполнили вышеназванные действия, вам осталось перезагрузить компьютер, чтобы у вас появилась возможность печатать документы через принтер.
Через Wi-Fi
Существует несколько известных способов соединения принтера с компьютером по технологии WiFi:
- Вручную
- Путем установки специальной программы
- Через WPS
Прежде чем приступать к установке принтера через WiFi, следует выяснить, поддерживает ли он Smart Install (как правило, он доступен для всех устройств марки HP). Для запуска печатающего оборудования требуется запуск USB-адаптера. Меню настройки, которое пользователь выбирает для подключения через сеть Wi-Fi, следуя приведенным инструкциям. После выполнения мастера настройки, кабель отключится, и работа продолжится без него.
Как подключить устройство через WPS? Стоит заметить что данный способ подключения является самым простым. Ведь для того, чтобы принтер соединился с ПК, достаточно нажать на кнопку WPS, которая находится на принтере.
Но, выполнение ручной установки гораздо безопаснее, чем через WPS. Для этого потребуется имя сети и пароль:
- Включите ваш принтер.
- Перейдите в раздел WLAN. После этого начнется поиск доступных сетей. Выберите необходимую точку доступа и авторизуйтесь в ней.
Через USB
С помощью USB-кабеля вы сможете соединить принтер с ноутбуком. Эта возможность доступна для версий Windows, кроме 95/98 версий. Тем самым работа принтера через USB-кабель осуществляется и поддерживается операционными системами Windows XP и выше.
Без диска, USB-кабеля и WiFi
К сожалению, вам будут доступны только некоторые опции, но эти опции будут включать в себя базовую печать. Если вы хотите не только печатать, но и работать с цветом и настраивать дизайн, то вам рекомендуется загрузить сами драйверы.
Понимать принципы установки принтера, какие драйверы ему нужны, как печатать документы через ноутбук и многое другое, гораздо легче увидеть и узнать все это через видео-руководство. После просмотра видео у вас пропадут все вопросы, касаемо установки и использования принтера.
Как подключить принтер Dell через WiFi?
Установка беспроводного принтера на рабочем месте позволяет вашим сотрудникам отправлять документы на печать, не выходя из рабочего пространства. Настройка принтера, поддерживающего технологию Wi-Fi, также может помочь сгладить ваше рабочее пространство, позволяя избегать длинных кабелей для печати. Как только ваш принтер Dell активен в беспроводной сети вашей компании, вы можете отправить его задания на печать через диалоговое окно «Печать», доступное в большинстве приложений Windows.
- Вставьте установочный диск программного обеспечения, поставляемый вместе с принтером Dell, в оптический привод вашего компьютера и приступайте к автоматической установке программного обеспечения принтера Dell.
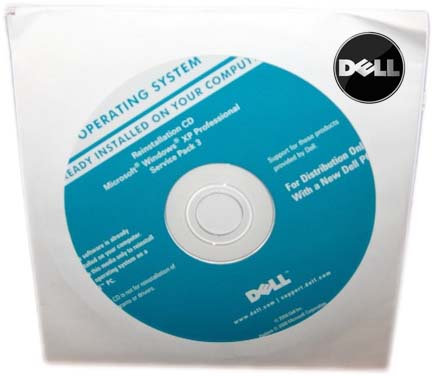
- Убедитесь, что вы устанавливаете программное обеспечение на компьютер, имеющий доступ к сети Wi-Fi вашей компании.
- Первым делом вам нужно соединить принтер с компьютером при помощи USB-кабеля, прилагаемого к устройству.
- Затем вам нужно открыть главное меню «Пуск», а следом выбрать пункт «Программы».
- Нажмите «Принтеры Dell» и нажмите «Dell Printer Home».
- Перейдите на вкладку «Настройки» и нажмите «Утилита беспроводной настройки».
- Выберите беспроводную сеть вашей компании из списка доступных сетей и нажмите «Продолжить».
- Введите пароль доступа к сети Wi-Fi. Если появится всплывающее диалоговое окно с вопросом, хотите ли вы разрешить вашему программному обеспечению Dell доступ к вашей сети, нажмите «ОК» или «Продолжить».
- При появлении запроса отсоедините USB-кабель принтера. Устройства в сети Wi-Fi вашей компании теперь могут печатать документы по беспроводной сети на принтере Dell.
