
Как подключить МегаФон модем к ноутбуку? Что делать, если не подключается модем МегаФон?
Статья описывает как подключить модем от «Мегафона» к ноутбукам, компьютерам, планшетам на Андроиде и роутерам.
Навигация
Выход в Интернет давно уже стал возможным при помощи применения беспроводных технологий. Компания «Мегафон» не обошла такие возможности стороной, предлагая своим пользователям мобильные беспроводные модемы для работы в 4G и 3G. Подобные модемы уже завоевали популярность среди клиентов «Мегафона».

Модем от «Мегафона»
Модемы от «Мегафона» позволяют выходить в Интернет на большой скорости в любой точке, где есть связь с сетью «Мегафона». Их можно носить с собой и подключать к различным устройствам для доступа ко Всемирной Сети.
В этом обзоре мы подробно рассмотрим, как нужно подключать модемы от «Мегафона» к ноутбукам, компьютерам, роутерам и планшетам на платформе Android.
Как подключать модем от «Мегафона» к ноутбукам и компьютерам?
Если вы купили в салонах «Мегафона» 4G или 3G модем и вам необходимо подключить его к ноутбуку или компьютеру, то ознакомьтесь с нашей довольно простой инструкцией.
Стоит сказать, что процесс подключения модема от «Мегафона» (внешне напоминает флешку) к ноутбуку практически идентичен тем же действиям в отношении домашнего компьютера

- Для начала нужно включить свой ноутбук/компьютер и дождаться, пока операционная система полностью загрузиться. Затем необходимо подключить модем (точно так же, как и флешку) к разъёму USB на вашем устройстве
- При исправности всей указанной аппаратуры через мгновение вы увидите на мониторе ноутбука или компьютера процесс установки драйверов, позволяющих функционировать модему в комплексе с ноутбуком/компьютером.
- Установка должна закончиться всплывающим сообщением (как правило, внизу справа) вида «Устройство установлено и готово к работе».
- Далее вставляем в ноутбук/компьютер установочный диск от модема и следуем инструкциям на мониторе. Здесь нет никакой сложности, необходимо просто придерживаться установки по умолчанию, то есть нажимать на кнопки вида «Далее», «Установить», «Готово», «Принимаю»
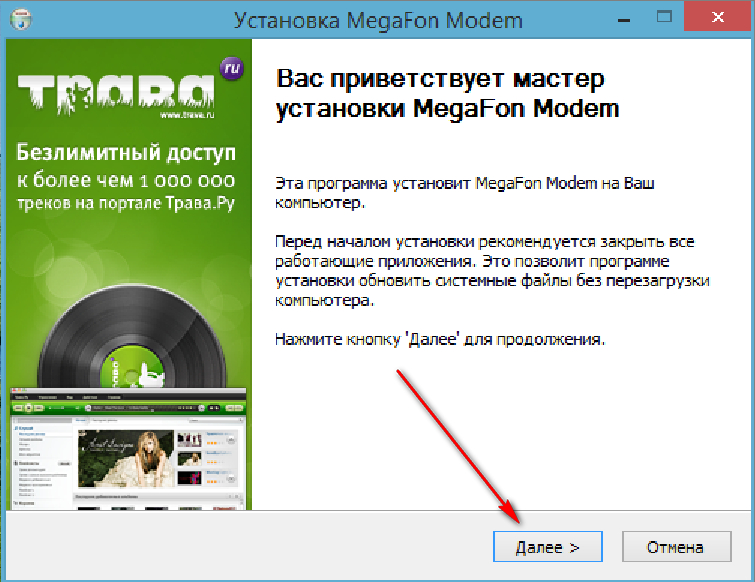
- В конце установки на рабочем столе должен появиться ярлык – «Мегафон Интернет». Убираем установочный диск и кликаем на «Мегафон Интернет»
- Далее нужно будет ввести ваш Логин (номер сим-карты) и пароль (PUK1 сим-карты) для входа в Интернет
Если вы всё сделали правильно, то теперь вы сможете пользоваться Интернетом на вашем компьютере или ноутбуке при помощи модема от «Мегафона».
Как подключать модем от «Мегафона» к роутерам?
Если вы желаете подключить модем от «Мегафона» к роутеру, то следует предварительно выбрать подходящую модель маршрутизатора.
Роутер должен иметь соответствующий USB разъём, иначе подключать модем будет просто некуда. Некоторые модели роутеров по умолчанию имеют настройки для работы с модемами от российских мобильных операторов.
Если необходимо ввести данные настройки вручную, то следует придерживаться основных параметров для модемов от «Мегафона»:
- APN: internet
- Номер дозвона: *99#Вызов
- Имя пользователя: gdata (либо оставить поле пустым)
- Пароль: gdata (либо оставить поле пустым)
Прочие параметры могут немного отличаться в зависимости от модели роутера (см. ниже видео, настройки на примере роутера Dlink DIR-620). Как входить в настройки роутера, можно посмотреть в инструкции к нему.
Как правило, чтобы войти в настройки того или иного маршрутизатора, необходимо на компьютере* в адресной строке браузера ввести http://192.168.1.1 и далее в качестве Логина и пароля прописать – admin.
Внимание: при настройке роутера для стабильности работы необходима строго проводная связь между роутером и компьютером/ноутбуком.
Как подключать модем от «Мегафона» к планшетам на платформе Android?
Подключение модема от «Мегафона» к планшетам может оказаться сложнее, нежели к ноутбукам и компьютерам.
Если вы уверены, что выбранный вами планшет на платформе Android действительно поддерживает работу с модемами от мобильных операторов, тогда достаточно через OTG-кабель (если на планшете нет разъёма USB) подключить модем к планшету и создать точку доступа APN.

OTG-кабель
Если планшет плохо поддерживает работу с планшетами, нам понадобится программа 3GSW. Эта программа позволяет налаживать связь между модемом и планшетом, в противном случае модем будет распознаваться как оптический диск. Для этого в 3GSW нужно установить режим «Только модем».
Если такой метод не помогает, следует воспользоваться ещё одной программой — Hyper Terminal. Необходимо будет выполнить следующие действия:
- Подключить модем к компьютеру
- Установить Hyper Terminal на компьютер
- Зайти в «Диспетчер устройств» через «Панель управления», найти в списке свой модем, запомнить номер порта
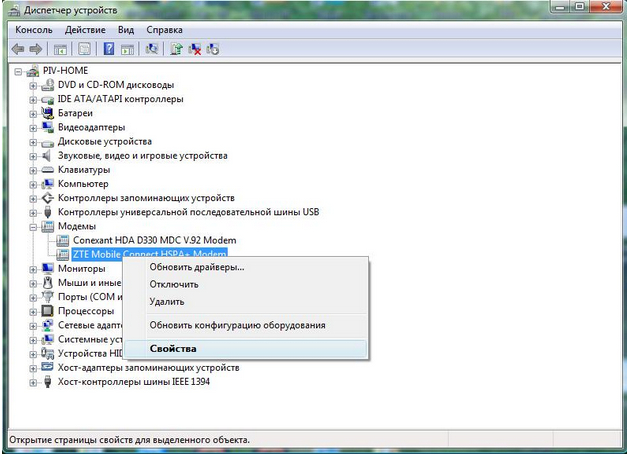
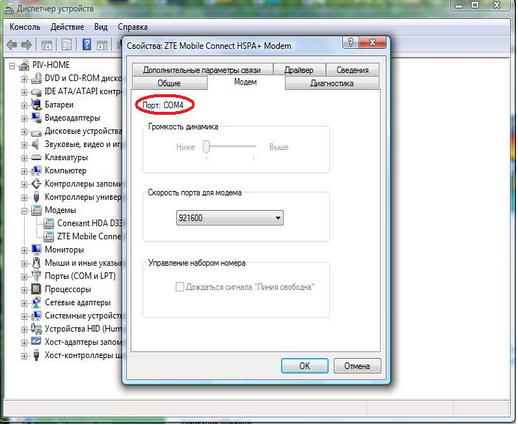
Открыть Hyper Terminal и ввести любое имя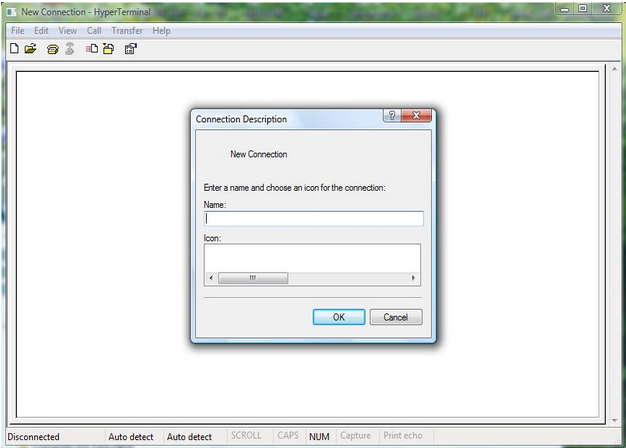
Дальше в новом окне выбрать вышеуказанный порт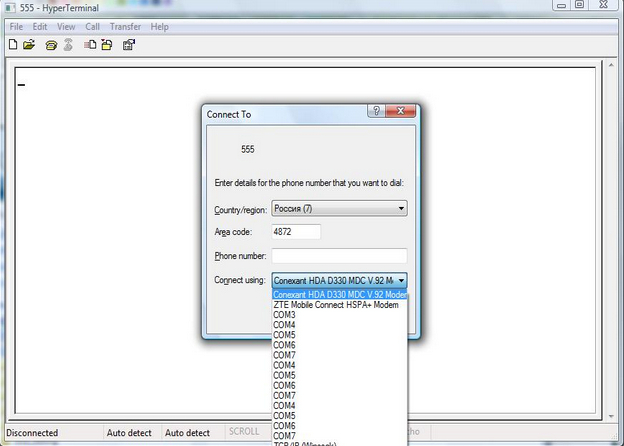
Далее зайти в настройки Hyper Terminal (File -> Properties -> Settings -> ASCII Setup), поставить галку в пункте «Echo typed characters locally» и сохранить настройки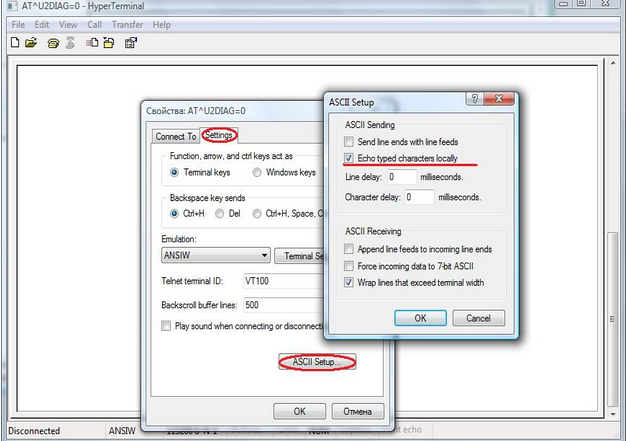
Далее в окне программе ввести «ate1» (в ответ система выдаст «OK») и «at^u2diag=0». После очередного ответа «OK» настройка будет завершена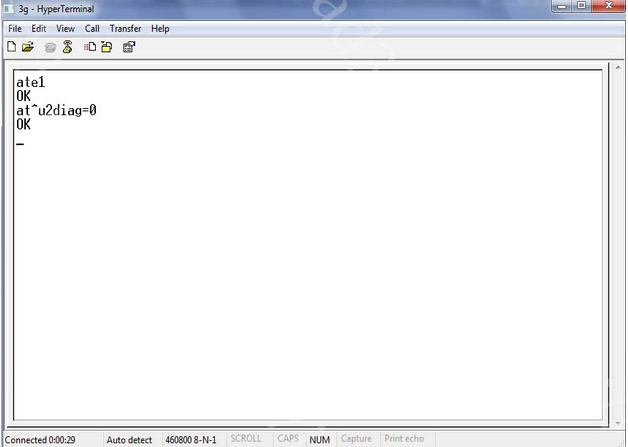
- Извлечь модем из компьютера и вставить в планшет
В итоге планшет сможет уже распознавать наш модем, останется лишь только настроить само соединение с Интернетом. Для этого на планшете устанавливаем программу PPP Widget и вводим в ней уже известные параметры:
- APN: internet
- Номер дозвона: *99#Вызов
- Имя пользователя: gdata (либо оставить поле пустым)
- Пароль: gdata (либо оставить поле пустым)
