
Как подключить Bluetooth адаптер к ноутбуку?
Статья о вариантах подключения Блютус к версиям Windows 7, 8.1, 10 на ноутбуке.
Навигация
Блютус, можно подключить ко многим устройствам: телевизору, компьютеру, мобильному телефону, ноутбуку, планшету. С каждым из них, вам обеспечен комфорт, удобство, спокойствие и наслаждением любимой передачей, фильмом, концертом.

Ноутбук и наушники, все что вам нужно для комфортного отдыха!
Мы попробуем разобрать в подробностях, как включить Блютус на ноутбуке, разной модификации Windows 7, 8.1, 10.
Модели ноутбука, таких популярных разработчиков Леново, Самсунг, Asus и многих других, предусматривают дополнительные варианты подключения через функциональные возможности бренда. Однако, основные функции операционной системы Windows, остаются неизменными в процессе подсоединения разных моделей.
Важным моментом, который требуется знать, является то условие, что для работы беспроводного Блютус-передатчика, вам потребуется установить программное обеспечение с сайта разработчика, в данном случае, ноутбука. В этом случае никаких помех, препятствий к соединению быть не должно.
Если операционная система устройства полностью соответствует системе, налаженной производителем, то, по настройкам ноутбука вы сможете найти функцию управления беспроводным Блютусом.
Схема подключения для Windows 10
- входим в меню «Настройки» ноутбука
- выбираем функцию «Параметры»
- отмечаем для себя опцию «Режим в самолете», при включении которой, можно отключать Блютус. Отключаем данную опцию.
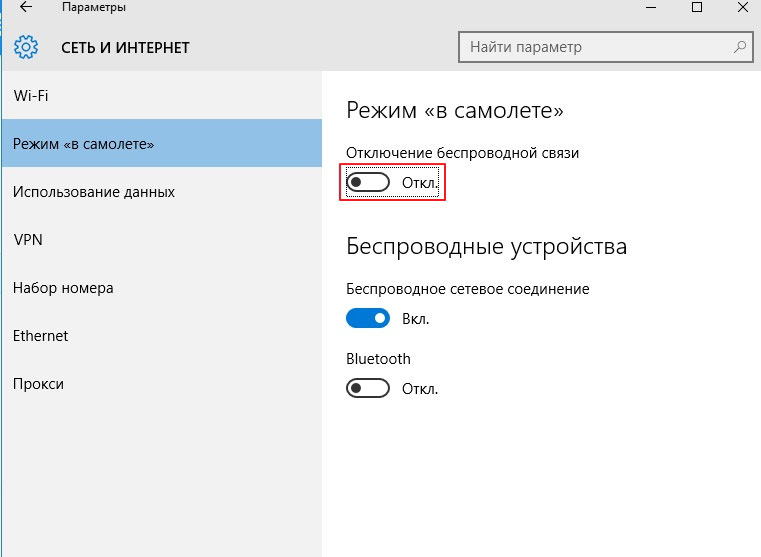
Отключение опции «Режим в самолете», активизация опции «Блютус»
- активизируем нажатием опцию «Bluetooth»
- подключение задействовано
Для Windows 10, функции подключения есть в Главном меню, опция «Управления устройствами Блютус», а также в меню «Параметры».
Схема подключения для Windows 8.1
В определенных моделях ноутбуков, требуется пользоваться тумблером переключения для работы с Блютус. В этом случае, открывается меню «Настройки».
Инструкция:
- входим в режим «Настройки»
- открываем опцию «Charms» (справа)
- нажимаем клавишу «Параметры»
- активизируем подменю «Изменение параметров компьютера»
- находим функцию «Компьютер и устройства»
- нажимаем клавишу «Блютус»
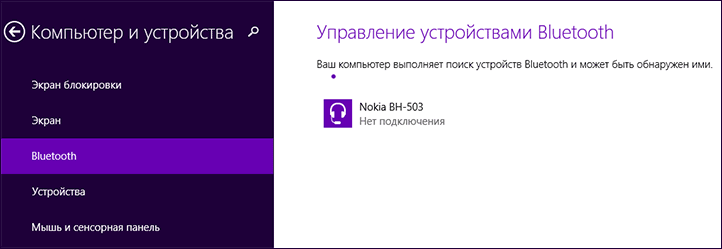
Функцию «Компьютер и устройства», активность клавишы «Блютус»
- подключение закончено
Схема подключения для Windows 7
Способ №1
В данном способе имеет смысл использовать установленные опции от разработчиков версии Windows 7 ноутбука, а именно, специализированного знака в меню «Уведомления». Этот знак, в зависимости от модели устройства, раскрывает разное меню для управления функциями. При этом переключатель «Беспроводной» (Wireless) должен быть в положении «Включен».
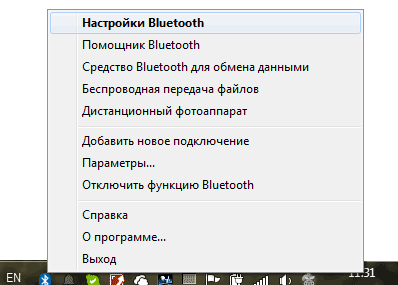
Меню Настройки Блютус
Однако, если вы не нашли соответствующего знака включения, сделайте следующие шаги:
Способ №1
- войдите в Панель управления
- откройте опцию «Устройства и принтеры»
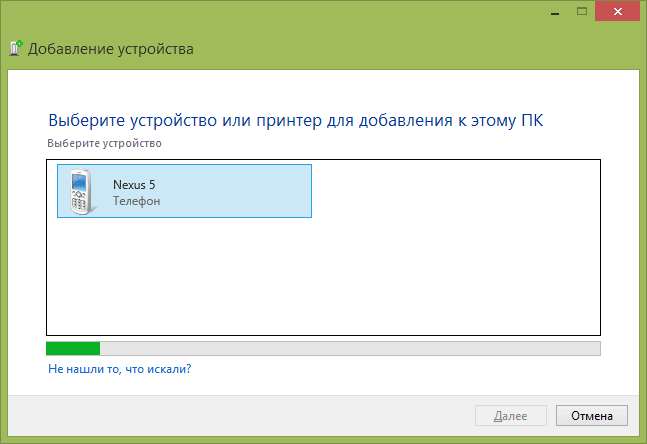
Функция добавления устройства
- нажмите правой клавишей компьютерной мышки на опцию «Блютус Адаптер» (Bluetooth Adapter)
- нажмите клавишу «Параметры Блютус»
- настройте в данной опции значок для сообщений, панель остальных устройств и другие характеристики
Примечание: если пункта «Блютус Адаптер» нет, тогда потребуется активизировать клавишу «Добавить устройство». Подключение будет произведено.
Способ №2
- нажмите клавишу «Центр управления сетями» на панели уведомлений
- найдите и активизируйте клавишу «Изменение параметров адаптера»
- наведите на строку «Сетевое подключение Блютус» правую клавишу мышки, найдите опцию «Свойства»
- нажмите клавишу «Блютус»
- затем введите в работу клавишу «Параметры Блютус»
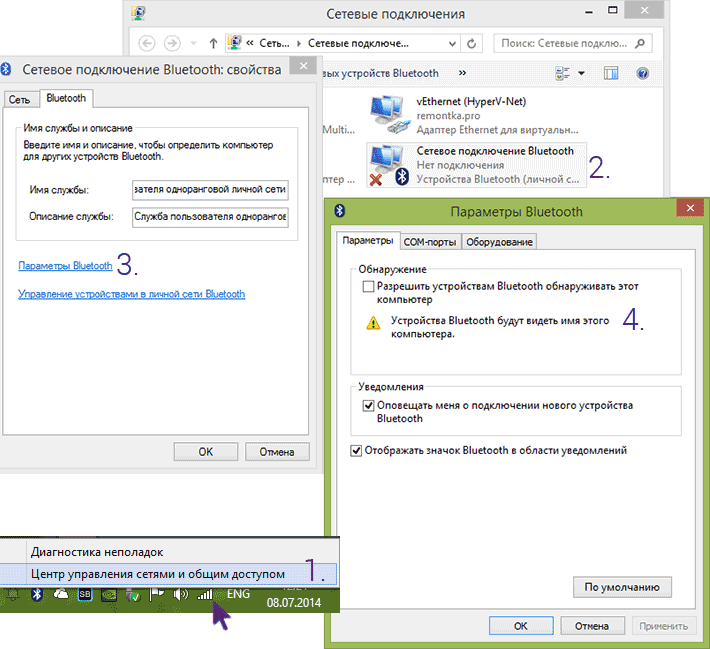
строку «Сетевое подключение Блютус» , опция «Свойства», строка «Параметры Блютус»
- настройте значок для уведомлений
Мы рассмотрели несколько способов подключения Блютус по разным версиям Windows для ноутбука.
Удачного подключения!
