
Как подключить Bluetooth адаптер к компьютеру Windows 7?
В данной статье мы с вами поговорим, как подключить и настроить Bluetooth-адаптер к компьютеру.
Несмотря на то, что сегодня очень популярна связь Wi-fi, Bluetooth все равно не теряет своей популярности. Данная технология позволяет решать много задач. К примеру, вы можете подключить мышку и клавиатуру, передать файлы со смартфона и многое другое. Поэтому часто встаёт вопрос — как подключить Bluetooth-адаптер к компьютеру Windows 7?
Как установить драйвера для Bluetooth на Windows 7?
В первую очередь, перед началом настройки, нужно выполнить установку драйверов. Это специальное программное обеспечение, которое позволяет управлять устройством для комфортного использования.
К каждому адаптеру, приобретённом в магазине, в комплекте прилагается специальный диск, где находится все нужное для нормальной работы. Хотя, если такой диск отсутствует, не стоит отчаиваться, так как все драйвера есть в свободном доступе в интернете. Просто укажите в любом поисковике модель вашего Bluetooth-адаптера и вы найдёте, что нужно.
Когда драйвера будут установлены, то компьютер тут же найдёт новое устройство, которое можно будет увидеть в диспетчере устройств.
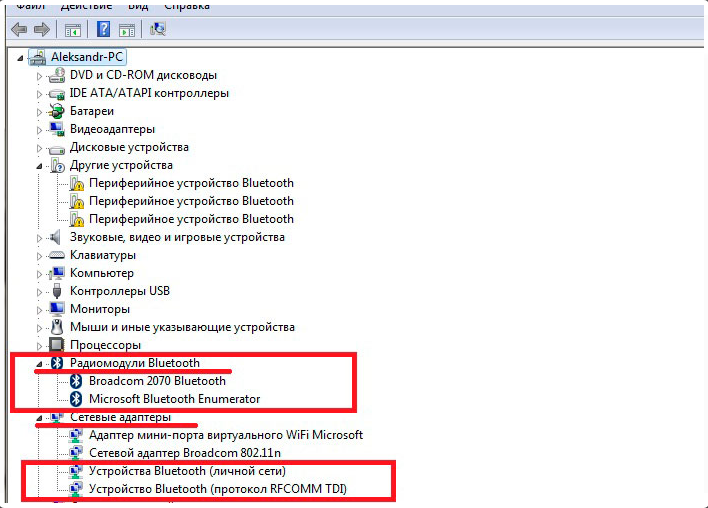
- Для открытия данного раздела одновременно нажмите Пуск+R
- В открывшемся окошке пропишите devmgmt.msc
- Дальше подтвердите действие и диспетчер задач откроется
Как настроить Bluetooth адаптер на Windows 7?
Стоит сказать, что у Windows 7 настройки беспроводной связи довольно гибкие. Это даёт возможность настраивать следующие моменты:
- Возможность обнаружения
- Автоматическая деактивация
- Папки для сохранения файлов
- Разрешать и запрещать отправку файлов
- И другие моменты
Итак, перейдем к настройке. После того, как драйвера будут установлены, в системном трее (область со значками и часами справа внизу рабочего стола) появится соответствующая иконка. Если вы нажмете на него правой кнопкой мыши, то откроется меню, где можно отключить адаптер или перейти к его настройке.
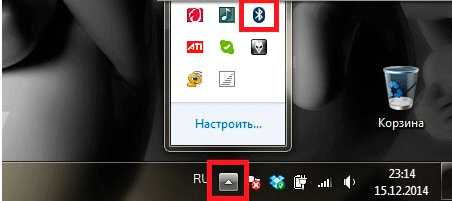
Иконка Bluetooth-адаптера в трее
- Сначала выберите клавишу включения устройства, если оно отключено, а затем перейдите в его параметры.
- Вы увидите новое окошко с несколькими вкладками. Первое, что нам нужно — «Параметры». Здесь осуществляется основная настройка параметров работы Bluetooth.
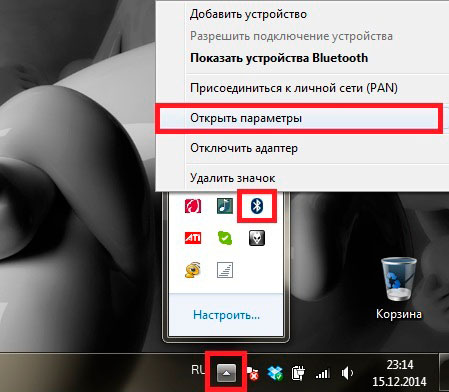
Параметры устройства
- Для начала разрешите устройствам обнаруживать ваш ПК, установив соответствующую отметку. Это позволит каждому устройству с Bluetooth обнаружить компьютер.
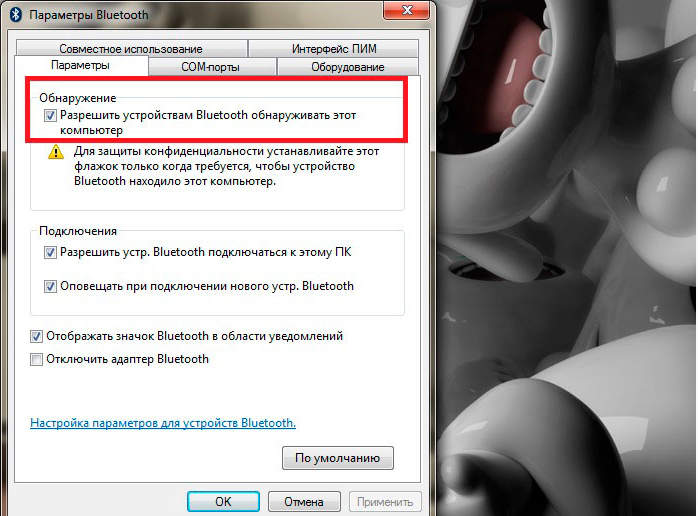
Включение обнаружения
- Дальше, чтобы устройства могли подключаться к компьютеру, разрешите ему это действие, также поставив галочку в соответствующей строке.
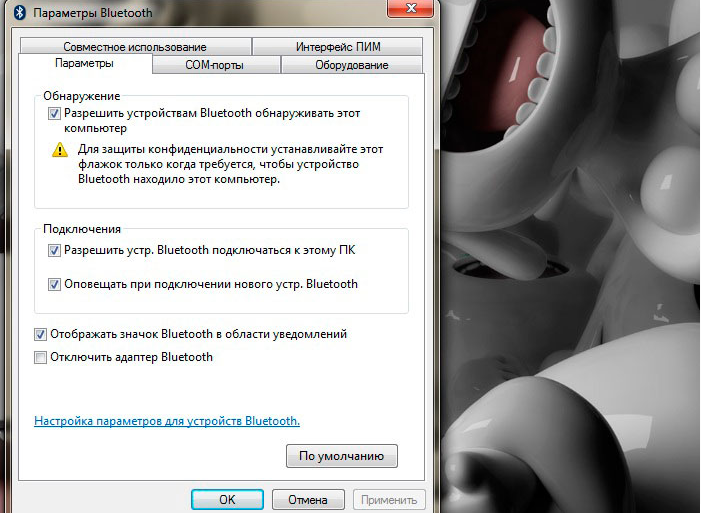
Включение обнаружения
- Чтобы вы всегда были в курсе, что к вам подсоединяется устройство, поставьте галочку напротив «Оповещать при подключении устройств».
- Для выбора папки, куда будут сохраняться загруженные файлы, пройдите к вкладке «Совместное использование».
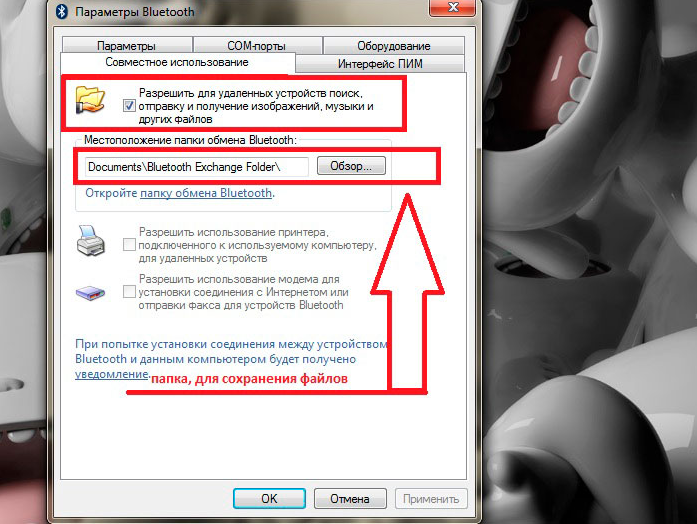
Выбор папки для сохранения файлов
- Тут разрешите устройствам передавать файлы на компьютер и отправлять их.
- Чуть ниже выберите нужную папку и нажмите «ОК».
- Стоит сказать, что для экономии энергии блютуз может автоматически выключаться, если он бездействует долгое время. Чтобы этого не происходило, во вкладке «Оборудование» найдите название адаптера и двойным щелчком нажмите на него.
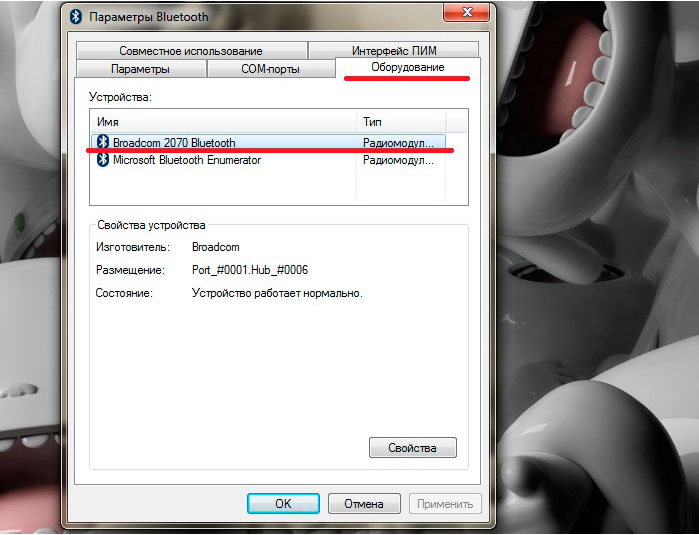
Вкладка «Оборудование»
- Уберите отметку с «Отключения устройства» и нажмите «ОК».
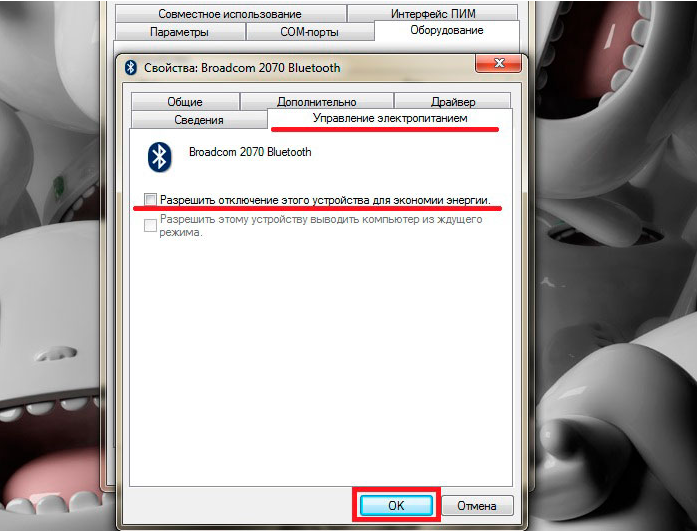
Запрет автоматического отключения
Теперь вам известно, как можно настроить Bluetooth-адаптер на компьютере с Windows 7.

Ваши рекомендации равносильны =как накормить голодных= или =как заняться сексом на необетаемом острове=