
Как переименовать папку пользователя в Windows 7, 8, 10, на Андроиде, Айфоне, Макбуке? Как переименовать системную папку, с программой?
Статья о том, как переименовать папку (учетную запись) на Windows 7, 8, 10, устройствах Андроид, Айфон, Мак.
Навигация
Бывают случаи, когда требуется изменить НИК пользователя, дать другое название профильной папке. Как это сделать на устройствах Андроид, Айфон, Мак, какие есть варианты для разных версий Windows, мы расскажем ниже.

Рабочий стол Windows с папками
Изменение названия папки для Windows 7, 8
Схема действий:
- сформируйте новую папку администратора
- войдите в папку
- пользуясь проводником, зайдите на системный диск С
- откройте папку «Пользователи» для входа на C:\Users
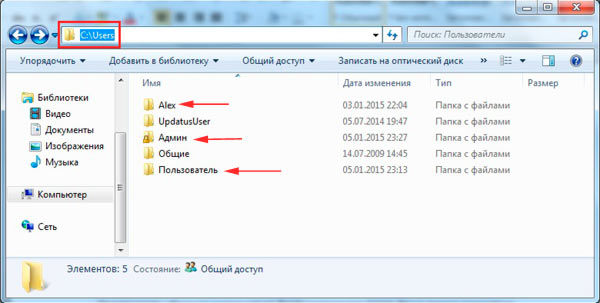
Пользуясь проводником, войдите на системный диск С, откройте папку «Пользователи» для входа на C:\Users
- правой клавишей нажмите на папку пользователя
- выберите опцию «Переименовать»
- задайте новое название (английский или русский алфавит)
- нажмите клавишу «Окей»
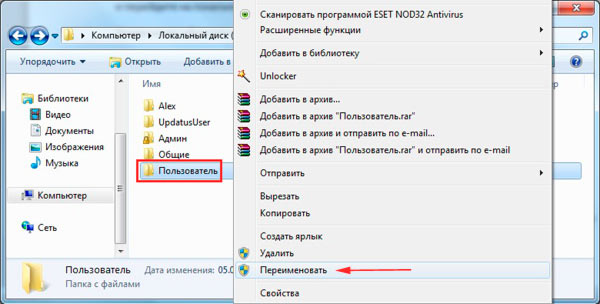
Правой клавишей нажмите на папку пользователя, выберите опцию «Переименовать»
Изменение названия папки для Windows 10
Принцип переименования основывается на формировании нового профиля пользователя. Далее, имеется возможность устранения старого профиля, по желанию. Вновь созданный профиль будет иметь собственный список файлов.
Схема действий (Вариант №1):
- входим в надстроечную панель
- активизируем ссылку управления учетной записью
- выбираем, добавляем пользователя
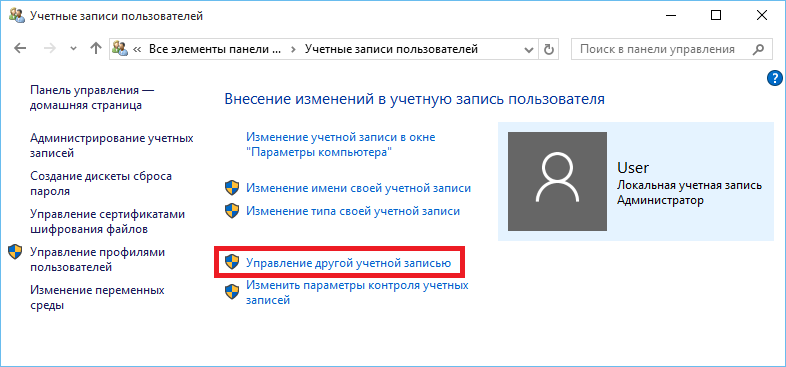
Активизируем ссылку управления учетной записью, выбираем, добавляем пользователя
- отмечаем новое имя по опции «Параметры компьютера», наделив новую папку правами администратора
- нажимаем клавишу «Окей»
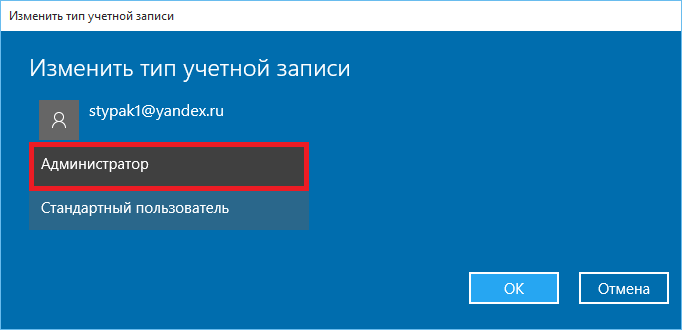
Отмечаем новое имя по опции «Параметры компьютера», наделив новую папку правами администратора
- выполняем перезагрузку компьютера
- заходим под новым названием профиля
- уничтожаем старый профиль
Схема действий (Вариант №2):
Данный вариант подходит IT – специалистам, так как, предполагает наделение нового профиля правами администратора, а значит функцией редакции профиля.Итак, проведем следующие процедуры:
- входим в Windows 10, используя папку администратора
- открываем диск С
- находим опцию «Пользователи»
- даем новое название папке
- нажимаем клавишу «Продолжить», в случае предупреждения, что переименование возможно только админом
class=»mceTemp»>
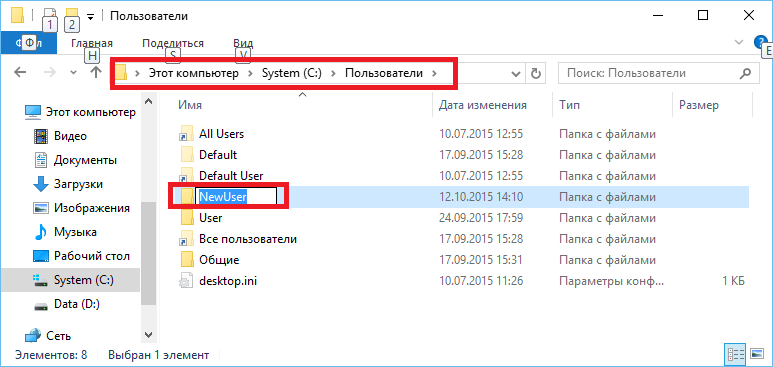
- открываем опцию редактирования
- находим строку ProfileImagePath
- изменяем данную строку на новую адресную строку прохождения к директории
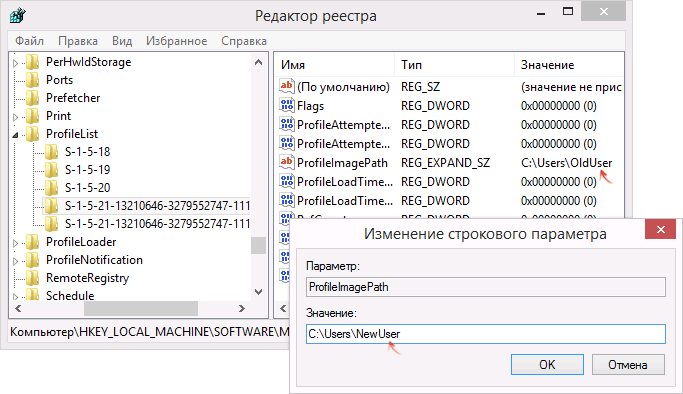
Находим строку ProfileImagePath
- активизируем комбинацию клавиш Win+R
- в строку, на открывшейся странице вписываем словосочетание netplwiz.exe
- просматриваем открывшуюся программу управления учетными записями
- выбираем пользователя, чей каталог был переименован
- входим на панель «Параметры свойств»
- в открывшейся строке вписываем новое имя
- проводим завершающее действие, нажимая «Окей»
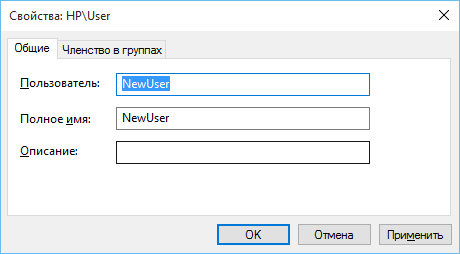
Выбираем пользователя, чей каталог был переименован, входим в параметры свойств в открывшейся строке вписываем новое имя
- перезагружаем компьютер версии 10
Примечание: Напоминаем, что второй, сложный способ подходит для продвинутых специалистов в области IT — технологий.
Изменение учетной записи и названия папки устройства МАК
Вариант №1
- откройте меню системы МАК
- просмотрите настройки
- отметьте строку «Пользователи, группы», возможно «Учетные записи»
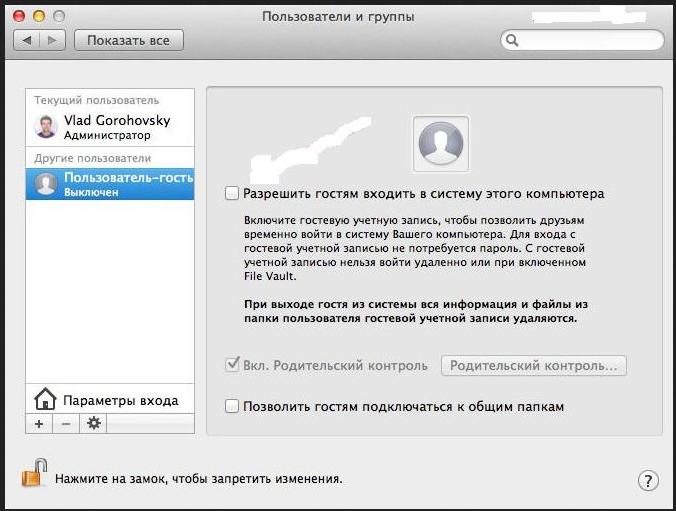
В настройках устройства МАК откройте опцию «Пользователи и группы»
- выберите абонента из представленного списка
- введите новое название в строку «Полное имя»
- нажмите клавишу «Окей»
Вариант №2
- откройте опцию «Системные настройки»
- перейдите на опцию «Пользователи …..»
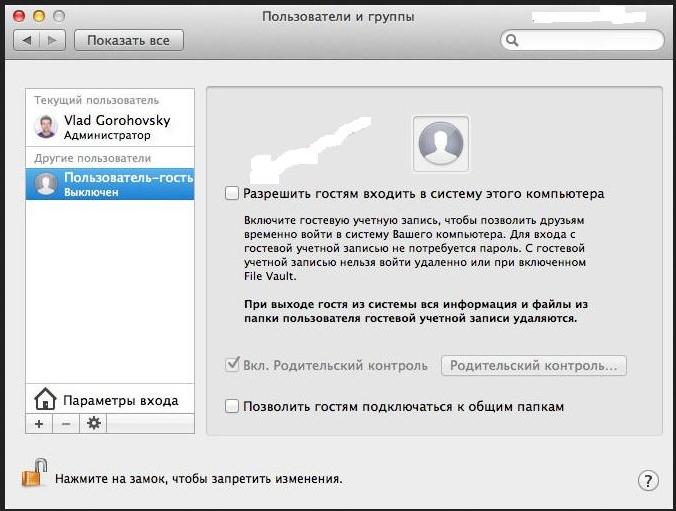
- нажмите на знак закрытого замка
- введите логин и пароль администратора
- в выпавшем списке определите требуемого пользователя, пользуясь правой клавишей мыши
- активизируйте опцию «Дополнительные параметры»
- измените строку «Учетная запись»
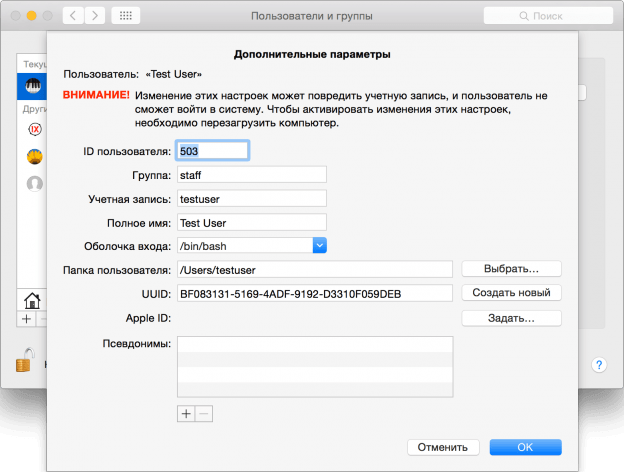
Активизируйте опцию «Дополнительные параметры», измените строку «Учетная запись»
- не используйте пробелы
- впишите новое название в строку «Полное имя»
- активизируете клавишу «Окей»
- перезагрузите устройство МАК
- проверьте вход в учетную запись, которой поменяли название
- проверьте информацию, сохранившуюся в учетной записи под новым именем
Создание, переименование папки на Айфон
Напомним, как создается папка на данном устройстве.
Схема:
- нажмите клавишей мыши на значок несколько секунд
- просмотрите появившиеся значки крестиков
- переместите значки один в другой, создавая папку
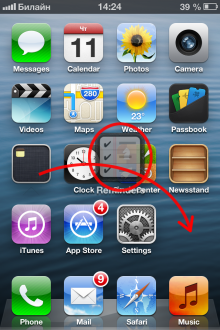
Переместите значки один в другой, создавая папку (как указано красной стрелочкой)
- сделайте клик на папку для входа
- удерживаем палец на одном из знаков в папке,
дожидаемся «прыгающих» значков - просматриваем появившееся белое поле с крестиком
- очищаем название крестиком
- вписываете новое название папки
- нажимаете мышью на рабочий стол
Переименование папки на устройстве Андроид
Рассмотрим, как поменять название папки на планшете Андроид.
Прежде всего, следует найти путь, по которому следует пройти до папки.
Для нахождения пути, запускаем приложение — проводник,
Схема переименования папки:
- загружаем программу – приложение
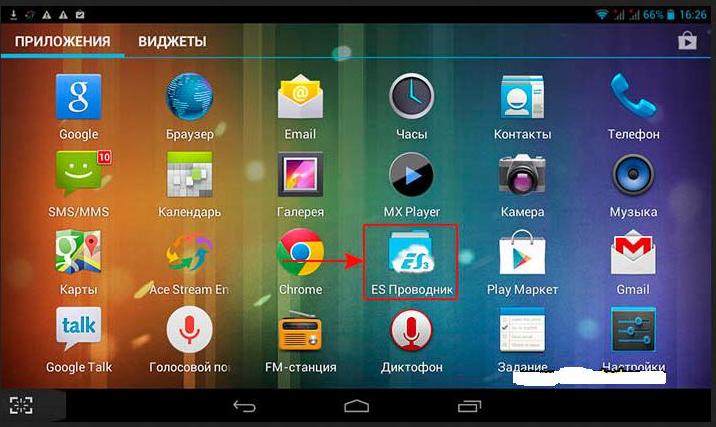
Программа — приложение на устройстве Андроид
- нажимаем специальную клавишу в открывшемся приложении
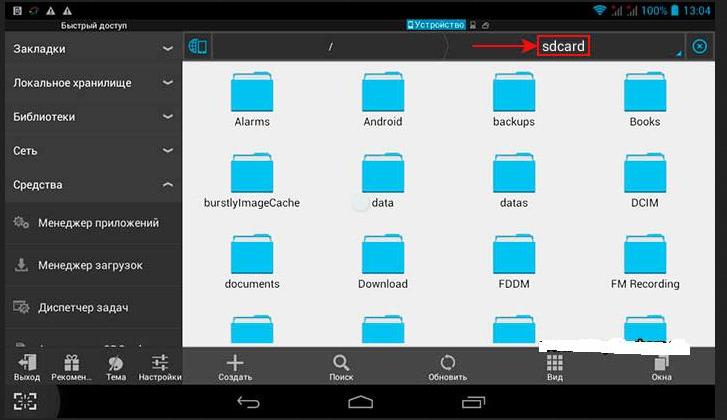
Нажимаем специальную клавишу (отмечено прямоугольником)
- в новом окошке видим устройство накопителя планшета и флеш — устройства
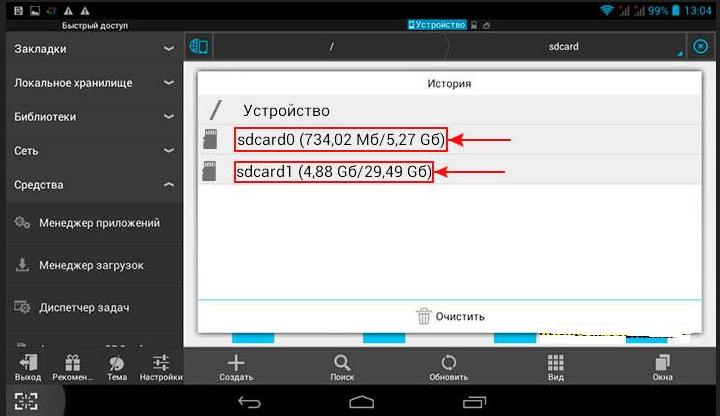
Видим устройство накопителя планшета и флеш — устройства
- нажимаем клавишей на папку, выделяем ее, отмечаем галочкой
- нажимаем клавишу «Переименовать»
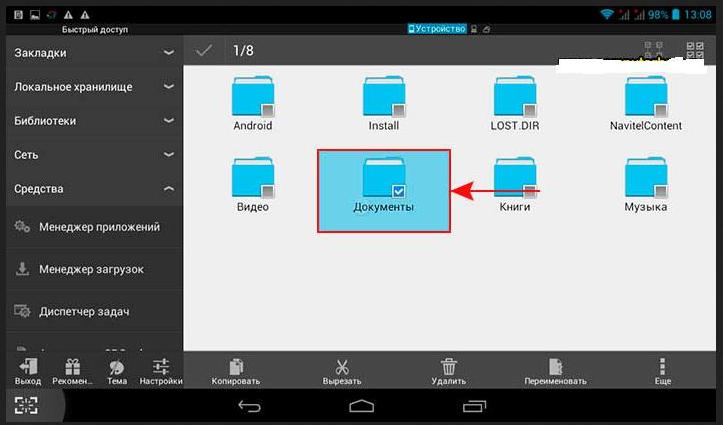
Нажимаем клавишу «Переименовать»
- меняем название папки в открывшейся строке
- нажимаем клавишу «Окей»
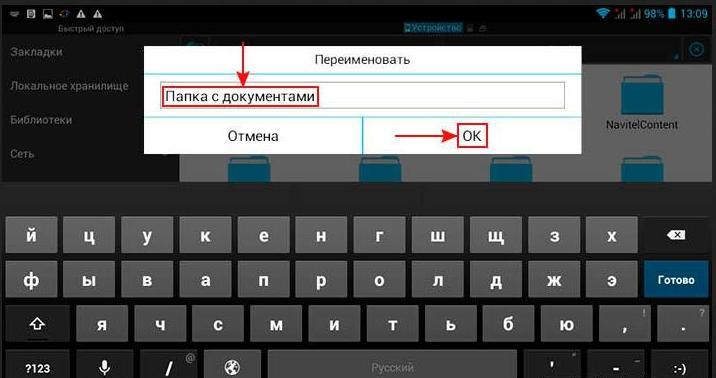
Меняем название папки в открывшейся строке, нажимаем клавишу «Окей»
- выбранная папка переименована
Мы постарались ответить на вопросы о том, как изменить название папки, учетной записи в устройствах Windows 7, 8, 10, на Андроиде, Айфоне, Макбуке.
Надеемся, вы подберете себе один из предложенных вариантов.
