
Как отключить/включить гибернацию в Windows 7, 10 на ноутбуке, компьютере через командную строку? Что такое режим гибернации, чем отличается сон от гибернации на компьютере, ноутбуке?
Подробный обзор режима гибернации в Windows и сравнение его со спящим режимом. Инструкция по отключению/включению режима гибернации.
Навигация
Пользователи компьютеров с операционными системами Windows 7 и Windows 10 при выходе из системы через меню «Пуск» постоянно натыкаются на такие режимы, как «Сон» и «Гибернация». И если о предназначении режима сна практически каждый пользователь имеет хотя бы минимальное представление, то о предназначении режима гибернации знают единицы.
Тем более, что синонимом к слову «гибернация» является слово «сон». В нашей статье мы подробно расскажем о том, что такое режим гибернации, чем он отличается от режима сна и как отключить/включить его в операционных системах Windows 7 и Windows 10.

Что такое режим гибернации и чем он отличается от режима сна на компьютере/ноутбуке?
Режим сна
- Чтобы было проще понять, что такое гибернация, для начала необходимо освежить в памяти предназначение спящего режима на компьютере. Как многие помнят, данный режим часто включается автоматически, когда пользователь не выполняет никаких действий на компьютере.
- При активации режима сна гаснет монитор, отключается система охлаждения и жесткий диск с целью сократить потребление энергии. Однако в режиме сна процессор, оперативная память, подключенные к компьютеру модули и другие комплектующие продолжают потреблять энергию, хоть и в значительно меньшей степени, чем при стандартной работе.
- Для выхода из спящего режима пользователю достаточно сдвинуть компьютерную мышь или нажать произвольную клавишу на клавиатуре. После этого компьютер возобновит свою работу с того момента, с которого он ушел в спящий режим. Сохранятся все открытые приложения, папки, документы и т.д.
- Однако если в спящем режиме Вы обесточите свой компьютер, все открытые на нем приложения, папки, документы и закладки не сохранятся и все данные будут утеряны. Об этом следует помнить всегда.
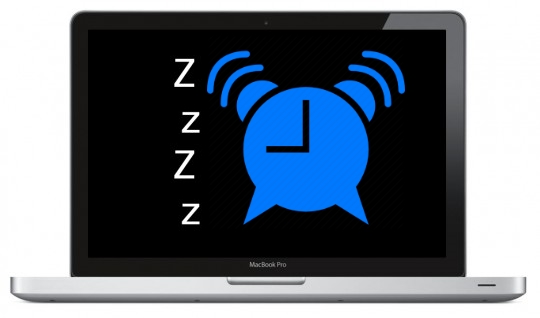
Изображение 2. Спящий режим в Windows 7 и в Windows 10.
Режим гибернации
- Что же касается режима гибернации, то на первый взгляд может показаться, что он абсолютно идентичен режиму сна. Однако на деле все обстоит совершенно иначе. При переходе в режим гибернации компьютер полностью перестает потреблять энергию и в прямом смысле слова выключается. Ток перестает поступать не только на систему охлаждения и монитор, но и на процессор, оперативную память и остальные компоненты.
- Однако при таком отключении ПК вся информация об открытых приложениях, папках и документах переписывается из оперативной памяти на винчестер и при следующем включении компьютера вновь загружается с него в оперативную память, тем самым восстанавливая систему точно с того места, с которого был совершен переход в режим гибернации.
- Исходя из всего выше сказанного, можно сделать вывод, что данный режим просто незаменим для ноутбуков и нетбуков, которые питаются от аккумулятора, а не от розетки. Если Вы не успеваете закончить работу на компьютере и видите, что батарейка почти села, Вы можете активировать режим гибернации и возобновить работу системы с того места, на котором остановились, как только найдете розетку. Чаще всего в системе режим гибернации активируется автоматически при разрядке аккумулятора, тем самым предотвращая потерю данных пользователя.
- В отличие от спящего режима, выход из режима гибернации осуществляется методом нажатия кнопки питания на ноутбуке или нетбуке. Сам процесс выхода из данного режима занимает больше времени, чем выход из спячки, но все же быстрее, чем загрузка операционной системы после полного отключения компьютера.
ВАЖНО: Помните, что при закрытии крышки ноутбука/нетбука, компьютер переходит в режим «Сон», а не в режим «Гибернация»! Если Вы закроете свой ноутбук и обесточите его, после разрядки аккумулятора будут закрыты все программы и утеряны данные, которые Вы не успели сохранить. Компьютер не осуществляет автоматический переход из спящего режима в режим гибернации.
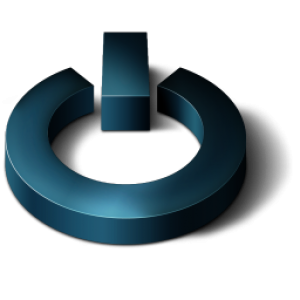
Изображение 3. Режим гибернации в Windows 7 и в Windows 10.
Плюсы и минусы режима гибернации для ноутбуков и нетбуков
Казалось бы, что режим гибернации идеален и не может иметь никаких недостатков, но, к сожалению, это не так. Рассмотрим все его плюсы и минусы:
Плюсы
- Режим гибернации в значительной степени ускоряет отключение компьютера и загрузку операционной системы;
- При использовании режима гибернации значительно сокращается время запуска наиболее часто используемых приложений;
- Режим гибернации способен спасти Ваши данные в случае разрядки аккумулятора или при закрытии крышки ноутбука/нетбука;
Минусы
- При переходе в режим гибернации используется немалое количество памяти жесткого диска;
- После выхода из режима гибернации старые приложения могут начать неверно функционировать;
- Если Ваш ноутбук/нетбук оснащен большим объемом оперативной памяти, для выхода из режима гибернации может потребоваться приличное количество времени;
Как отключить/включить гибернацию в Windows 7, 10 на ноутбуке, компьютере через командную строку?
В том случае, если у Вас на операционной системе Windows 7 или Windows 10 в меню «Пуск» отсутствует режим гибернации, его можно активировать следующим образом:
Шаг 1.
- Откройте меню «Пуск» и выберите в нем пункт «Выполнить». В появившемся небольшом окошке введите в текстовое поле команду «cmd».
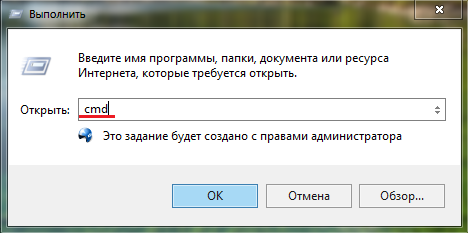
Изображение 4. Запуск командной строки через меню «Пуск».
Шаг 2.
- Перед Вами появится окно с командной строкой. Для активации гибернации Вам необходимо в командной строке написать команду «powercfg -h on», нажать «Enter» и перезагрузить компьютер.
- После данных действий в меню «Пуск» у Вас должен появиться режим гибернации.
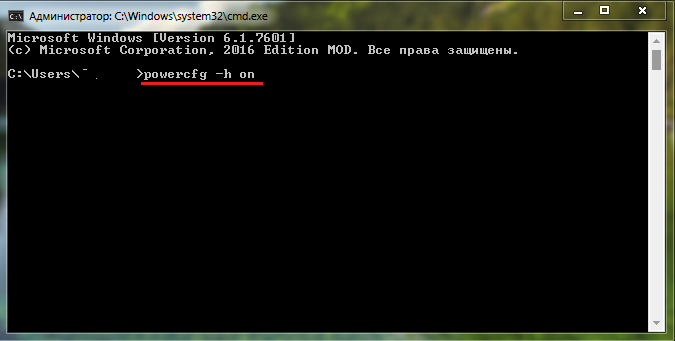
Изображение 5. Ввод команды в командную строку для активации режима гибернации в Windows.
Шаг 3.
- Для отключения режима гибернации Вам вновь необходимо открыть командную строку и вписать в окне команду «powercfg -h off», после чего так же перезагрузить компьютер.
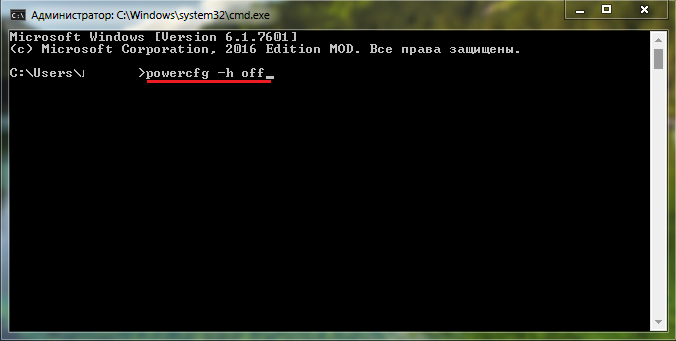
Изображение 6. Ввод команды в командную строку для отключения режима гибернации в Windows.
