
Как определить название, модель материнской платы на своем компьютере, ноутбуке через командную строку? Где на материнской плате написана модель?
Руководство по выявлению производителя и материнской платы ПК через командную строку и другими способами.
Навигация
- Зачем нужно знать название и модель материнской платы?
- Как визуально определить название, модель материнской платы на своем компьютере, ноутбуке? Где на материнской плате написана модель?
- Как определить название, модель материнской платы на своем компьютере, ноутбуке через командную строку?
- Как определить название, модель материнской платы на своем компьютере, ноутбуке с помощью сторонних программ?
- ВИДЕО: Как узнать модель материнской платы компьютера?
Каждый пользователь ПК со временем попадает в ситуацию, когда ему необходимо выявить модель и производителя материнской платы, установленной в его компьютере. Конечно, если от покупки компьютера остались документы к нему, то узнать имя «материнки» не составит труда. Но как быть, если документов нет, а без названия и модели не получится скачать нужные драйвера или приобрести подходящую по разъему видеокарту?
В нашей статье мы расскажем о парочке методов, которые помогут Вам узнать название и модель материнской платы компьютера.

Изображение 1. Инструкция по определению производителя и модели материнской платы.
Зачем нужно знать название и модель материнской платы?
- Причин, по которым каждый владелец персонального компьютера должен знать название своей «материнки» существует несколько. Например, без этого знания Вы не сможете скачать подходящий пакет драйверов для звука, чипсета и прочего оборудования, встроенного в материнскую плату.
- Конечно, необходимые драйверы идут в комплекте с компьютером на диске, однако дискам свойственно теряться и сыпаться. Когда Вы в следующий раз будете переустанавливать операционную систему и не сможете найти диск с драйверами, зная имя своей материнской платы Вы без проблем сможете скачать их из Интернета.
- Также знать модель «материнки» необходимо при покупке видеокарты, процессора или других комплектующих. Современные видеокарты, как правило, имеют два разных вида разъемов – AGP и PCI Express. Соответственно, чтобы не потратить зря деньги и не приобрести неподходящий видеоадаптер, крайне важно знать, под какой разъем имеется слот на Вашей материнской плате.
- Даже если Вы совершенно не разбираетесь в разъемах, слотах и прочем «железе», достаточно сказать продавцу производителя и модель Вашей «матери» и он в считанные секунды подберет Вам подходящую видеокарту.
Как визуально определить название, модель материнской платы на своем компьютере, ноутбуке? Где на материнской плате написана модель?
Пожалуй, самый грубый способ выявить производителя и модель материнской платы – разобрать системный блок и найти необходимые сведения непосредственно на плате. Делается это следующим образом:
Шаг 1.
- Возьмите в руки отвертку и при хорошем освещении выкрутите винты на боковой крышке системного блока.

Изображение 2. Выкручиваем винты боковой крышки.
Шаг 2.
- Снимите крышку и отложите ее в сторону вместе с винтами. Положите системный блок на бок, чтобы свет падал внутрь, и внимательно изучите его содержимое, читая надписи на плате, к которой подключено все остальное оборудование (это и есть материнская плата).

Шаг 3.
- На глаза Вам попадется множество всяких надписей, однако нужная нам, как правило, располагается рядом с процессором или возле слота для видеокарты, как показано на рисунке ниже.
- Перепишите ее название и модельный номер, после чего прикрутите боковую крышку обратно к корпусу.
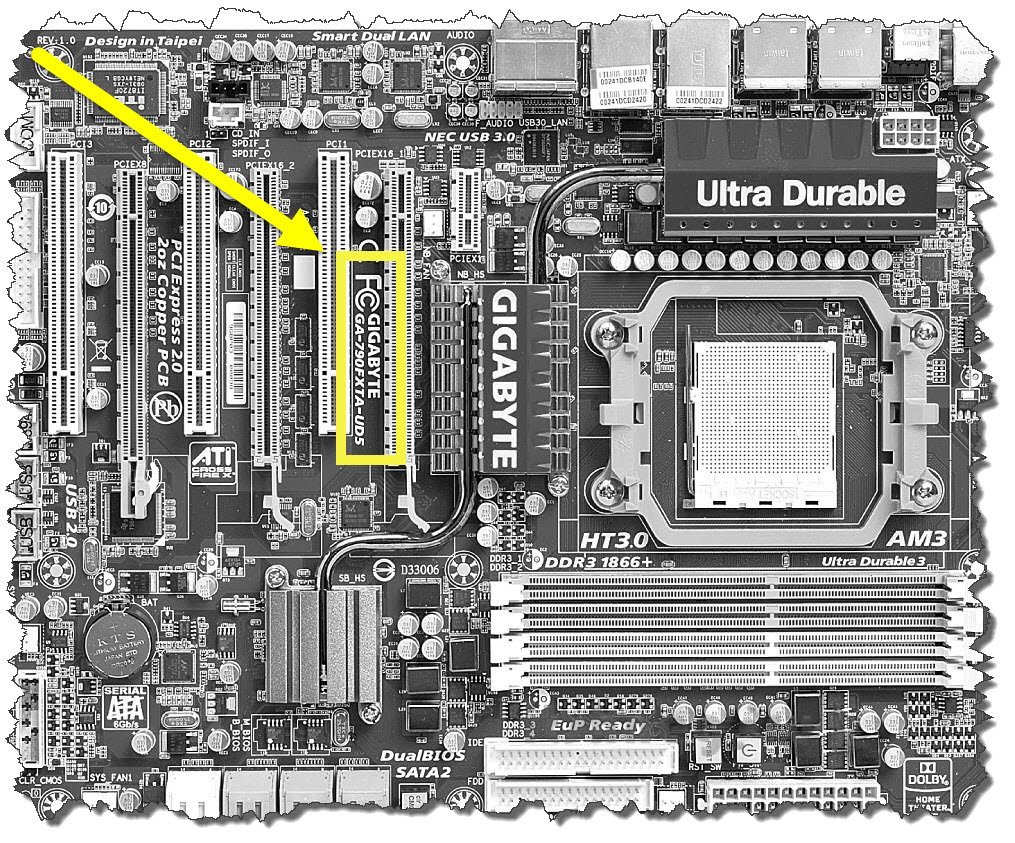
Изображение 4. Ищем наименование производителя.
Шаг 4.
- Впишите в поисковик приобретенную информацию и Вам выдаст кучу ссылок на драйвера и подходящие для данной «материнки» комплектующие.
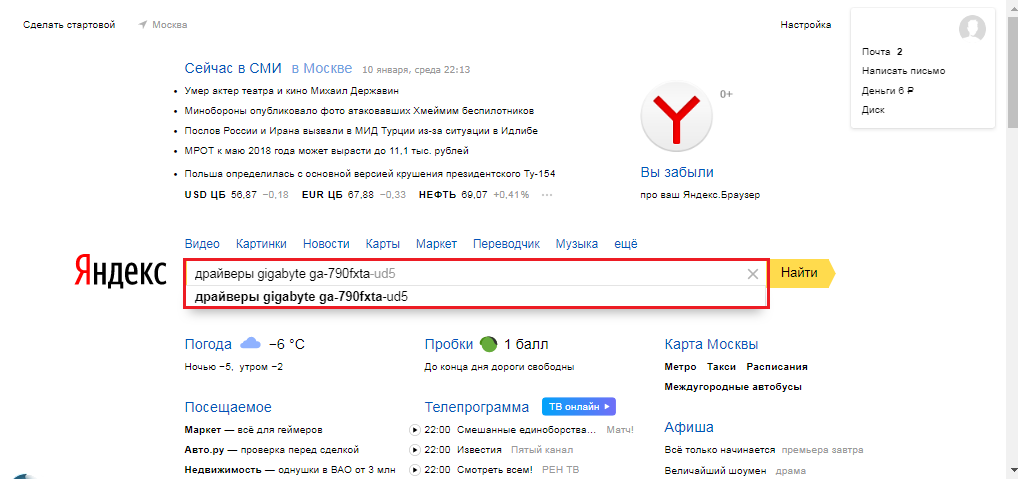
Изображение 5. Ищем комплект драйверов.
Данный метод стопроцентный, однако пользоваться им не рекомендуется в том случае, если Ваш компьютер куплен недавно и его гарантийный срок до сих пор не истек. Как только Вы откроете корпус, гарантия моментально аннулируется. На корпусе любого системного блока имеется наклейка, которая рвется при попытке его открыть.
К тому же данный метод не предназначен для владельцев ноутбуков и нетбуков. Теоретически, конечно, раскрутить ноутбук и вычитать наименование «материнки» на самой плате можно, но делать это настоятельно не рекомендуется. Во-первых, неопытные пользователи могут повредить шлейфы, корпус, контакты и все остальное, а во-вторых, существует более простой способ узнать производителя и модель материнской платы, который подойдет всем.
Как определить название, модель материнской платы на своем компьютере, ноутбуке через командную строку?
Практически каждый пользователь операционных систем Windows знаком с такой полезной штукой, как командная строка. С ее помощью можно реализовать нереализуемое и узнать неузнаваемое. В том числе производителя и модель материнской платы. Данный метод хорош тем, что он не требует установки дополнительных приложений и в процессе Вам не потребуется ничего разбирать. Делается это следующим образом:
Шаг 1.
- Разверните меню «Пуск» и выберите в его главном окне строчку «Выполнить».
- В небольшом раскрывшемся окошке впишите в текстовое поле команду «cmd» и нажмите «Enter».
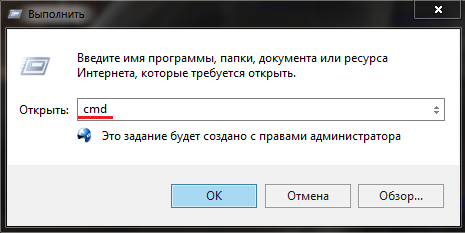
Изображение 6. Запускаем командную строчку.
Шаг 2.
- Перед Вами откроется окошко с черным фоном и некоторыми надписями. Это и есть командная строка, которая поможет узнать все о Вашей «материнке».
- Для того, чтобы выявить, кем материнская плата была произведена, Вам необходимо вписать в командную строчку следующий текст: «wmic baseboard get Manufacturer» и нажать «Enter».
- После исполнения данной команды в том же окне снизу появится надпись с названием производителя, как показано на рисунке.
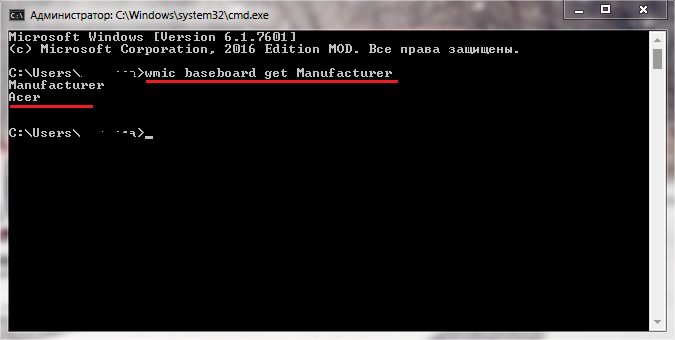
Изображение 7. Выявляем производителя.
Шаг 3.
- Не закрывая окошко, впишите в командную строчку следующий текст: «wmic baseboard get product».
- После выполнения данной команды чуть ниже появится название или номер модели материнской платы, как показано на рисунке ниже.
- Используйте полученные сведения для поиска необходимых Вам драйверов или оборудования.
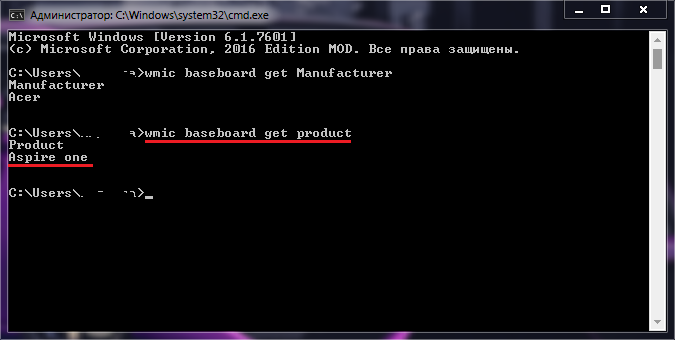
Изображение 8. Определяем модель.
Как определить название, модель материнской платы на своем компьютере, ноутбуке с помощью сторонних программ?
По нашему мнению, самым простым, удобным и надежным методом узнать производителя и модель материнской платы – использовать командную строку. Однако не все пользователи могут или хотят учить команды наизусть или боятся напортачить с командной строкой. Специально для таких людей есть еще один простой способ узнать нужную информацию – воспользоваться специализированными утилитами.
Такими утилитами сегодня забит весь Интернет. У каждой есть свои плюсы и минусы, однако все они созданы для одной цели – сканировать компьютерное «железо». Наиболее популярной на сегодняшний день является программа Everest или, как ее еще называют, AIDA 64. Программа полностью сканирует компьютер пользователя и предоставляет подробные сведения о его комплектующих. Лицензионная версия программы является платной, однако можно «стащить» взломанную версию с популярного портала SoftPortal по этой ссылке.
Чтобы узнать производителя и модель своей материнской платы при помощи утилиты Everest, Вам потребуется выполнить парочку простых шагов:
Шаг 1.
- Скачайте, установите и запустите программу Everest.
- При первом запуске программа отсканирует Ваш компьютер и соберет для себя всю информацию о нем.
Шаг 2.
- После запуска программы в главном окне с левой стороны выберите раздел «Системная плата» и в развернувшемся списке повторно выберите «Системная плата».
- В основном окне с информацией в разделе «Свойства системной платы» Вы увидите производителя своей «материнки» и ее модель.
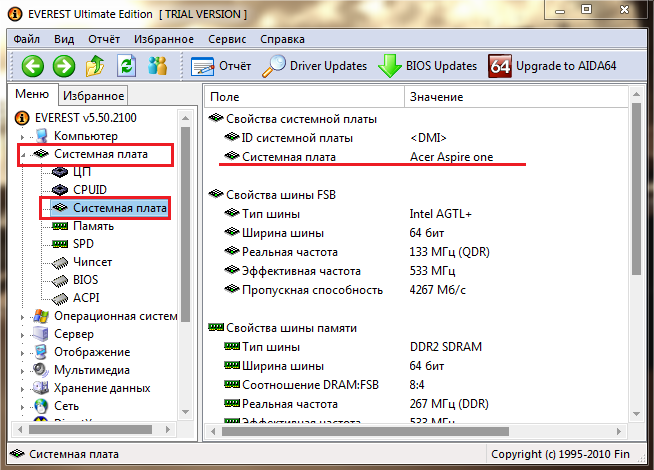
Изображение 9. Определяем производителя и модель с помощью Everest.
Кроме выше перечисленных методов выявления производителя и модели «материнки» существует еще парочка, но говорить о них нет никакого смысла, так как они довольно сложны в исполнении и овчинка выделки не стоит. К тому же, представленной информации вполне достаточно для того, чтобы получить сведения не только о материнской плате, но и обо всем оборудовании компьютера. Пользуйтесь на здоровье.
