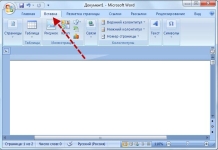
Как нумеровать страницы в Ворде? Как в Ворде не нумеровать первую страницу, титульный лист?
Учимся пронумеровывать листы в Ворде: пошаговая инструкция для всех версий Ворда.
Навигация
- Как пронумеровать листы в Ворде?
- Как пронумеровать листы в Ворде, оставляя без нумерации титульный лист?
- Как задать формат номера страниц в Ворде?
- Как удалить номер с титульной страницы?
- Как нумеровать страницы в Ворде 2007, 2010, 2013, 2016?
- Видео: Как пронумеровать страницы в Word 2007. Начинаем нумерацию с любой страницы в Ворд 2007
- Видео: Word 2010 «Как нумеровать страницы?» Видео-уроки
- Видео: Нумерация с 3 страницы Word 2013
- Видео: Как пронумеровать страницы в Word 2016. Начинаем нумерацию с любой страницы в Ворд 2016
Сегодня умение печатать вслепую, а также иметь навыки в программах Microsoft Office ценятся и востребованы уже в школьном возрасте, не говоря уже про работу. Эта статья посвящена программе Microsoft Word, а в частности как пронумеровать страницы. Обратите внимание, что после ознакомления с пошаговыми уроками в этой статье у вас больше никогда не возникнет вопроса, как именно поставить нумерацию страницы, а также не ставить номер на титульном листе и оглавлении, если оно имеется.
Как пронумеровать листы в Ворде?
Сегодня мы хотим предоставить пошаговую инструкцию о том как просто при помощи нескольких кликов поставить номера по всем страницам Ворда. И дополнительно расскажем как корректировать шрифты в номерах, ставить прочерки и дополнительные знаки возле номеров страниц. Интересно? Продолжаем:

Вы написали текст и для распечатки или отправки осталось пронумеровать листы чтобы не возникло хаоса, но как сделать вы не знаете. Но раз вы читаете эту статью — значит вы на верном пути! В панели инструментов находящейся в шапке страницы найдите вкладку «Вставка», нажимаете на нее и у вас открывается новая вкладка на панели инструментов. В зависимости от версии Ворда меню «Колонтитулы» может располагаться в разных местах, но вы его с легкостью найдете. В этом меню расположены три подменю, но вам нужно то на котором написано «Номер страницы». Нажимаете на него и у вас отобразиться всплывающее окно с несколькими вариациями.

Как пронумеровать листы в Microsoft Word: входим в меню
Теперь вы видите несколько вариаций формата номера для нумерации и можете выбрать один из них в зависимости от стиля вашего текста, попробуйте все варианты для того чтобы подобрать оптимальный. Чтобы выбрать ту или иную версию остается щелкнуть по желаемому меню левой клавишей мышки.
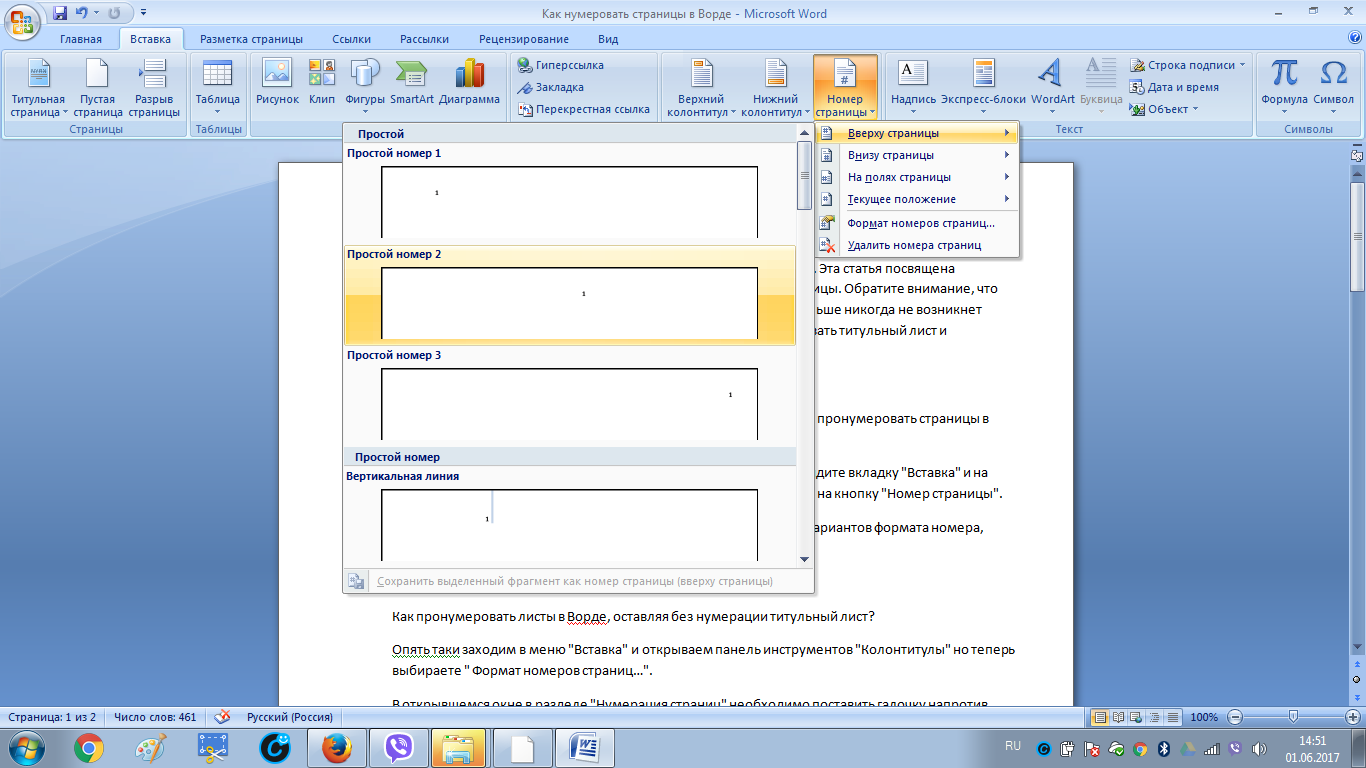
Готово! Вам нравиться полученный результат? Если нет — продолжаем!
Как пронумеровать листы в Ворде, оставляя без нумерации титульный лист?
У вас текст с титульным листом, это может быть заглавие книги или первая страница презентации. Конечно же цифра «1» ни там, ни там не актуальна. Для того чтобы поставить номера страниц везде, оставляя нетронутым первую или первых несколько страница мы опять-таки заходим во вкладку «Вставка» и уже в знакомом месте открываем меню «Колонтитулы» но теперь ищем и выбираем » Формат номеров страниц…».
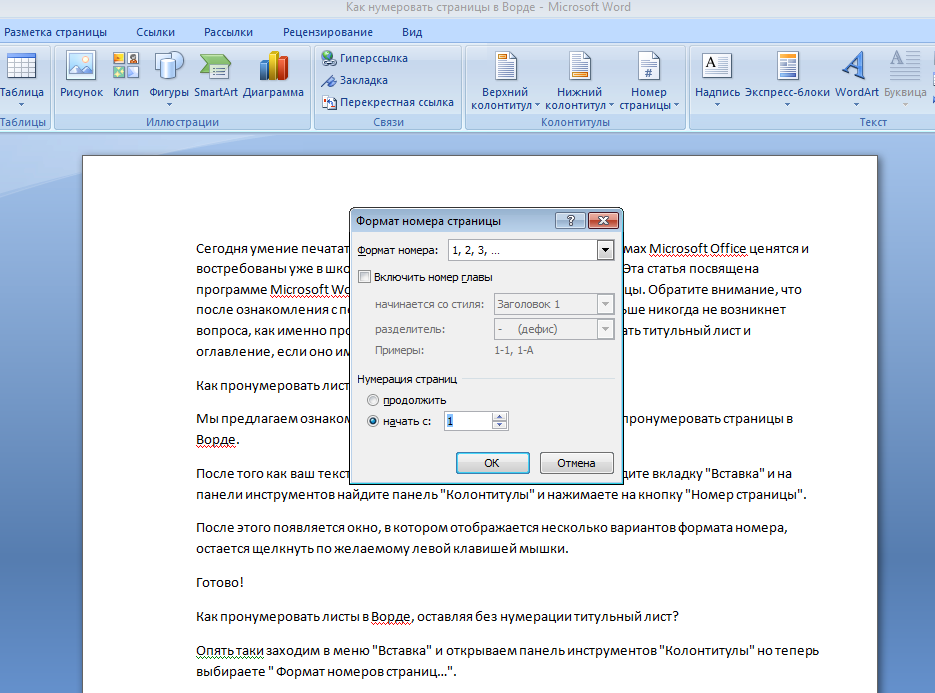
Как пронумеровать листы в Ворде, оставляя без нумерации титульный лист?
Теперь вновь у нас открылось всплывающее меню, ознакомьтесь с возможностями его, так как даже если сейчас в этом нет потребности, возможно, при следующем форматировании настройки вам пригодятся. Итак, открытое окно называется «Нумерация страниц», на нем нам необходимо поставить галочку напротив «начать с:» и ввести цифру «2» если у нас не задействован титульный лист, или же другую цифру если мы еще не желаем нумеровать еще несколько страниц, например, оглавление.
Как задать формат номера страниц в Ворде?
Вот мы и выполнили необходимую работу, теперь при распечатке страницы можно будет без проблем разложить по порядку, даже если они разлетятся, но…хотелось бы немного оформить и добавить цифрам так сказать «изюминки». Для этого щелкаем два раза левой кнопкой мыши по номеру страницы тем самым входим в режим редактирования колонтитулов и тут вы сможете отредактировать написание номера (например, поставить черточки или звездочки до и после цифры). Но тут имеется недостаток, ведь прорабатывать надо будет каждую страницу, сделать массово это не удастся.
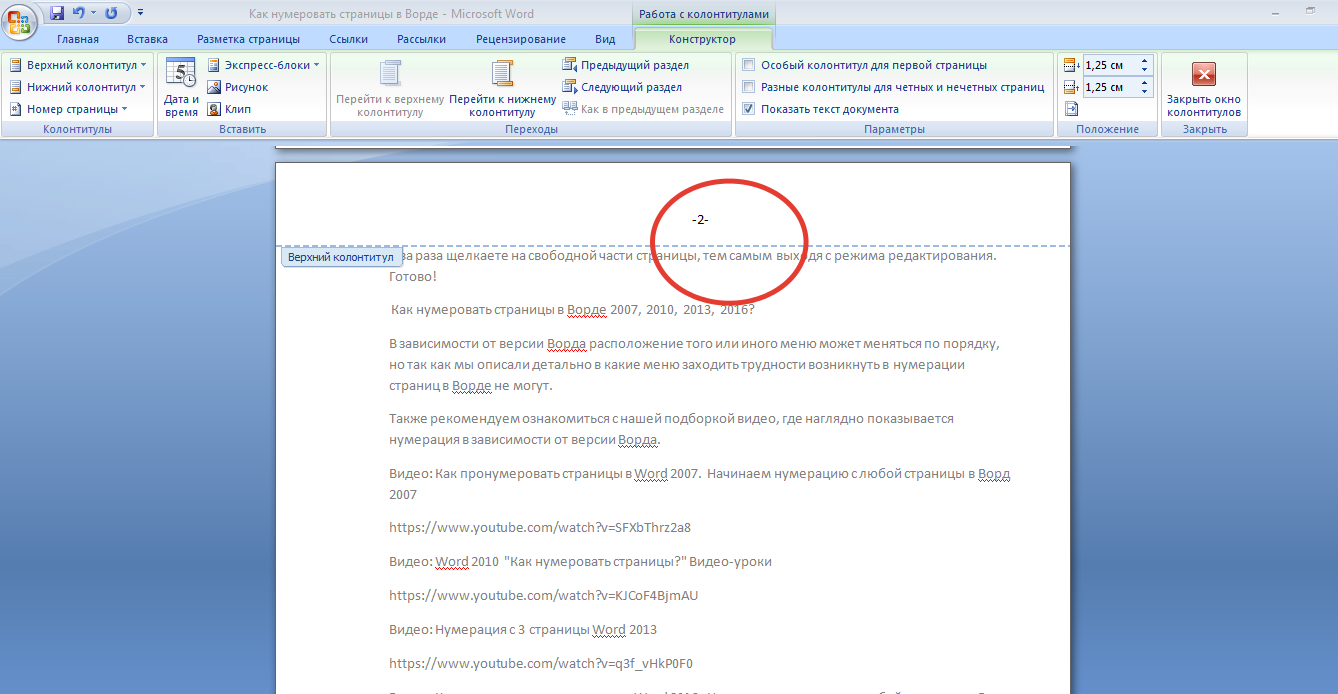
Как задать формат номера страниц в Ворде?
Теперь необходимо выйти, для этого наведите курсор мыши на место которое расположено не в зоне редактирования и дважды щелкните левой клавишей мыши тем самым закрывая редактор, также можно нажать на панели инструментов (обычно это в правом верхнем углу) «Закрыть окно колонтитулов». С режима редактирования вы вышли, осталось нажать на сохранение документа.
Как удалить номер с титульной страницы?
В том случае, если у вас уже поставлена разметка страниц по номерам, но есть титульный лист и вы увидели на нем цифру, которая так совсем некстати, возник естественный вопрос — как же удалить. Для этого заходим в «Разметка страниц» в меню «Параметры страницы» и раскрываем окно » Параметры страниц» нажатием кнопки мыши в правом нижнем углу.
Наводим курсор на иконку «Источник бумаги» и в меню «Различить колонтитулы» нажмите на «первой станицы».
И еще один способ решить данное затруднение. Щелкните два раза левой клавишей мыши по номеру страницы, зайдя тем самым в редактирование. На панели «Параметры» выделите «особый колонтитул для первой страницы».
Два раза щелкаете на свободной части листа, тем самым выходя с режима редактирования. Готово!
Как нумеровать страницы в Ворде 2007, 2010, 2013, 2016?
В зависимости от версии Ворда расположение того или иного меню может меняться по порядку, но так как мы описали детально в какие меню заходить трудности возникнуть в разметке страниц в Ворде не могут.
Также рекомендуем ознакомиться с нашей подборкой видео, где наглядно показывается нумерация в зависимости от версии Ворда.
