
Как настроить удалённый доступ к компьютеру через Windows Phone 8.1?
Статья описывает, как настраивать удалённый доступ к компьютеру через Windows Phone 8.1
С появлением компьютеров и вместе с ними операционной системы «Windows» стала доступна и функция удалённого доступа к ПК пользователей. Если ранее пользователи могли получать доступ с одного компьютера к другому, то теперь такая же возможность предоставлена и владельцам смартфонов.
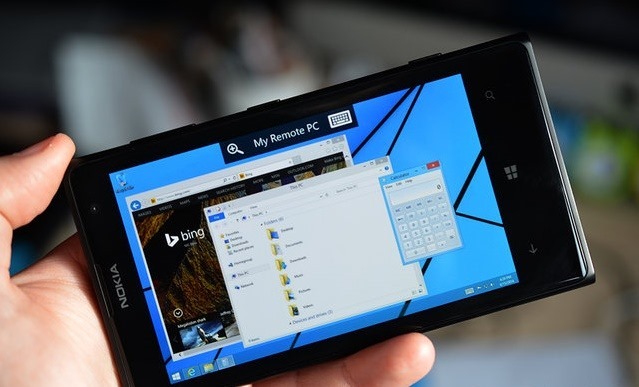
Как настроить удалённый доступ к компьютеру через Windows Phone 8.1?
В этой статье мы подробно обсудим, как следует настраивать свой гаджет и ПК, чтобы можно было получать удалённый доступ со смартфона на платформе «Windows Phone 8.1» к компьютеру. Настройка будет происходить в два этапа:
- Настройка персонального компьютера для возможности удалённого доступа к нему
- Настройка смартфона на платформе «Windows Phone 8.1» для получения доступа к компьютеру
Настройка персонального компьютера для возможности удалённого доступа к нему
Чтобы дать разрешение посторонним устройствам получать доступ к нашему компьютеру, нам следует воспользоваться протоколом «Remote Desktop Protocol (RDP)», который уже по умолчанию установлен в операционной системе «Windows 8 (8.1)». Этот протокол заведомо отключен, чтобы наш компьютер был защищён от злоумышленников. Если вы самостоятельно решили открыть доступ к компьютеру, тогда вам необходимо включить «Remote Desktop Protocol (RDP)».
Чтобы включить указанный протокол, следуйте нижеуказанным пунктам:
- Правой кнопкой мышки кликните в нижнем левом углу экрана, после чего в открывшемся окне нажмите на пункт «Система»
- Далее откроется новое окно, где слева в колонке необходимо будет нажать на пункт «Настройка удалённого доступа»
- Перед вами откроется ещё одно окно, в котором вам следует поставить галку сразу слева от строчки «Разрешить подключение удалённого помощника к этому компьютеру»
На этом скриншоте вы можете увидеть все описанные шаги
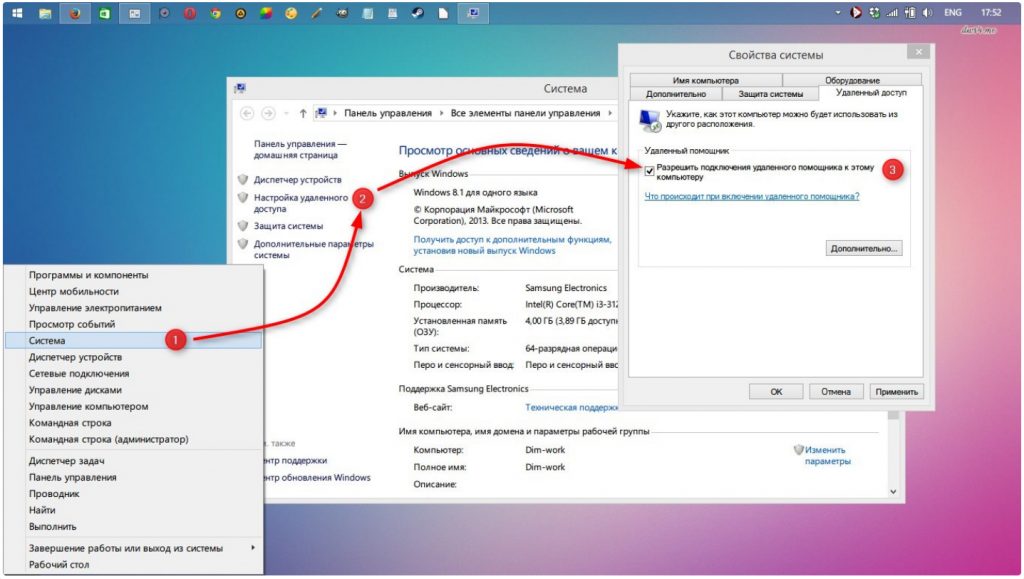
Как настроить удалённый доступ к компьютеру через Windows Phone 8.1?
Имейте в виду, что в «Windows Vista», «Windows 7», «Windows 8», «Windows 8.1» данная функция будет работать только в их профессиональных и выше версиях. Если версия вашей «Windows» ниже «Pro», то вряд ли вам удастся проделать вышеуказанные действия.
Настройка смартфона на платформе «Windows Phone 8.1» для получения доступа к компьютеру
В предыдущем параграфе мы разобрались, как нужно разрешать удалённый доступ к своему компьютеру. Теперь же нам следует приступить непосредственно к настройкам самого смартфона на платформе «Windows Phone 8.1», чтобы мы могли воспользоваться таким доступом.
Для начала нам следует приобрести приложение для гаджетов «Microsoft Remote Desktop Preview». Скачать его можно по указанной ссылке либо в соответствующем магазине с софтом (приложение бесплатно) для «Windows Phone». Когда вы скачаете, установите на смартфоне и запустите данную программу, вам нужно будет кликнуть в нижней её части по кнопке с плюсом, для того чтобы внести данные своего компьютера.
Чтобы узнать данные компьютера, а именно его IP-адрес, вам следует:
- Нажать в левом нижнем углу правой кнопкой мышки и кликнуть по «Сетевым подключениям»
- Далее правой кнопкой мышки нажать на значок «Беспроводная сеть» и в открывшемся окне на «Свойства»
- В открывшемся окне кликните на кнопку «Сведения»
- Теперь перед нами откроется ещё одно окно, где нас будет интересовать пункт «Адрес IPv4». Напротив него мы и увидим IP-адрес нашего компьютера, к которому необходимо получить доступ через смартфон
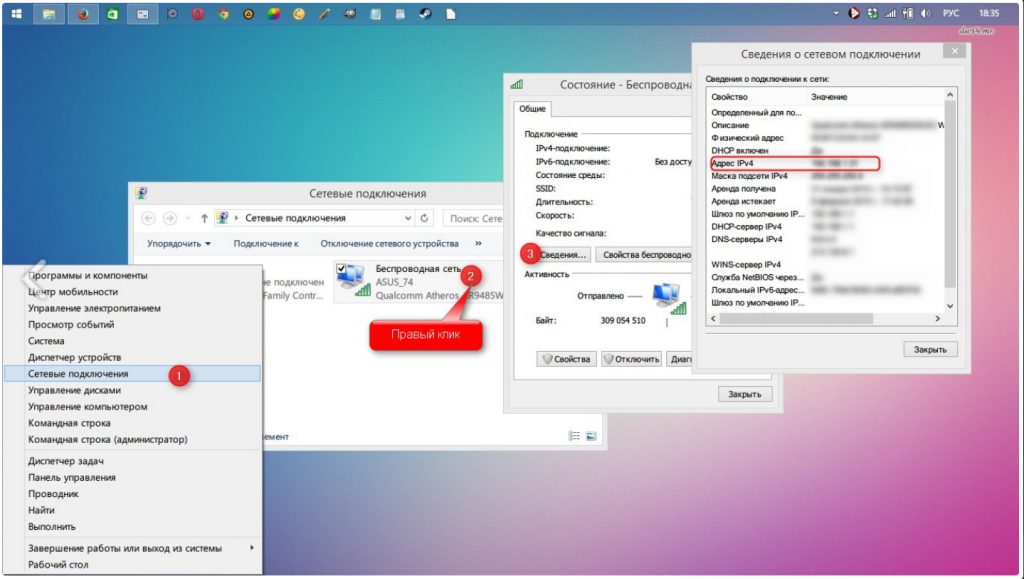
Как настроить удалённый доступ к компьютеру через Windows Phone 8.1?
Копируем этот IP-адрес и вводим в смартфоне в соответствующее поле, после чего нужно будет ввести логин (User name) и пароль (Password), а также внизу нажать на «сonnect».
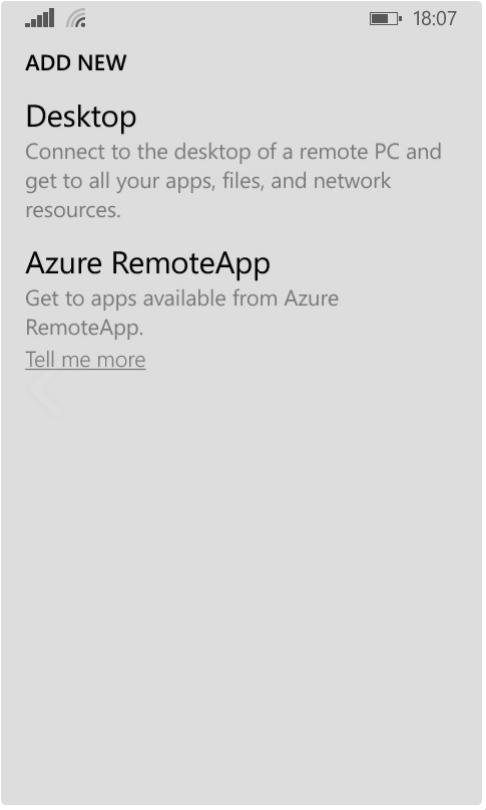
Как настроить удалённый доступ к компьютеру через Windows Phone 8.1?
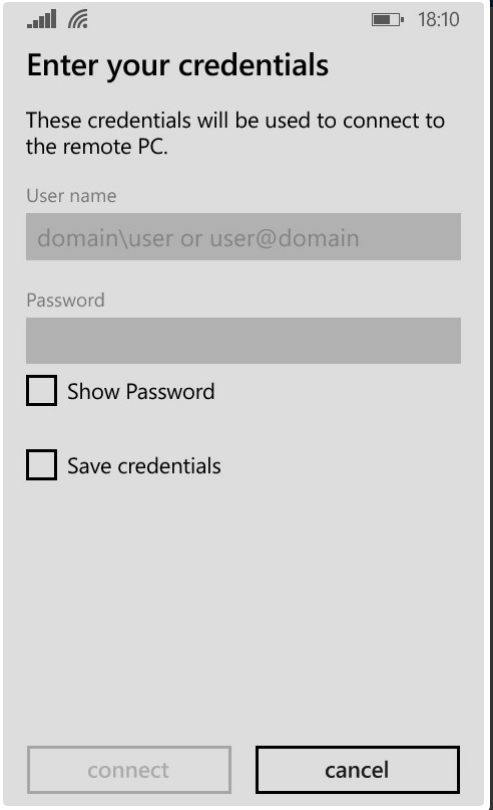
Как настроить удалённый доступ к компьютеру через Windows Phone 8.1?
Это учётная запись нашего ПК. Если вы при установке на компьютере операционной системы не задавали логин и пароль, тогда вышеуказанные поля надо оставить пустыми. Проверить, назначен ли на вашу учётную запись пароль очень легко – если при включении компьютера вы сразу попадаете на рабочий стол, значит пароль не назначен.
После нажатия кнопки «сonnect» вы попадёте на рабочий стол своего компьютера со своего смартфона. Конечно, поначалу вам будет непривычно видеть знакомый экран на маленьком дисплее вашего гаджета, но управлять компьютером со смартфона совсем не трудно. Наверху дисплея вы увидите IP-адрес вашего ПК а справа от него – клавиатуру. Нажав на клавиатуру, далее вы сможете набирать с неё стандартным способом, как если бы вы оправляли СМС.
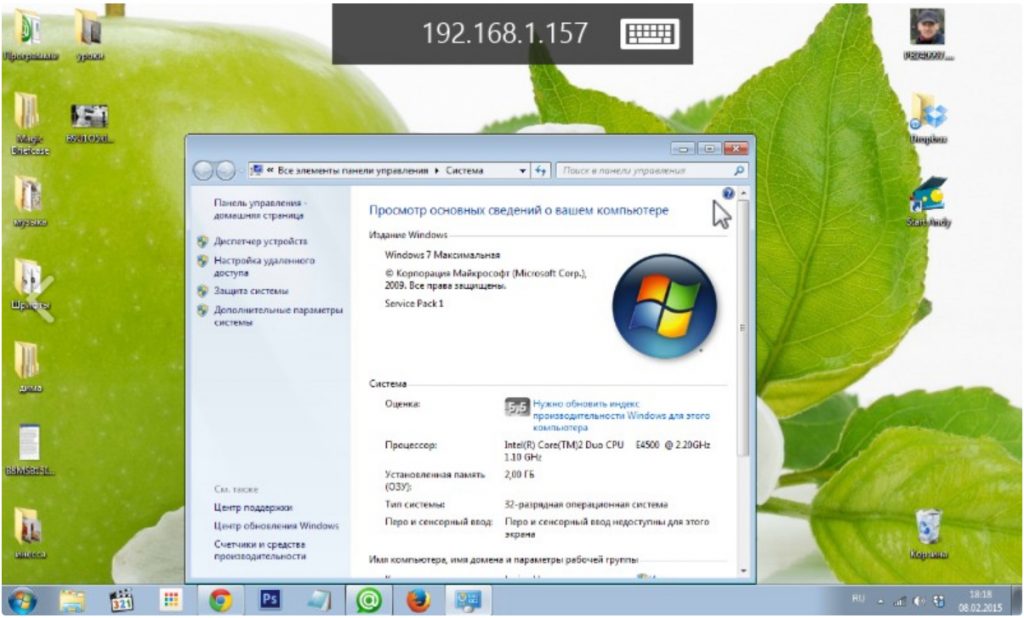
Как настроить удалённый доступ к компьютеру через Windows Phone 8.1?
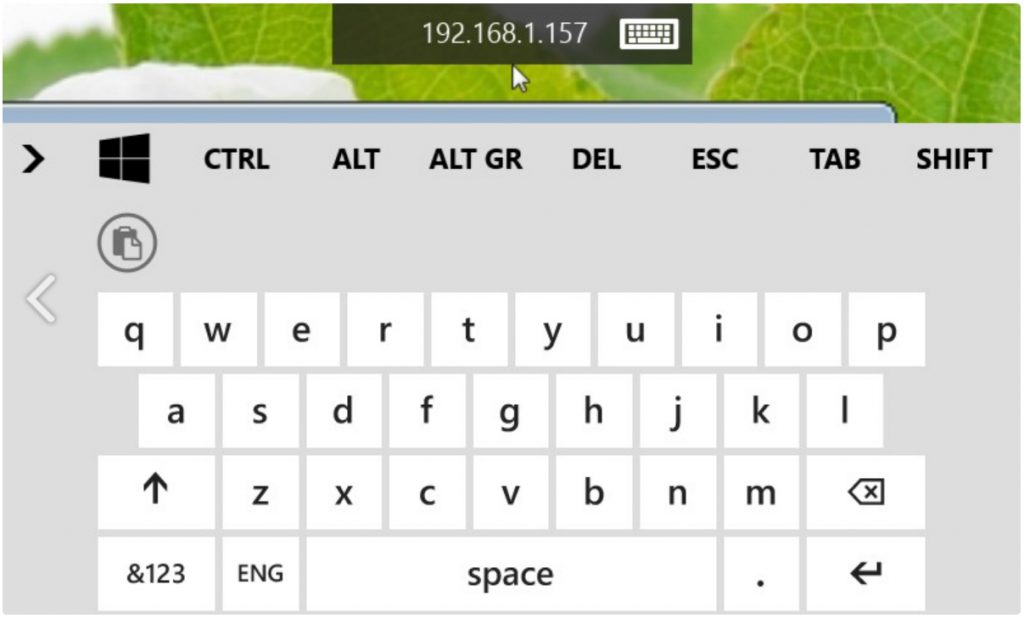
Как настроить удалённый доступ к компьютеру через Windows Phone 8.1?
Если вы захотите выйти из удалённого доступа к вашему компьютеру, просто нажмите на кнопку «Назад» на вашем смартфоне — вы попадёте снова в первоначальное окно «Microsoft Remote Desktop Preview». Нажав второй раз на кнопку «Назад», вы выйдите из программы «Microsoft Remote Desktop Preview». Как зайти обратно, вы уже знаете.
