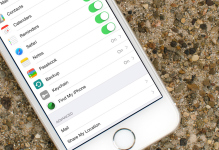
Как настроить iPhone: инструкция для «чайников» на русском
В данной статье вы узнаете, как настроить гаджет Apple iPhone.
Навигация
Большинство владельцев, которые только приобрели новый смартфон IPhone, сталкиваются с трудностями и проблемами при настройке гаджета, а некоторые из них, и вовсе не знают, что с ним делать, и как им пользоваться.
При этом стоит отметить, что если вы начинающий «яблоковод», то вам бы не помешало обратиться к продвинутым владельцем смартфона IPhone, чтобы те в свою очередь объяснили, как правильно работать с телефоном в дальнейшем.
Поэтому сегодня, как вы поняли мы поговорим о том, как правильно произвести настройку нового IPhone, чтобы в будущем не возникало каких-либо проблем и вопросов по этому поводу.
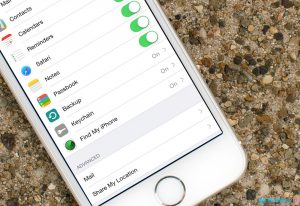
Что необходимо настроить в первую очередь при покупке нового Apple IPhone?
Итак, когда вы только приобрели данный девайс, вам необходимо произвести настройки, а именно:
- Общие настройки
- Создать учетную запись на сервисе Apple ID
- Подключить облачное хранилище информации
- Установить пароль и продиагностировать Touch ID
- Изменить полезные настройки iPhone
- Общие настройки iPhone
Ну что же, давайте представим, что вы купили новый Айфон, приехали домой, раскрыли коробку и достали оттуда ваш желанный аппарат.
Общие настройки
Что вам необходимо сделать?
- Вам нужно включить iPhone, просто нажав на кнопку включения, после чего на экране появится приветствие, которое нужно убрать посредством свайпа, а затем перейди к этапу выбора языка и интерфейса.
- Следующим шагом вам нужно будет выбрать вашу страну, а затем вы получите предложение в виде подключения и выбора точки доступа Wi-Fi сети.
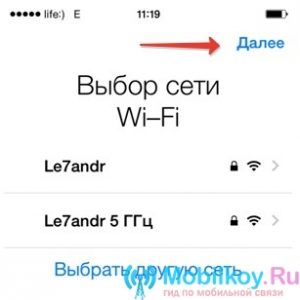
Стоит отметить, что все данные настройки не столь обязательны, но все же в дальнейшем их все равно нужно будет произвести. Поэтому, если вы хотите пропустить настройку, просто нажимайте на кнопку «Далее».
- После того, как вы произведете подключение к вашей домашней точке доступа Wi-Fi, вам будет предложено включить или отключить службы определения местоположения и геолокации.
Важно! Работа служб, касаемо определения местоположения и геолокации, осуществляется главным GPS модулем, которым отвечает за эту функцию. Поэтому, если вы его активируете, то ваш смартфон начнет отслеживать ваше местоположение, а также будет использовать карты вашей местности, и получать данные о погодных условиях в вашем районе или городе.
Запомните! При включении GPS датчика, вы очень сильного теряете срок работы вашего смартфона без подзарядки. Поэтому, всегда отключайте его, и старайтесь использовать только в случае необходимости.
- В принципе при настройке нового iPhone, служба определения местоположения и геолокации не столь важна. Поэтому её можно пока что не настраивать. Тем самым жмем на кнопку «Отключить», а затем подтверждаем это кнопкой «Да», чтобы работа данной службы была прекращена.
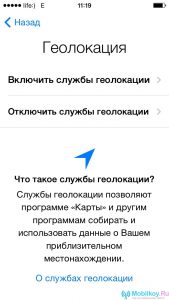
- Теперь, когда вы определились с настройкой геолокации, либо вовсе её пропустили, то на экране вашего смартфона появятся другие настройки гаджета. В связи с тем, что мы настраиваем новый iPhone, то нам необходимо нажать на строку «Настроить, как новый iPhone».
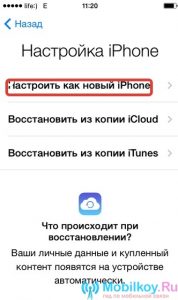
Создаем учетную запись на сервисе Apple ID
Данный процесс более важный из всех, что касается настройки гаджета. Поэтому будьте внимательны при создании учетной записи Apple ID.
- Итак, когда вы перешли к данному этапу настроек, вам необходимо нажать на надпись «Создать Apple ID бесплатно».
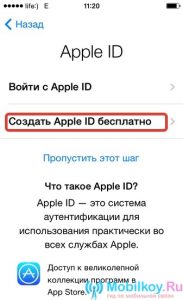
- После этого, вам будет необходимо ввести ваши личные данные, включая дату, месяц и год рождения.
Важно! Если вы маленький «яблоковод», которому еще не исполнилось 18 лет, то система Apple ID откажет вам в регистрации. В связи с чем всегда указывайте возраст не меньше 18-ти лет.
- Теперь, когда все данные заполнены, вас перекинет на этап введения вашего email, где вам нужно будет нажать «Использовать текущ. E-mail».
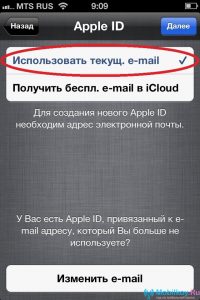
- В поле «Эл. почта» вам нужно будет ввести ваш e-mail или почтовый ящик.
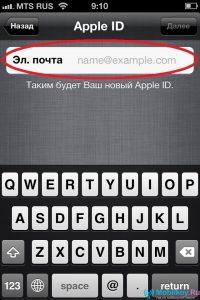
- Затем придумайте свой пароль, который в последующем будет использоваться для входа в систему Apple ID, а после подтвердите его.

Важно! Пароль, который вы придумали, должен состоять из комбинации минимум в 8 символов, так как, если вы введете 6-ти символьный пароль, то система посчитает это, как «Введите пароль».
- Следующим шагом вы нужно будет установить контрольный вопрос, ответ на который в последующем поможет вам восстановить пароль от системы Apple ID, в том случае, если вы забыли его по каким-либо иным причинам.
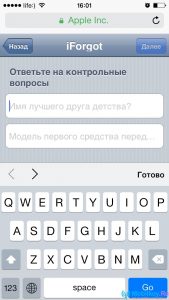
Совет! Ответ на контрольный вопрос лучше записать в личном дневнике, либо написать на бумажке, а затем положить её в коробку вашего iPhone.
- Теперь, когда контрольный вопрос установлен, а ответ записан, вы можете переходить к следующему шагу настроек, в котором вам будет предложено ввести резервный почтовый адрес. Опять же это необходимо в случае, когда вы забудете пароль от Apple ID.
- После этого вы перейдет в раздел «Обновления», в котором вам будет включить или отключить все последующие обновления.

- Теперь вам предстоит согласится с правилами, в том числе и с лицензионным соглашением, которое прописаны компанией Apple.
Стоит отметить, что данный шаг является обязательным условием для работы со смартфоном, так как от него нельзя отказаться, вам нужно просто нажать на кнопку «Принимаю».

- Готово! Основные и общие настройки iPhone выполнены.
Подключаем облачное хранилище информации
Ну что же, учтите, что после того, как вы выполнили первый шаг, касающийся регистрации в системе Apple ID, вы уже стали частью данной компании, тем самым теперь вам позволено настроить облачное хранилище iCloud, где будет находится резервная копия вашего смартфона, включая настройки, данные и информацию на накопителе.
- Опять же, данный пункт выполнять не обязательно, но желательно.
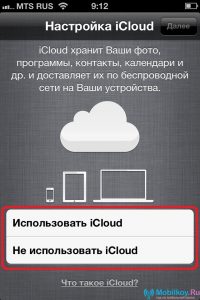
Совет! Опытные владельцы смартфонов iPhone рекомендуют нажать на кнопку «Использовать iCloud», ибо без него вы теряете огромное количество функциональных качеств вашего гаджета.
Создание пароля и диагностика Touch ID.
Если вы приобрели iPhone 5S, то в следующем окне, помимо установки пароля и настройки Touch ID, вам будет предложена установка блокировки устройства, с помощью отпечатка пальца.
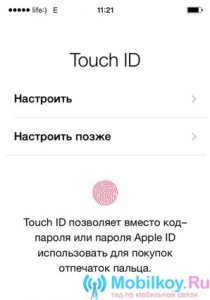
- Теперь вам необходимо приложить ваш указательный палец для сканирования к сканеру, который располагается в нижней части экрана, то есть в кнопке «Домой». Когда процесс сканирования закончится, вам будет предложена последующая установка пароли для блокировки устройства.
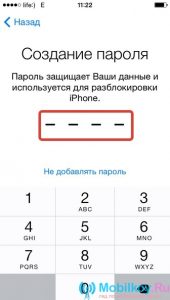
- Затем вам осталось выполнить финальный этап, который заключается в принятии соглашения, касаемо отправки данных диагностики вашего iPhone напрямую в компанию Apple. Выбор соглашения стоит за вами, поэтому сами решайте, отправить эти данные или нет, но мы советуем их отправить.

- После завершения этапа отправки данных о диагностике устройства, вы перейдете на следующее окно, в котором вам необходимо нажать на кнопку «Начать использование iPhone».

Использование полезных настроек iPhone
Данную процедуру нужно совершать в случае, если вы очень часто пользуетесь телефоном, как для выхода в мобильный интернет, так и для использования его в качестве модема или роутера.
Поэтому для того, чтобы воспользоваться мобильным интернетом на Айфон, вам необходимо следовать нашим инструкциям:
- Первым делом вам нужно вставить ваш чип или SIM-карту в ваш iPhone, а затем перейти в раздел «Настройки».
- Теперь вам нужно перейти в подраздел «Сотовая связь», где необходимо в самой графе «Сотовые данные» включить интернет, просто переведя ползунок вправо.
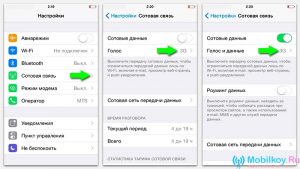
Стоит отметить, что все настройки для работы с интернетом, приходят сразу же, как только вы вставите SIM-карту в ваше устройство. Поэтому вам остается лишь сохранить их в телефоне.
Ну а для того, чтобы использовать Айфон в качестве модема или роутера, вам необходимо также следовать нашим инструкциям:
- Первым делом вам нужно зайти в раздел «Настройки».
- Теперь вам нужно перейти в подраздел «Режим модема», где необходимо просто передвинуть ползунок вправо, чтобы он включился.
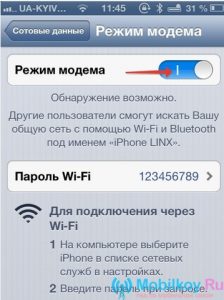
- Когда все будет сделано, как нужно, ваш iPhone начнет совершать работу в качестве модема, тем самым на экране вы увидите синюю полоску, означающую, что беспроводное соединение функционирует.
Итак, как видите, настройка гаджета от Apple iPhone не такая уж и сложная. Но все же у большинства пользователей все-таки возникают какие-то непонимания, которые мы надеемся сегодня решили. Поэтому настраивайте ваш Айфон, и используйте его правильно!
