
Как написать продолжение таблицы на следующей странице в Ворде? Как вставить название продолжения таблицы в Ворде? Как сделать надпись продолжения над таблицей в Ворде?
Статья расскажет как в «Word» делать продолжение таблицы и надпись над ней.
Программа «Word» полезна тем, что в ней есть возможность не только набирать текст, но и работать с таблицами. Пользователи часто интересуются как раз по части редактирования таблиц в «Word», поскольку с текстом обычно возникает не так много проблем. Поэтому ниже мы будем обсуждать именно эти вопросы.
В данном обзоре мы поговорим о том, как в программе «Word 2007/2010/2013/2016/2003» сделать продолжение таблицы на следующей странице, как вставить название продолжения таблицы (сделать надпись продолжения над таблицей).
Как в «Word» сделать продолжение таблицы на новой странице и как напечатать надпись над продолжением таблицы?
Как известно, в редакторе «Word» существует возможность делать таблицы, а также увеличивать их при необходимости. Причем, увеличить таблицу можно двумя путями. В первом случае мы просто добавляем новые ячейки, столбцы или строки. Это более простой вопрос.
Чуть сложнее будет поделить таблицу на несколько связанных между собой частей. То есть продолжить одну таблицу на другой странице и отметить это, чтобы не возникало никакой путаницы. Как это сделать?
А делать это мы будем следующим образом. Допустим, мы имеем таблицу, которая по сути должна располагаться на двух или более листах, так как нецелесообразно будет ее все уменьшать и уменьшать в размерах. Наша задача – отметить надпись вида «Продолжение таблицы» (или любую надпись, которая ясно указывает, что на текущей странице мы видим продолжение предыдущей таблицы) в начале второй страницы.
Итак, делаем следующее:
- Обращаем внимание на таблицу, отображенную на первой странице нашего документа. Здесь нам необходимо вставить курсор мышки в ячейку, расположенную в последнем столбце и последней строке (в нашем случае это строка № 6) нашей таблицы. На скриншоте это указано красной стрелкой, вы пока не обращайте внимание на следующую страницу.
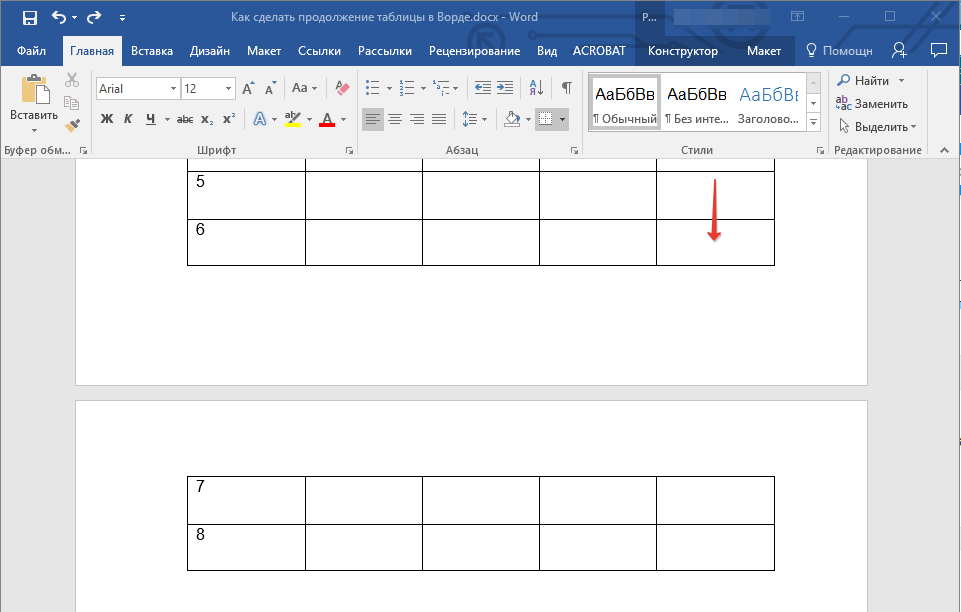
Вставляем курсор мышки в ячейку, расположенную в последнем столбце и последней строке
- Теперь нажмите одновременно на две клавиши: «Ctrl» и «Enter». Таким образом мы сделали разрыв таблицы.
- После данного разрыва строка № 6 перескочит на начало следующей таблицы. Теперь мы видим, что предыдущая таблица заканчивается на пятой строке, а следующая, соответственно, начинается – с шестой.
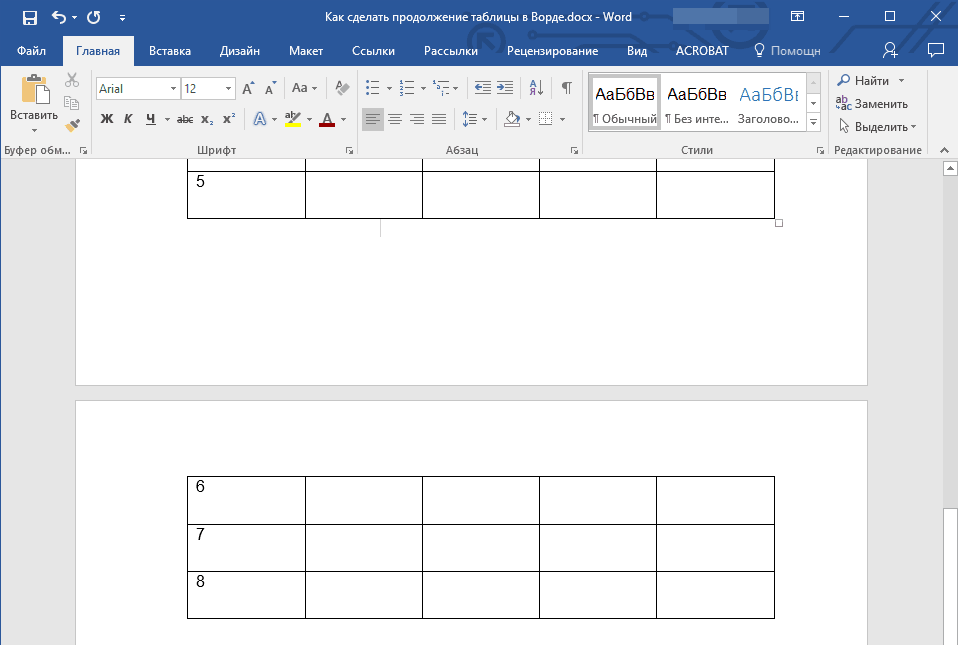
Предыдущая таблица заканчивается на пятой строке, а следующая, соответственно, начинается – с шестой.
- Далее нам нужно будет дополнительно отметить, что таблица на второй странице является продолжением первой. Здесь стоит указать одно правило. Когда вы провернете все вышеуказанные операции, текст вида «Продолжение таблицы» нужно начинать печатать под первой таблицей на первой странице, в следствие чего данный текст автоматически будет перемещен на вторую страницу над второй таблицей. Не забывайте этого.
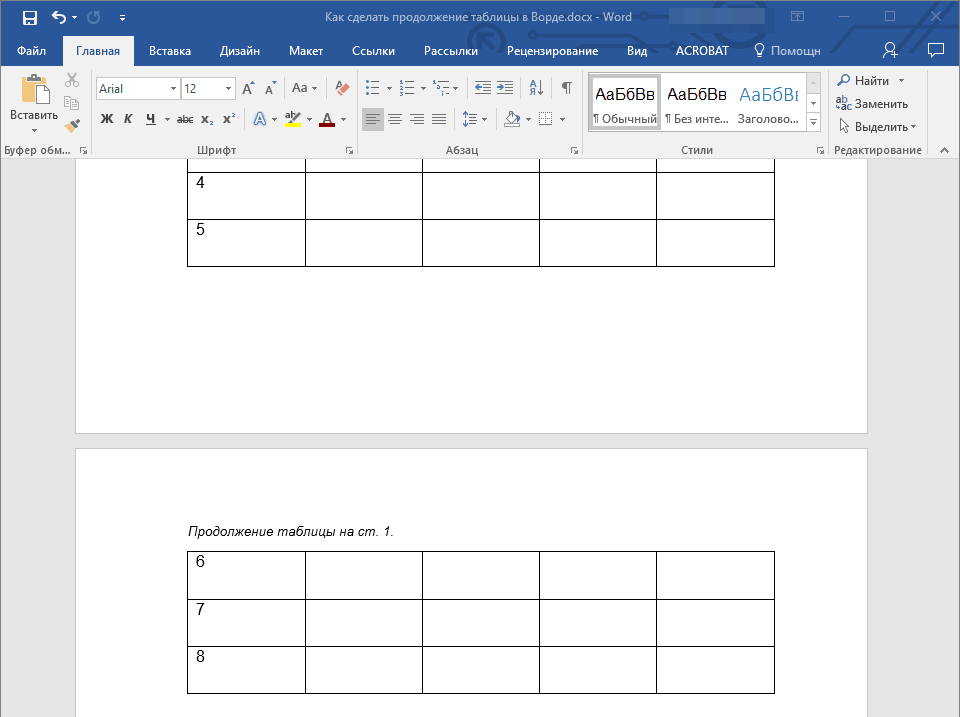
Текст вида «Продолжение таблицы» нужно начинать печатать под первой таблицей на первой странице
Видео: Как сделать продолжение таблицы в «Word»?
Видео: Как вставить название таблицы в «Word»?
