
Как найти и включить линейку в Ворде?
Статья расскажет, что такое «Линейка» в программе «Word».
Пользователи новички спрашивают, где находится «Линейка» в «Word»? «Линейка» в программе «Word» является инструментом в виде измерительной шкалы, которая расположена, как правило, сверху и сбоку документа.
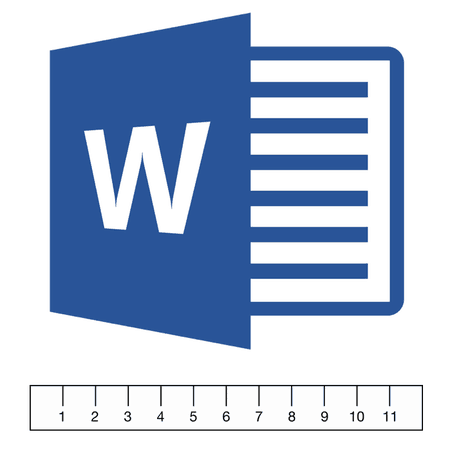
Находим и запускаем инструмент «Линейка» в программе «Word»
Этот инструмент обычно по умолчанию не задействован в текстовом редакторе, что мы можем наблюдать в последних версиях «Word». По этой причине многие пользователи часто спрашивают, как включить «Линейку»? В данном обзоре мы будем обсуждать, как в «Word 2007/2010/2013/2017» ввести инструмент «Линейка» в работу.
Как в «Word» включить «Линейку»?
Сначала обсудим, что такое инструмент «Линейка», и для чего используют в текстовом редакторе «Word». Данный инструмент нужен нам, чтобы выравнивать текст, а также таблицы, имеющиеся на страницах документа. Выравнивать содержимое текста можно относительно краев документа, или выравнивать одни части текста относительно других.
Горизонтальную линейку (наверху страницы) вы можете задействовать практически всегда, а вертикальную линейку (например, по левому краю) нужно при разметке страницы.
Теперь обсудим, как запустить «Линейку» в работу:
- Откройте документ и зайдите в раздел «Вид» вверху на панели инструментов
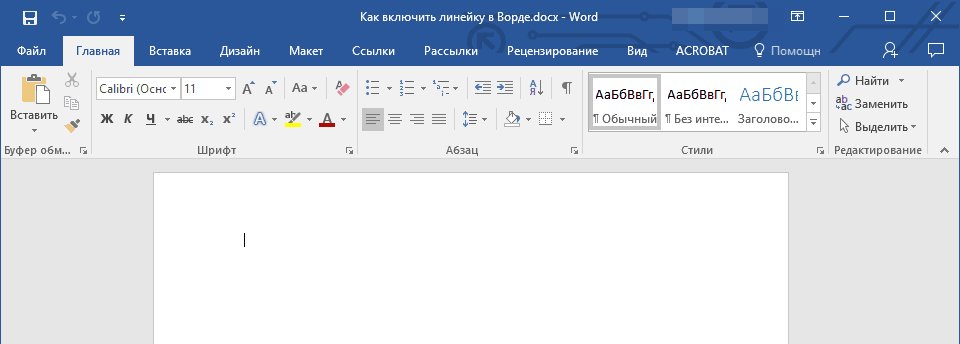
Находим и запускаем инструмент «Линейка» в программе «Word»
- Далее найдите опцию «Линейка», как указано на скриншоте, и поставьте напротив нее галку.
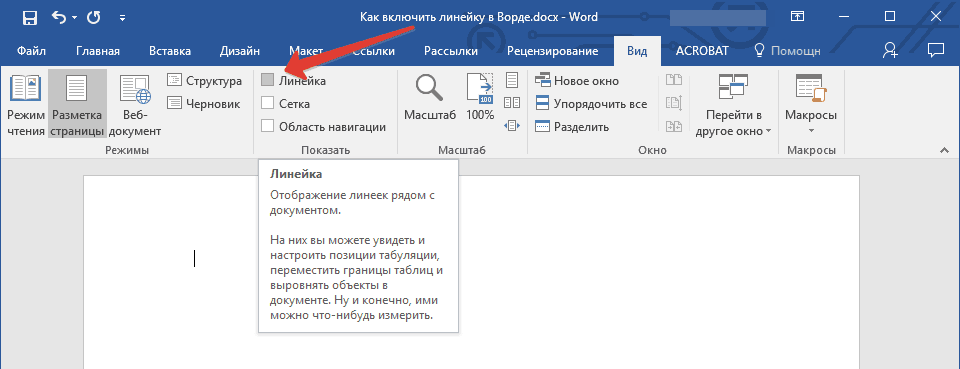
Находим и запускаем инструмент «Линейка» в программе «Word»
- Вот и все. Теперь мы видим, что инструмент «Линейка» был задействован
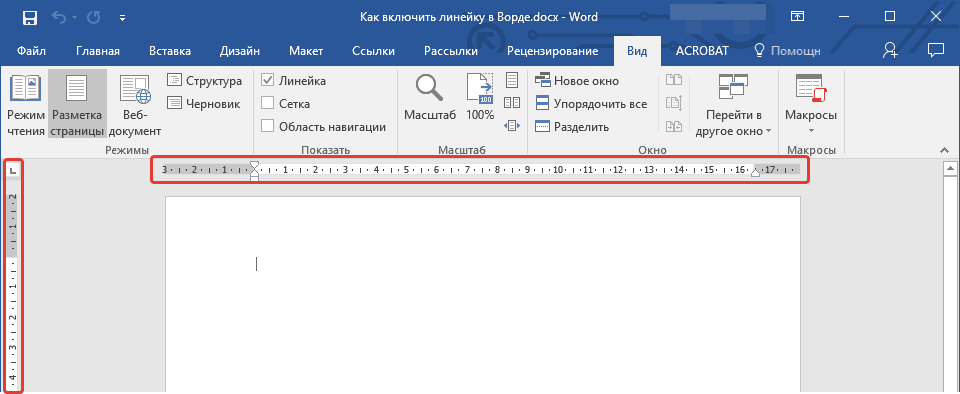
Находим и запускаем инструмент «Линейка» в программе «Word»
Но иногда запустить «Линейку» таким образом не получается в режиме разметки страницы. Это происходит по той причине, что в самих настройках программы не включена сама возможность включать линейку с панели инструментов. Чтобы исправить это, сделайте следующее:
- Пройдите в «Файл» наверху (или нажмите на кнопку с логотипом «Word» в левом верхнем углу в более старых версиях).
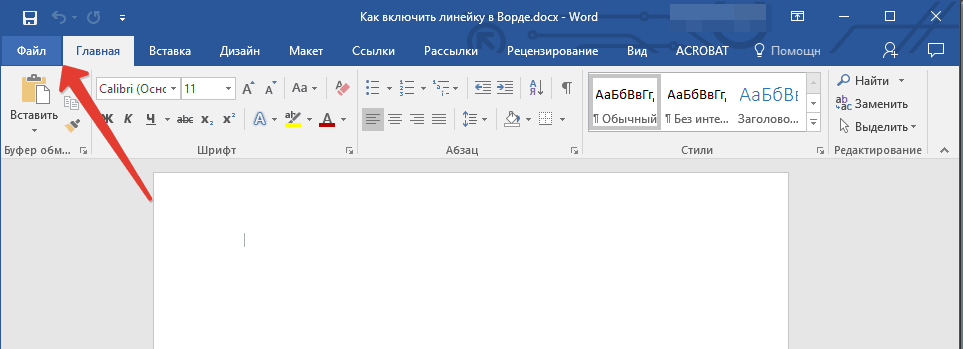
Находим и запускаем инструмент «Линейка» в программе «Word»
- Далее пройдите в «Сведения—Параметры»
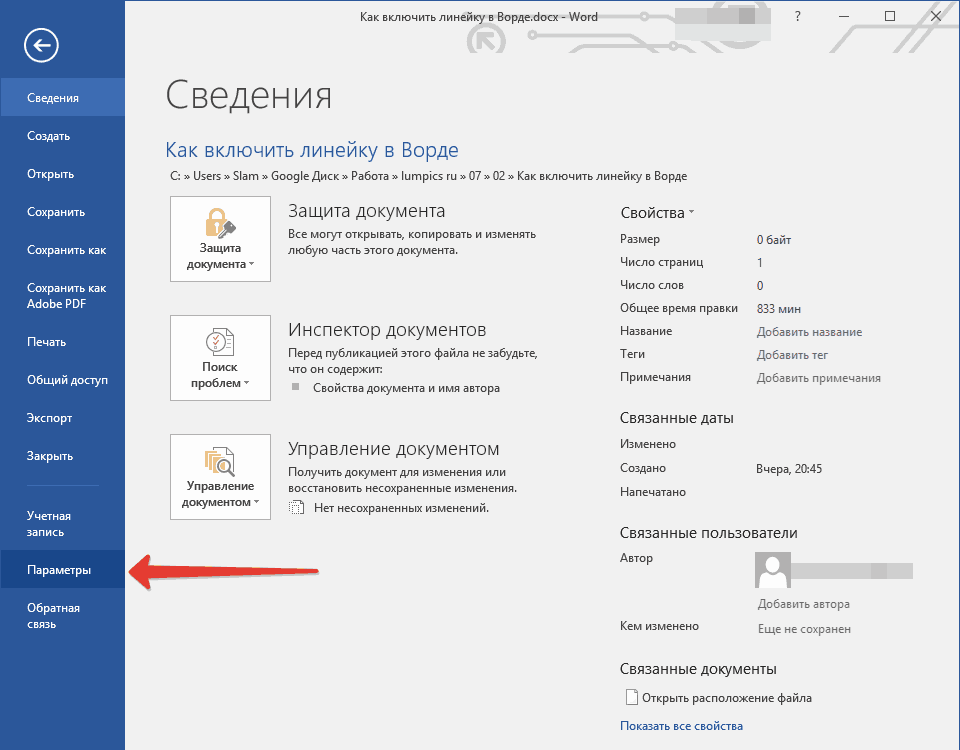
Находим и запускаем инструмент «Линейка» в программе «Word»
- Откроются настройки текстового редактора
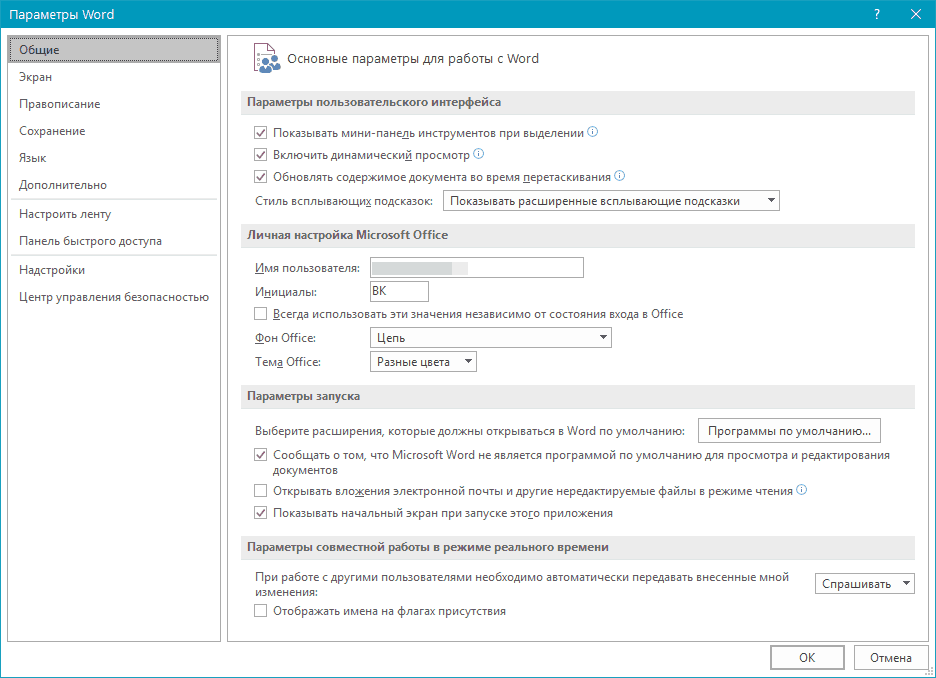
Находим и запускаем инструмент «Линейка» в программе «Word»
- Здесь нас интересует пункт «Дополнительно», где нам нужно установить галочку так, как показано на скриншоте (в конце на забудьте нажать на «Ок»).
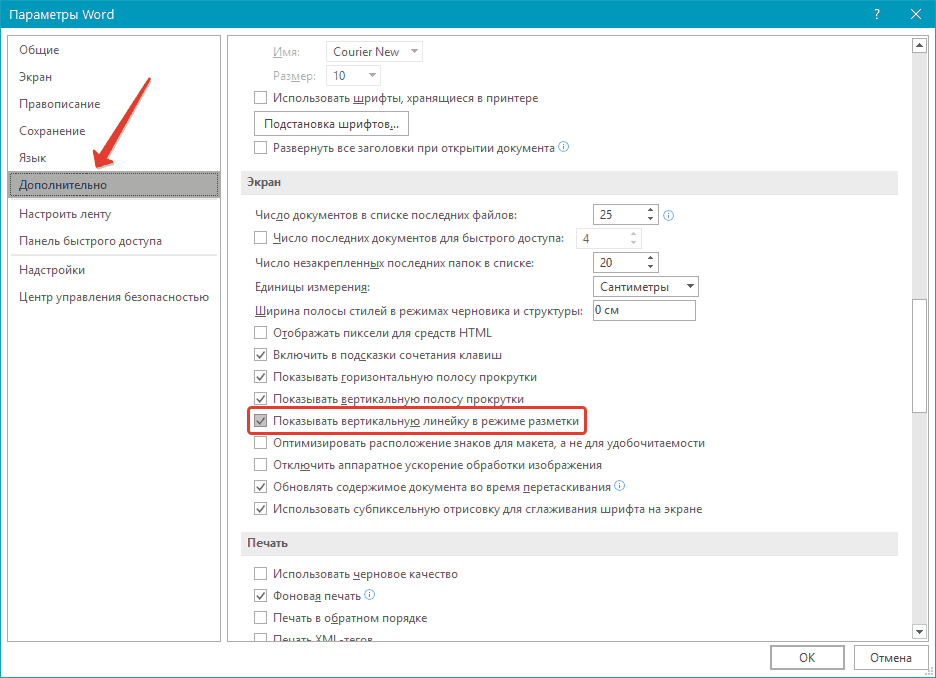
Находим и запускаем инструмент «Линейка» в программе «Word»
- После этого инструмент «Линейка» будет запускаться при помощи действий, которые мы предпринимали в предыдущей инструкции.
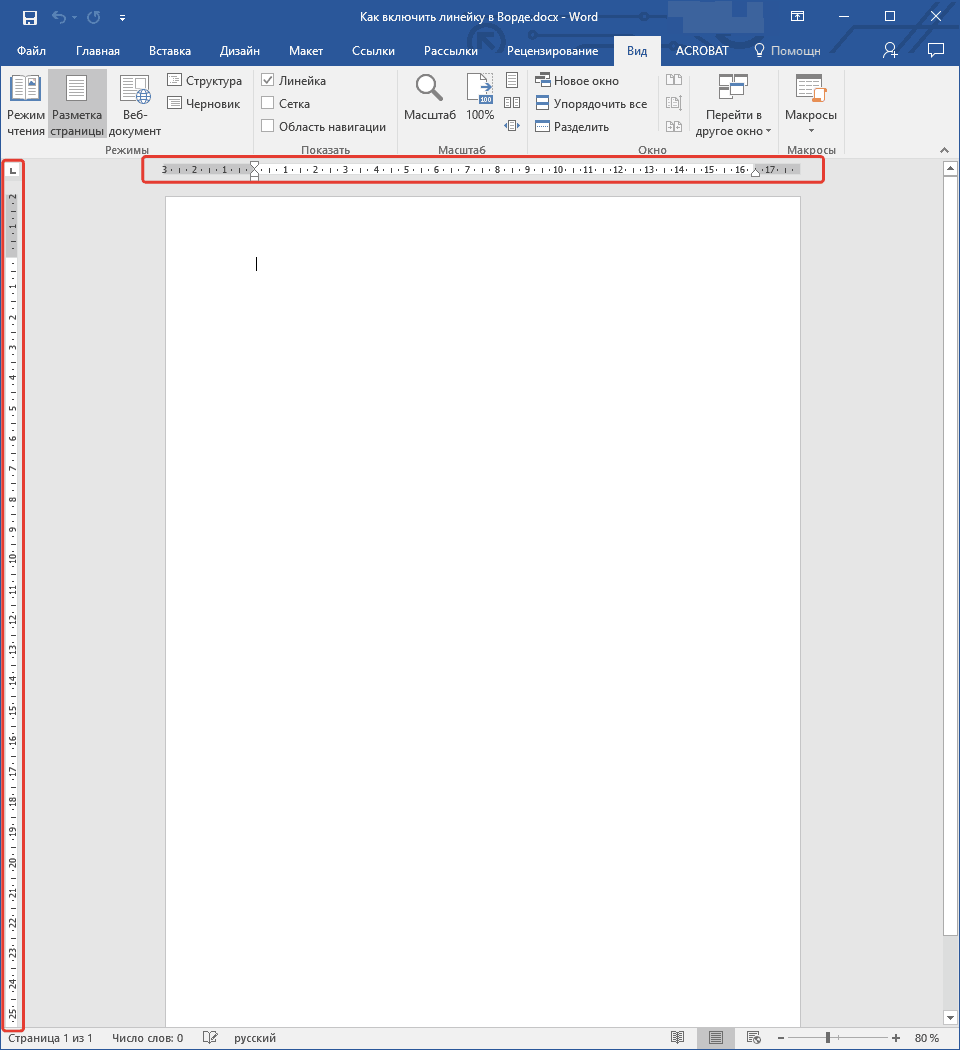
Находим и запускаем инструмент «Линейка» в программе «Word»
