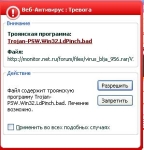
Как найти и удалить вирус троян с компьютера самостоятельно: программы для удаления троянов. Как удалить вирусы с компьютера вручную? Защита компьютера от троянов и червей: программа
Статья расскажет, как удалять с компьютера вирусы и трояны.
Навигация
- Как найти и удалить трояны, вирусы, червей, руткиты и прочие вредоносные объекты на вашем компьютере?
- Сканируем и обезвреживаем компьютер с помощью «Kaspersky TDSSKiller»
- Прекращаем работу вредоносных программ с помощью «RKill»
- Удаление троянов с использованием «Malwarebytes»
- «HitmanPro» — удаление руткитов
- Очистка реестра с помощью «RogueKiller»
- Удаление рекламных программ с использованием «AdwCleaner»
- Видео: Как удалить вирусы и трояны с вашего компьютера?
Обнаружить на своём компьютере вирусы или трояны не так уж и просто. На сегодняшний день хакеры продумывают всё новые и новые варианты, как бы незаметно проникнуть на ваш компьютер и сделать своё чёрное дело.
Также возникает множество трудностей при сканировании заражённого ПК, потому что большое количество выявленных проблем связаны с неполадками программного обеспечения или в самом оборудовании. Но тем не менее можно перечислить несколько способов более-менее точного определения того, что компьютер поражён вирусами:
- Всплывает уведомление: «Internet Explorer не может отобразить страницу», например, тогда, когда вы хотите посетить какой-либо сайт.
- Браузер «тормозит», долгое время не отвечает на команды, виснет
- Постоянно меняется домашняя страница в браузере без вашего участия
- Блокируется доступ к официальным сайтам для скачивания антивирусных программ и прочего безопасного контента.
- Браузер заходит не на тот сайт, на который собирался зайти пользователь
- В браузере постоянно всплывают инородные сообщения, не относящиеся к самому браузеру
- Наверху браузера обнаруживается панель инструментов, не принадлежащая данному браузеру
- Компьютер начинает работать более медленно, нежели ранее
- Компьютер сильно тормозит или надолго зависает
- На Рабочем столе вдруг появляются неизвестные иконки
- Компьютер выключается или перезагружается самостоятельно без участия пользователя
- Всплывают уведомления об отсутствии или повреждении тех или иных системных файлов
- Пользователь не может зайти в командную строку, диспетчер задач, панель управления, редактор реестра.
В сегодняшнем нашем обзоре мы будем подробно обсуждать, как следует удалять вирусы и трояны на вашем компьютере при помощи различных антивирусных программ. Если вы имеете проблемы, описанные выше, тогда незамедлительно проследуйте нашему руководству, чтобы обезопасить свой компьютер от нежелательных последствий.
Как найти и удалить трояны, вирусы, червей, руткиты и прочие вредоносные объекты на вашем компьютере?
Перед тем как начать работать с любой антивирусной программой, мы хотим обратить ваше внимание на одно важное обстоятельство. Дело в том, что многие вирусы способны блокировать запуск антивируса и сканера, когда вы заходите в операционную систему обычным способом.
Поэтому, если это произойдёт в вашем случае, тогда заходите в ОС в безопасном режиме, используйте загрузку сетевых драйверов и далее приступайте к процессу сканирования.
Ниже мы приведём ряд антивирусных программ и инструкции по сканированию и обезвреживанию компьютера.
Сканируем и обезвреживаем компьютер с помощью «Kaspersky TDSSKiller»
Есть такие вирусы, которые способны хорошо себя защищать, для чего они используют так называемые руткиты. Эти руткиты, в свою очередь, могут загружаться ещё до того, как вы войдёте на Рабочий стол. Поэтому удаление руткитов является первоочерёдной задачей. Для этого мы будем использовать сканер «Kaspersky TDSSKiller»:
- Зайдите на по этой ссылке и скачайте «Kaspersky TDSSKiller»
- Запустите сканер, дважды нажав на скачанный файл. Откроется окно программы, где нужно пройти в пункт «Изменить параметры».
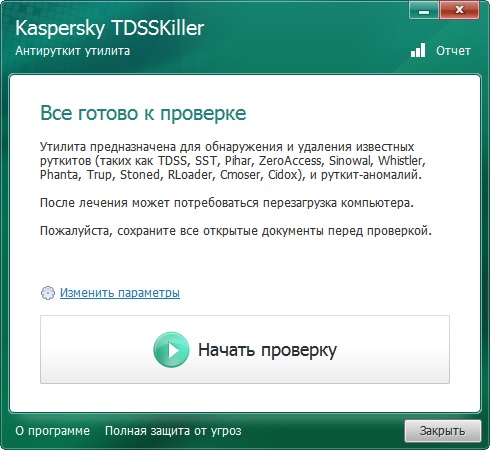
Сканируем и обезвреживаем компьютер с помощью «Kaspersky TDSSKiller»
- Далее поставьте галку напротив пункта «Детектировать файловую систему TDLFS», нажмите на «Ок».

Сканируем и обезвреживаем компьютер с помощью «Kaspersky TDSSKiller»
- После этого откроется первоначальное окно. Нажмите на «Начать проверку»
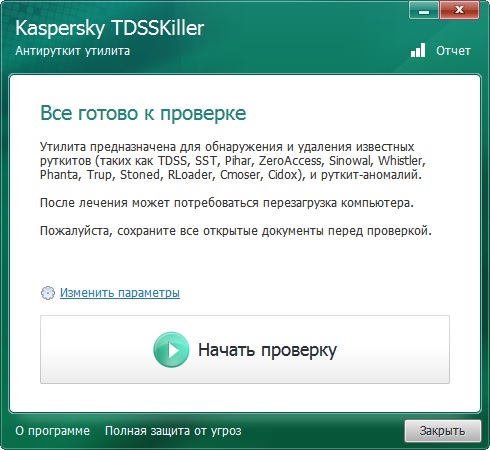
Сканируем и обезвреживаем компьютер с помощью «Kaspersky TDSSKiller»
- Ожидайте, пока антивирус просканирует компьютер на предмет заражения
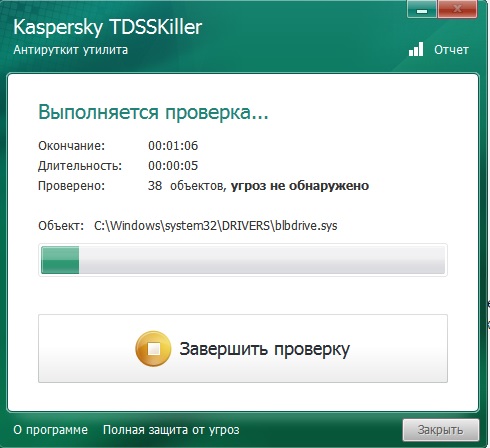
Сканируем и обезвреживаем компьютер с помощью «Kaspersky TDSSKiller»
- Как только сканирование будет завершено, откроется новое окно с сообщением о наличии или отсутствии вредоносных программ на вашем компьютере. Ниже на скриншоте показано, как будет выглядит окно, если вирусы были найдены. Для их удаления нажмите на «Продолжить».
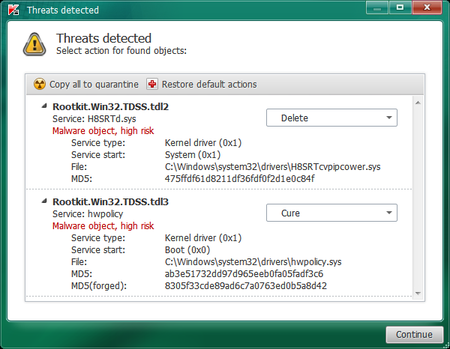
Сканируем и обезвреживаем компьютер с помощью «Kaspersky TDSSKiller»
Прекращаем работу вредоносных программ с помощью «RKill»
При помощи «RKill» вы сможете остановить на компьютере работу вредоносных программ. Это поможет вам в дальнейшем при помощи другого антивируса сканировать компьютер и удалять вирусы, которые уже не смогут противодействовать такому процессу. Сама указанная программа для удаления вирусов не предназначена. Поэтому обратите внимание на то, что после того как «RKill» завершит свою работу, не перезагружайте компьютер, так как «приглушенные» вирусы снова начнут действовать.
Сделайте следующее:
- Скачайте «RKill» по этой ссылке и запустите утилиту
- Ожидайте, пока программа будет сканировать компьютер, проверяя его на наличие действующих вредоносных процессов. Если она обнаружит таковые, то автоматически без вашего участия будет завершать их работу.
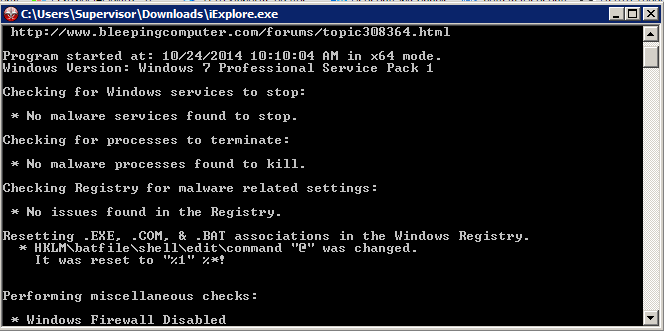
Прекращаем работу вредоносных программ с помощью «RKill»
- В итоге, вы увидите указанное на скриншоте окно. Здесь будет отчёт. Напоминаем, что после этого нельзя перезагружать компьютер. Теперь вам следует приступить к следующему этапу, который мы опишем ниже.
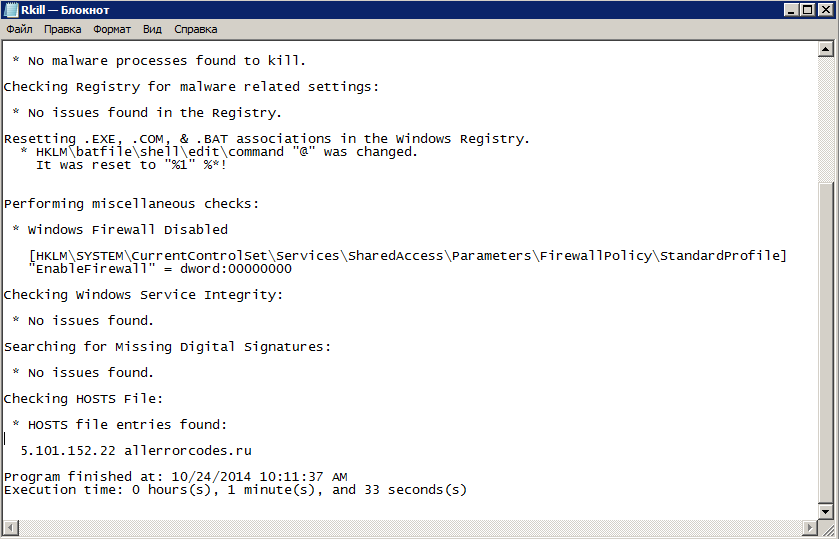
Прекращаем работу вредоносных программ с помощью «RKill»
Удаление троянов с использованием «Malwarebytes»
«Malwarebytes» — достаточно неплохой антивирус, способный найти и обезвредить большое количество вирусов, руткитов, троянов, червей и многих аналогичных вредоносных программ. Для работы с ним сделайте следующее:
- Скачайте программу по этой ссылке и установите её (просто следуйте инструкции по установке).
- Когда программа установится, откроется окно, показанное на скриншоте. Поставьте галки в точности так, как предложено. Затем нажмите на «Завершить».
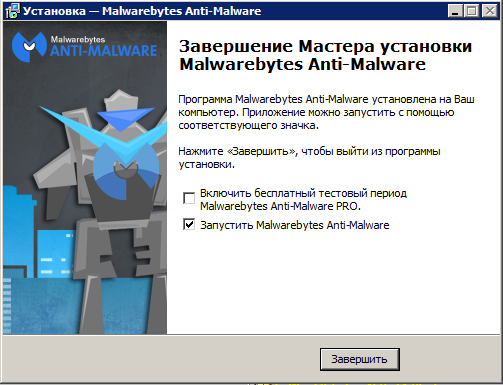
Удаление троянов с использованием «Malwarebytes»
- Далее антивирус загрузит обновления, подождите немного. После этого нажмите на «Scan Now»
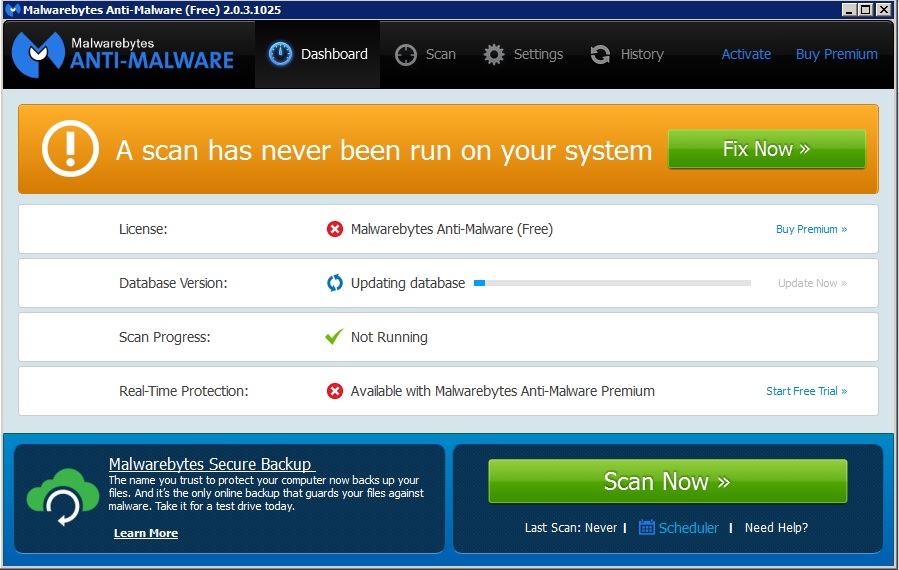
Удаление троянов с использованием «Malwarebytes»
- Теперь ожидайте, пока антивирус просканирует ваш компьютер. Ни в коем случае не прекращайте этот процесс, даже если он займёт много времени.
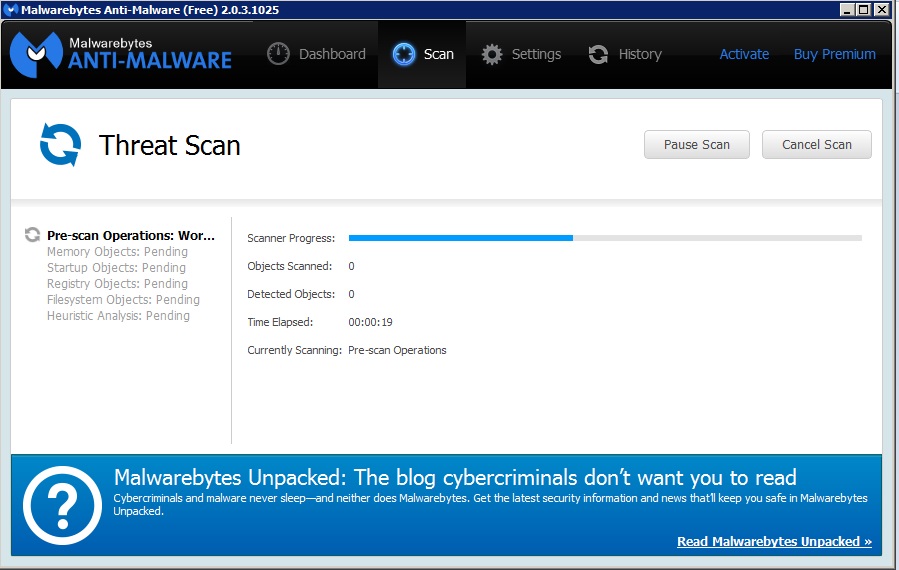
Удаление троянов с использованием «Malwarebytes»
- Когда проверка завершится, вы увидите следующее окно. Если вирусы будут обнаружены, то вы увидите их в списке. Теперь нажмите на «Apply Actions» и удалите найденные вредоносные программы.
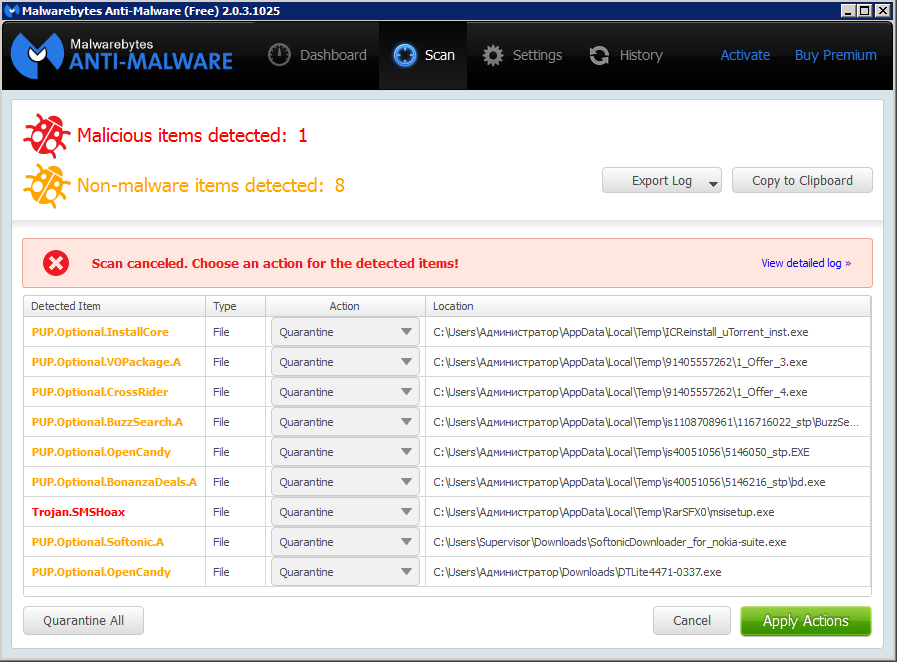
Удаление троянов с использованием «Malwarebytes»
- Обратите внимание, что в конце антивирус предложит перезагрузить компьютер. Нажмите на «No», поскольку мы ещё не закончили начатое в данном обзоре дело. Переходим к следующему этапу.
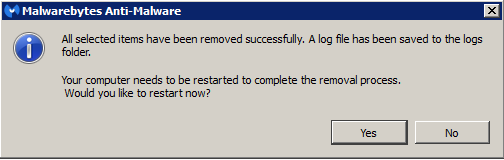
Удаление троянов с использованием «Malwarebytes»
«HitmanPro» — удаление руткитов
Займёмся удалением упомянутых выше руткитов. Для этого мы будем использовать специальный сканер «HitmanPro». Кстати, данный антивирус способен удалять ещё и вирусы с троянами. Не исключено, что предложенные выше варианты удалили ещё не все вредные для вашего компьютера программы.
Итак, следуйте инструкции:
- Скачайте сканер по этой ссылке и запустите программу
- Далее будут открываться окошки, вам нужно просто нажимать на «Далее», не меняя ничего в настройках. Делайте это до тех пор, пока не начнётся процесс сканирования.
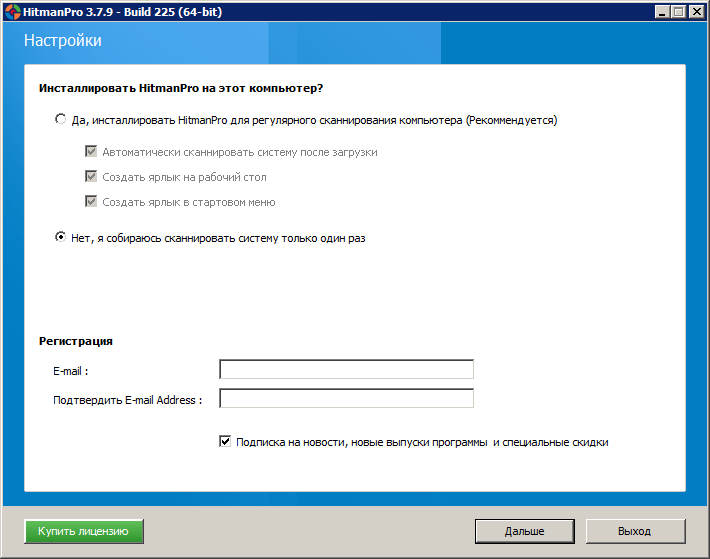
«HitmanPro» — удаление руткитов
- Когда начнётся сканирование, не завершайте этот процесс, сколько бы он не длился. Можете пока отдохнуть и выпить чашку чаю.
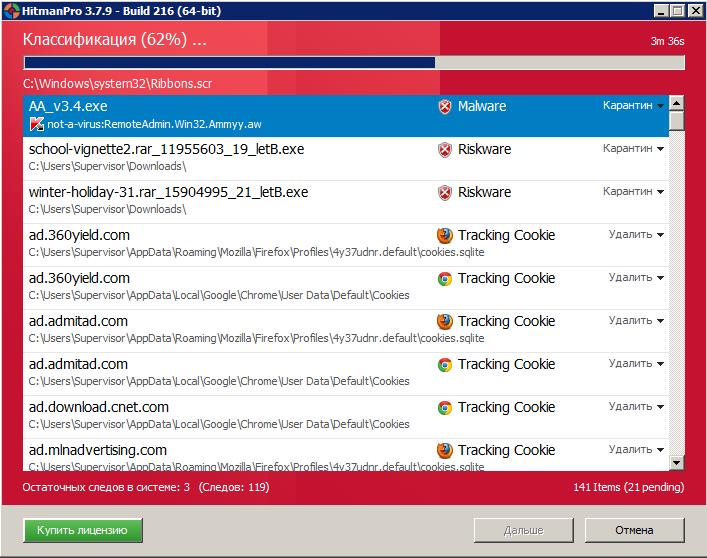
«HitmanPro» — удаление руткитов
- Если вирусы будут обнаружены, то по окончании сканирования вы увидите список всех выявленных угроз. Нажмите на «Далее», после чего программа снова задумается на время. Ждём.
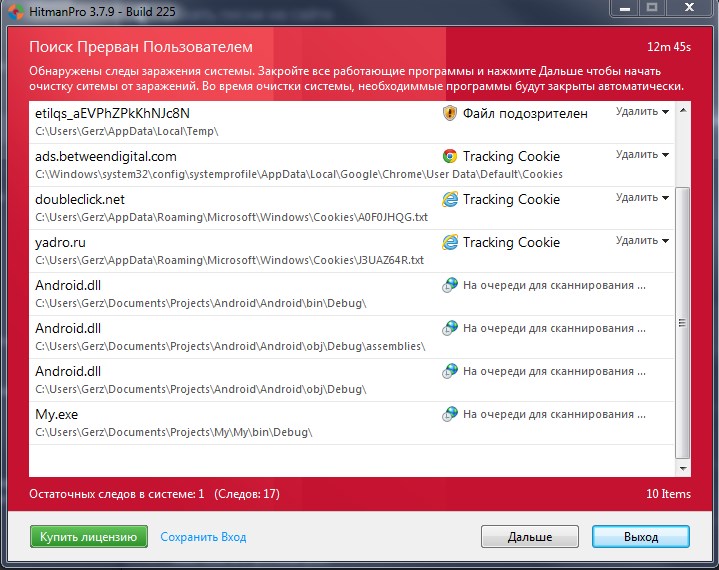
«HitmanPro» — удаление руткитов
- В итоге, вы увидите окно с предложением активировать программу. Выберите бесплатную версию (действует 1 месяц), нажмите на «Далее», и все найденные вирусы удаляться с вашего компьютера.
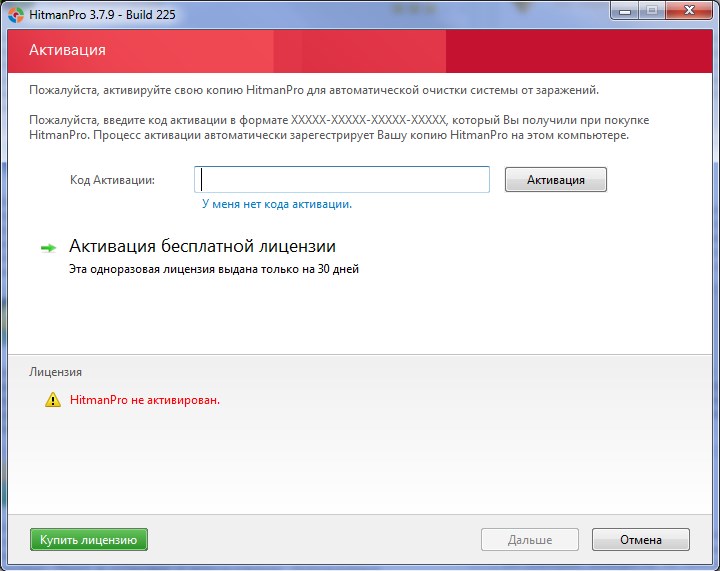
«HitmanPro» — удаление руткитов
Очистка реестра с помощью «RogueKiller»
Удаление вирусов, троянов и руткитов – ещё не панацея. Нельзя считать, что вы избавились от всех проблем, если просто удалили с компьютера вредоносные программы. Не стоит забывать, что вирусы способны вносить в реестр свои записи, которые не принесут нам никакой пользы. Поэтому воспользуемся программой «RogueKiller»:
- Скачайте «RogueKiller» по этой ссылке и запустите её
- Далее ждём, пока программа «подумает» и нажимаем на «Scan»
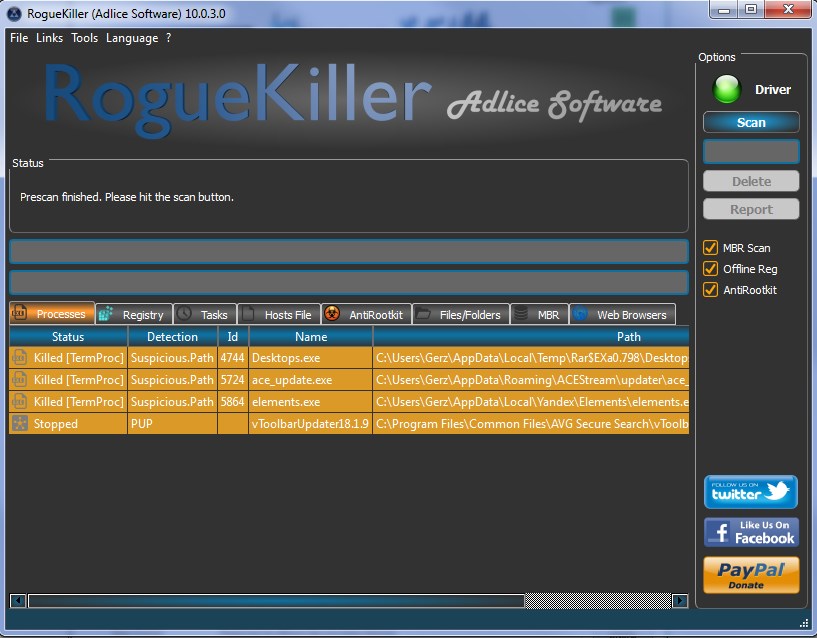
Очистка реестра с помощью «RogueKiller»
- В итоге, нажмите на «Delete» и завершите очистку реестра
Удаление рекламных программ с использованием «AdwCleaner»
Чтобы достичь максимального результата, необходимо проверить компьютер на наличие всех видов вирусных атак. Одной из таких атак является совершено ненужная нам реклама, которая хитрыми способами проникла на компьютер. Чтобы от неё избавиться, можно использовать программу «AdwCleaner»:
- Пройдите по этой ссылке, скачайте «AdwCleaner», обязательно закройте все браузеры и запустите программу.
- Далее в открывшемся окне нажмите на «Сканировать». Ожидайте, пока закончится процесс сканирования.
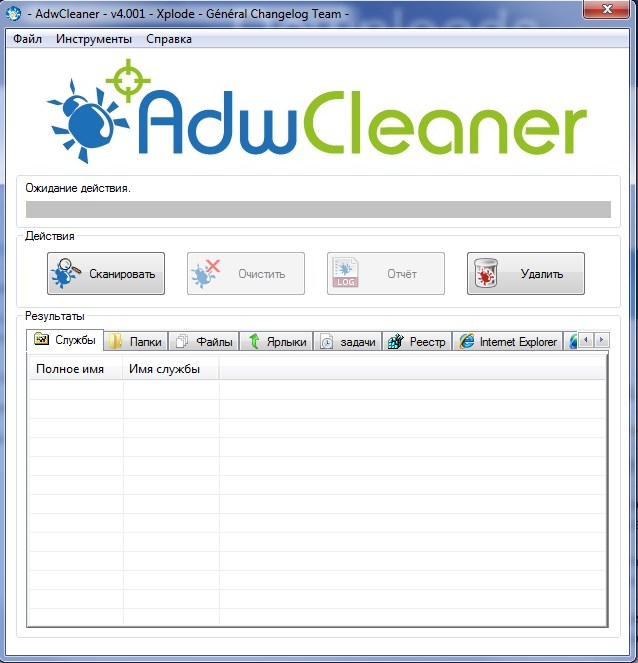
Удаление рекламных программ с использованием «AdwCleaner»
- Если рекламные программы будут обнаружены, то вы увидите их в списке после окончания сканирования. Далее нажмите на «Очистить» и удалите всё ненужное с вашего компьютера.
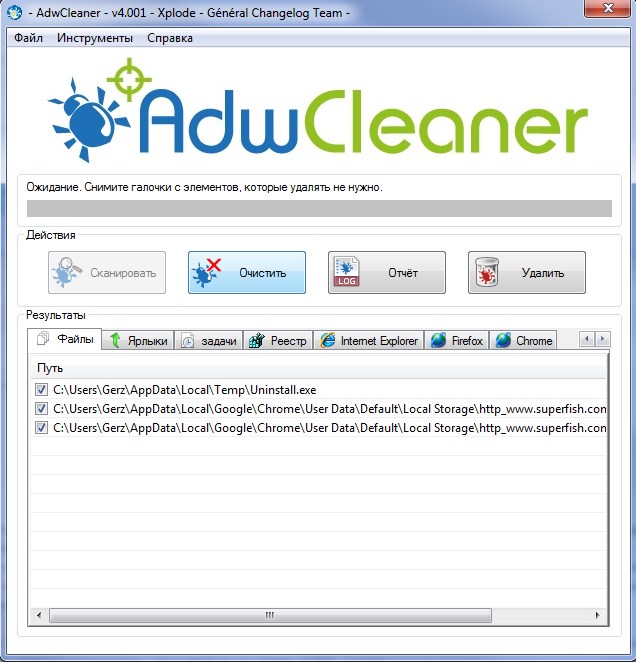
Удаление рекламных программ с использованием «AdwCleaner»
Если вы последуйте всем нашим вышеуказанным инструкциям, то ваш компьютер будет очищен от большинства современных вирусных программ.
Видео: Как удалить вирусы и трояны с вашего компьютера?
