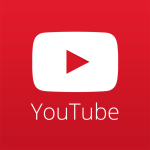
Как на Ютубе включить и настроить субтитры на русском и на английском языке? Как на Ютуб выключить субтитры?
Статья описывает, как настраивать субтитре на «Ютубе».
Навигация
Многие пользователи популярного Интернет ресурса «YouTube» иногда сталкиваются с проблемами, связанными со звуком. Бывает так, что видео ролик звучит на иностранном языке, или в нём трудно разобрать речь в связи с теми или иными шумами. Неисключены и другие ситуации: отсутствие динамиков, плохой слух, необходимость выключать звук (ночью, когда все спят).

Как на Ютубе включить и настроить субтитры на русском и на английском языке Как на Ютуб выключить субтитры
В общем, причины могут быть разными, но во всех этих случаях есть одно верное решение – настроить субтитры, которые на «YouTube» можно включать практически в любом видео ролике. Такие субтитры могут добавляться владельцами роликов, либо создаваться автоматически.
В этом обзоре мы поговорим, как на «YouTube» настроить субтитры на английском и русском языке.
Включаем субтитры на «YouTube» и выбираем язык
Представим на скриншотах, как можно включать субтитры на «YouTube» и выбирать нужный язык. Но сразу отметим, что у разных пользователей в браузерах могут быть встроены свои плагины для просмотра видео, поэтому сам плейер, отображающий видео, может несколько отличатся внешне от представленного на скриншотах. Правда, эти отличия ничего не меняют.
Итак, чтобы включить субтитры на «YouTube», проделайте следующие простые действия:
- Зайдите на «YouTube» и выберите нужный вам видео ролик
- Запустите его. В нижней правой части плейера будет значок, по виду напоминающий банковскую карточку белого цвета. Просто нажмите на него. Это действие запустит субтитры, имеющиеся для данного видео. Субтитры могут быть либо авторскими, как мы указывали выше, либо автоматическими.
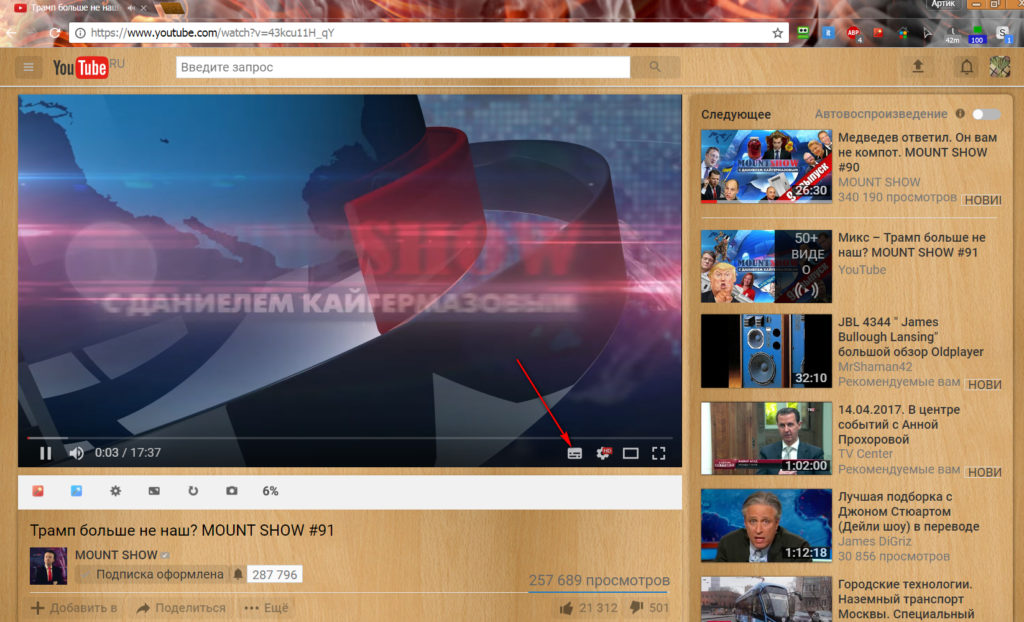
Как на Ютубе включить и настроить субтитры на русском и на английском языке Как на Ютуб выключить субтитры
Насчёт автоматических субтитров стоит добавить пару слов. Дело в том, что эти субтитры основаны на том, что специальная программа распознаёт речь в видео ролике и создаёт текст, тем самым, переводя речь в буквы. Признаться, субтитры, созданные таким образом выглядят ещё хуже, нежели тексты, переведённые Google-переводчиком.
Это будет набор текста без соблюдения всяких падежей и прочей грамматики. Но за не имением лучшего, приходится пользоваться тем, что имеем. Сами субтитры можно увидеть чуть левее на видео в маленькой прозрачной рамке:
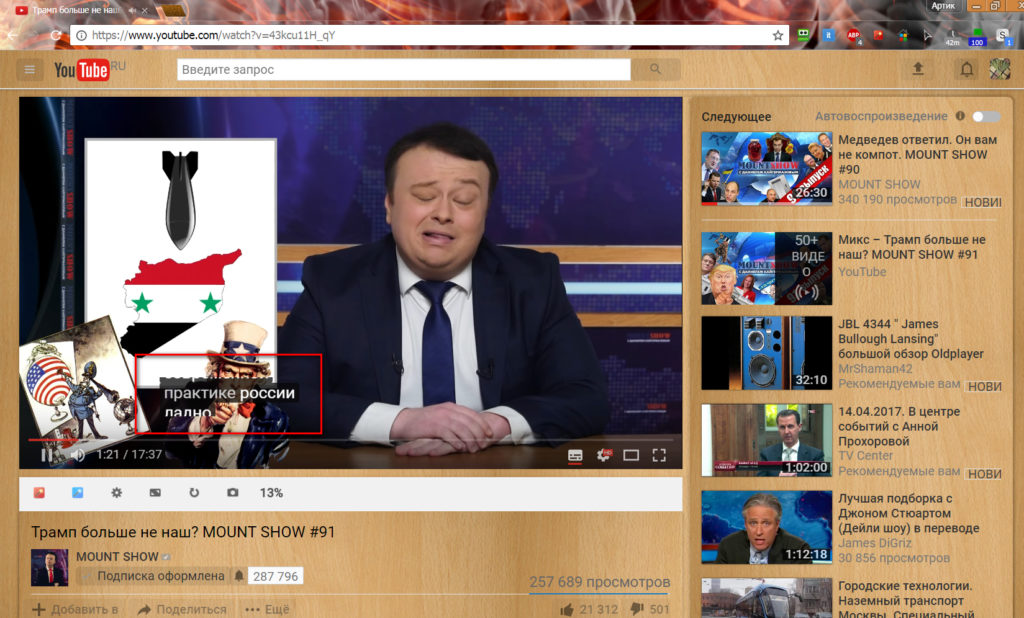
Как на Ютубе включить и настроить субтитры на русском и на английском языке Как на Ютуб выключить субтитры
Но у такого рода субтитров есть и некоторые положительные стороны. Например, если вы хотите выложить видео на «YouTube» и при этом создать свои субтитры, вы можете первым долгом запустить автоматические субтитры. Это будет предварительным действием, когда текст будет набираться «в ногу» с речью, создавая тем самым нужный тайминг.
После этого вы можете просто отредактировать текст в субтитрах, подправляя неточности. Главное, чтобы сохранялся тайминг. Но бывает и так, что автоматические субтитры могут вовсе не создаться. Это может произойти по следующим причинам:
- Видео файл, заливаемый вами на «YouTube», слишком огромный
- Автоматические субтитры не создаются для языка на видео
- Видео ролик не содержит звука в самом начале, поэтому автоматические субтитры просто не запускаются.
- На видео ролике несколько человек говорят одновременно, либо имеются посторонние звуки
- Качество видео ролика на низком уровне
Теперь выясним, как менять язык субтитров (с русского на английский, с английского на русский и т.д.) на «YouTube»:
- Снова запускаем видео ролик
- В правой нижней части плейера нажимаем на значок звёздочки и в открывшемся окошке кликаем на пункт «Субтитры».
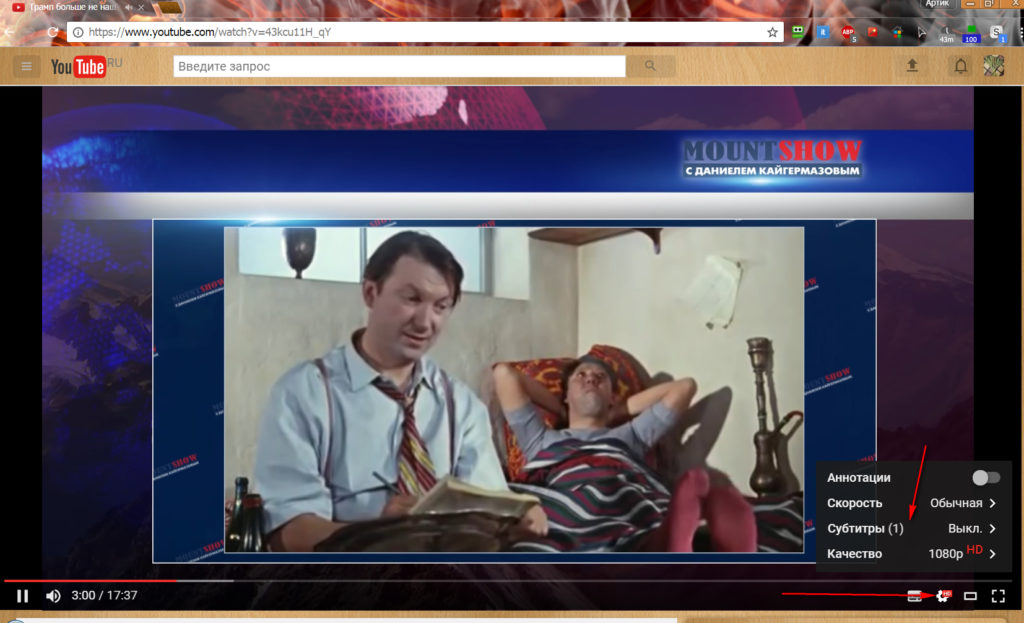
Как на Ютубе включить и настроить субтитры на русском и на английском языке Как на Ютуб выключить субтитры
- Далее нажимаем на «Перевести» (если эта опция будет активна)
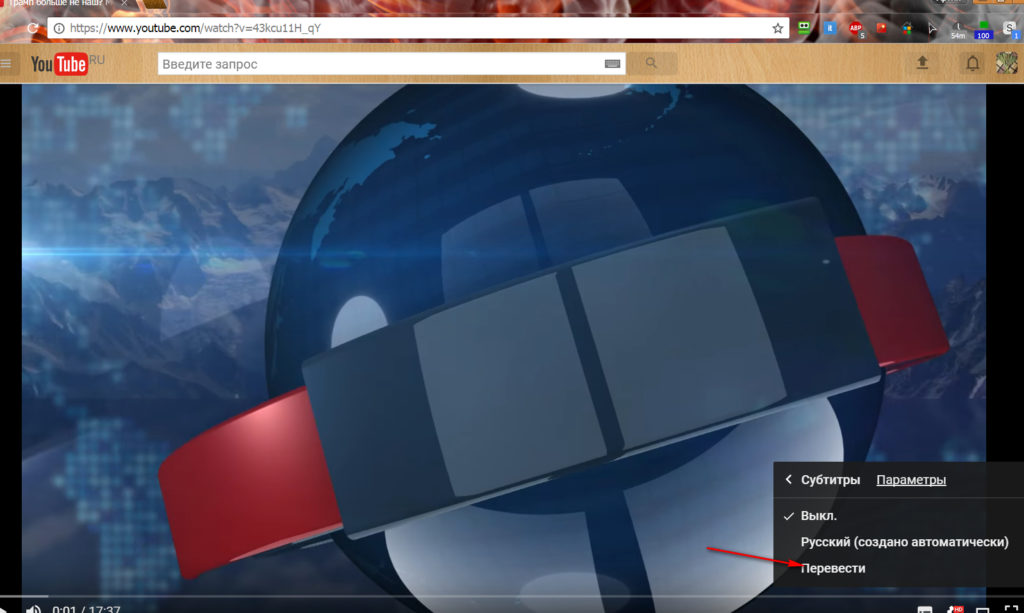
Как на Ютубе включить и настроить субтитры на русском и на английском языке Как на Ютуб выключить субтитры
Настраиваем субтитры на «YouTube»
Субтитры на «YouTube» можно настраивать. Если вы хотите изменить цвет субтитров, размер шрифта, цвет фона и прочие параметры, то вы также можете это сделать в настройках. Для этого вам нужно:
- Запустить видео ролик
- В правой нижней части плейера нажать на значок звёздочки и далее – на «Субтитры»
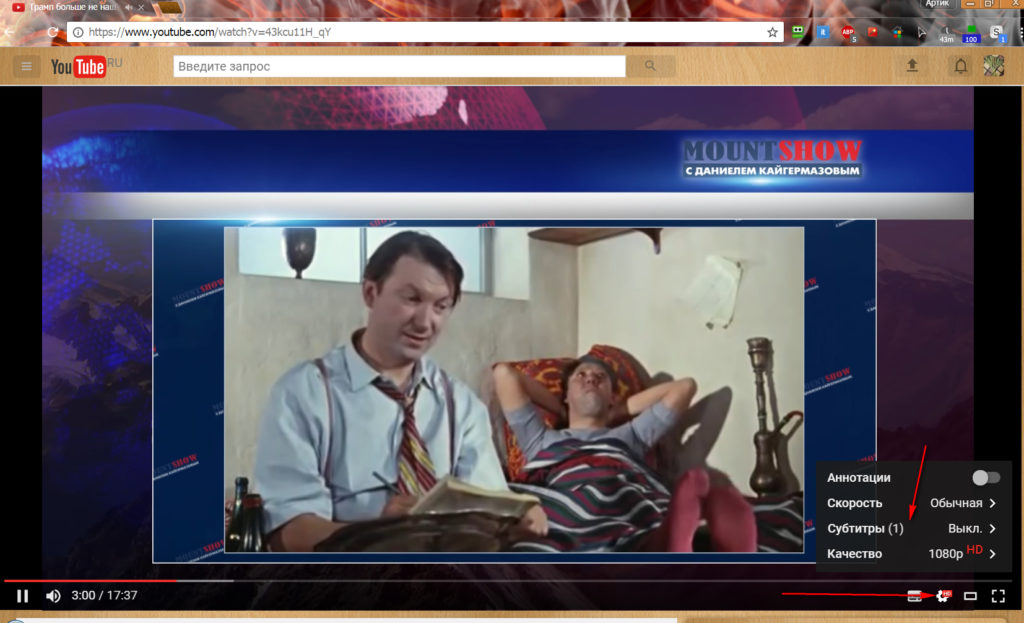
Как на Ютубе включить и настроить субтитры на русском и на английском языке Как на Ютуб выключить субтитры
- В новом открывшемся окошке нажимаем на пункт «Параметры»
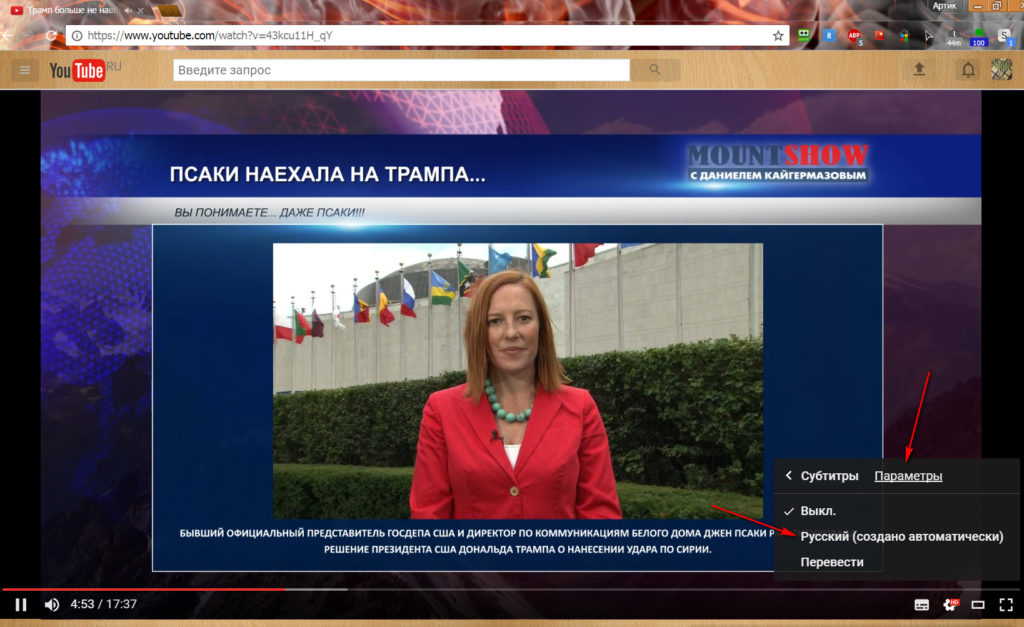
Как на Ютубе включить и настроить субтитры на русском и на английском языке Как на Ютуб выключить субтитры
- Далее выбираем все нужные настройки
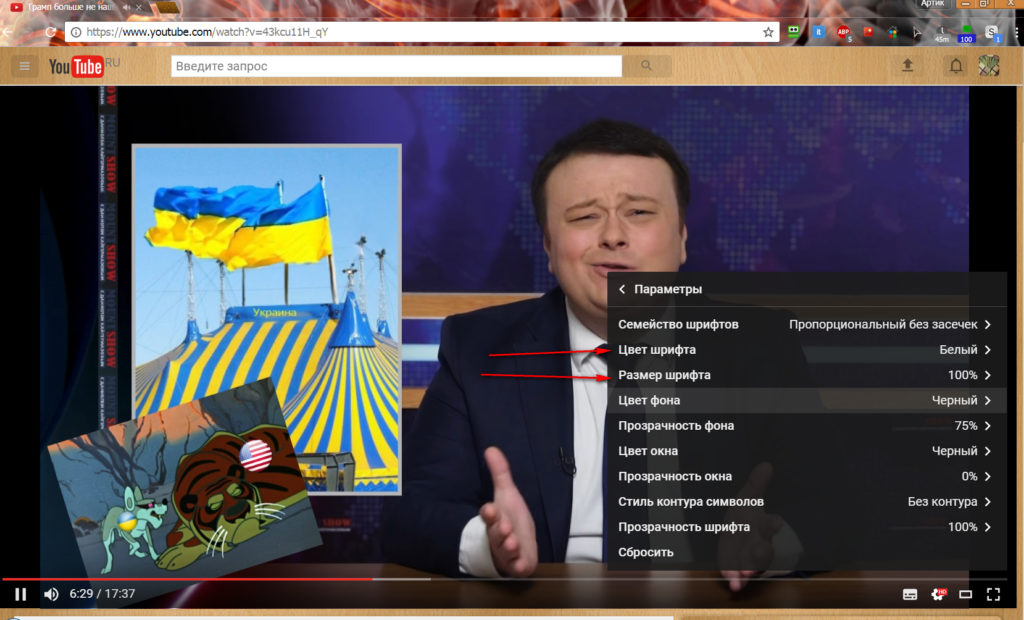
Как на Ютубе включить и настроить субтитры на русском и на английском языке Как на Ютуб выключить субтитры
Просматриваем текст видео роликов на «YouTube»
Вы также имеете возможность просматривать текст видео роликов на «YouTube». Для этого:
- Под видео нажмите на пункт «Ещё» (он также отмечен значком в виде трёх точек) и в раскрывшемся окошке выберите «Текст видео».

Как на Ютубе включить и настроить субтитры на русском и на английском языке Как на Ютуб выключить субтитры
- После этого откроется весь текст для данного видео вместе с таймингом. Вы даже можете нажимать на те или иные фразы, сказанные в видео ролике, после чего видео ролик будет начинаться именно с этих фраз.
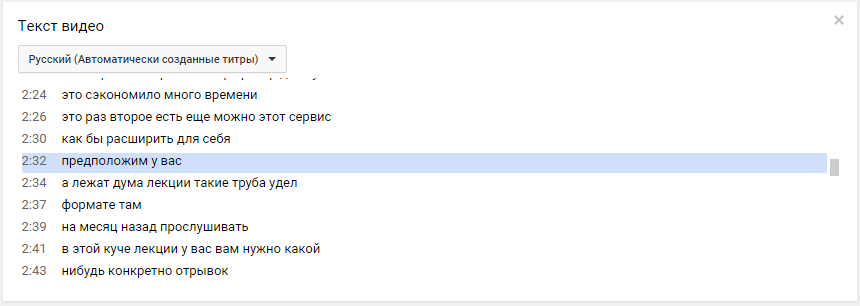
Как на Ютубе включить и настроить субтитры на русском и на английском языке Как на Ютуб выключить субтитры
В заключении
Подведём некоторые итоги:
- На «YouTube» есть возможность просматривать субтитры и настраивать их
- Субтитры могут быть на разный языках, имеется также переводчик с языка на язык
- Субтитры могут не запускаться, если в самом начале видео ролика отсутствует звук
- Субтитры можно редактировать, если вы автор видео ролика
Видео: ¦ Как включить и настроить субтитры в YouTube!¦(Setting the subtitle of the player in YouTube)

Как изменить язык субтитров, автоматически неправильно установленный Ютубом? В видео на белорусском автоматически выбран русский, как изменить язык на белорусский и перевести субтитры на русский?