
Как на Mac OS отформатировать флешку: ТОП-4 способа
В данной статье вы узнаете о способах форматирования флеш-карт на Mac-устройстве.
Навигация
- Каковы основные принципы форматирования на Mac OS?
- Как произвести форматирование флешки через Disk Utility?
- Способ 1. Как отформатривать флешку для Mac-устройств?
- Способ 2. Как перевести формат накопителя в FAT и ExFAT?
- Способ 3. Как отформатировать флешку в формате NTFS
- Способ 4. Как разделить флешку на несколько разделов (дисков)?
- Видео: Как отформатировать флешку на Mac?
Большинство пользователей сталкиваются с такой проблемой, при которых у них не получается возможным отформатировать флешку на Mac.
Стоит все-таки отметить, что большая часть такого рода вопросов, исходит от пользователей, которые чаще всего и по старинке работают и используют операционную систему Windows, но по какой-то случайности или надобности решили воспользоваться Mac-устройством.
В связи с чем практически все пользователи Windows, которые знают, как форматировать флешку, берут на вооружение тот же способ форматирования флешки на Mac-устройстве, но естественно данный способ там не пройдет.
Поэтому в сегодняшней статье мы поведаем о том, как отформатировать флешку на Mac, и она рассчитана не столько для бывших пользователей Windows, как для новичков, которые с недели приобрели устройство с операционной системой Mac.

Сразу хотелось бы вас обрадовать тем, что система Mac позволяет не только форматировать, но она предполагает и другие возможности, одной из которых является перенесение информации с Mac на другие операционные системы типа Linux и Windows.
Каковы основные принципы форматирования на Mac OS?
Безусловно перейти к работе на новой системе, это все равно, что поменять Android-устройство на гаджет с операционной системой Ios. Поэтому большинство новичков, которые только начали пользоваться Mac OS, но при этом имели огромный стаж работы на системе Windows, все равно не сразу становится понятно, как произвести форматирование флешки.
Хотя, если говорить наперед, то это настолько примитивно, что с этим справиться даже ребенок, так как всего что необходимо использовать Disk Utility.
Как произвести форматирование флешки через Disk Utility?
Стоит отметить, что программа имеет ряд преимуществ и возможностей, но нам же, необходимо просто произвести форматирование флешки.
Поэтому, чтобы отформатировать свою флешку на Mac OS, вам нужно просто следовать нашим инструкциям:
- Первым делом вам нужно просто вставить вашу флешку в USB-интерфейс, которую вы хотите отформатировать.
- Затем вам нужно открыть приложение «Finder», которое является аналогичным проводником, как на Виндовс
- После этого вам необходимо открыть «Приложения»
- Теперь вы должны нажать на иконку «Утилиты»
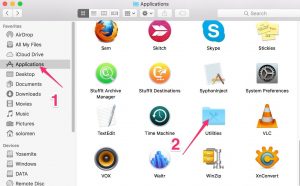
- После этих действий вы увидите на экране окно, в котором будет находится список приложений, но из него вам необходимо выбрать лишь одно приложение, а именно «Disk Utility»
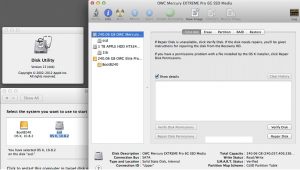
- Теперь, когда на вашем экране откроется приложение (панель) «Дисковая утилита», вам нужно будет найти там ваше USB-устройство, то есть флешку, а после нажать на неё и выбрать вкладку «Стереть»
Будьте внимательны! При форматировании флешки обязательно выбирайте формат «Mac OS Extended».
Стоит отметить, что в старых версиях операционной системы Mac OS, вы сможете отформатировать только ту флешку, которую сможет прочитать сама система.
- После того, как ваш накопитель отформатируется, вы можете заметить, что процент заполнения памяти уменьшился, вследствие чего вы можете производить другие действия с вашей флешкой.
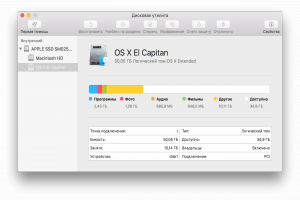
Важно! Все накопитель, в том числе и флешки, которые были отформатированы на Mac-устройстве, в дальнейшем не будут работать на системах Windows и Linux. Поэтому, чтобы работать с ними на Windows и Linus, вам нужно будет перевести их в соответствующий формат, то есть либо FAT, FAT32 или NTFS.
Способ 1. Как отформатривать флешку для Mac-устройств?
Чтобы изменить формат на флешке, вам необходимо просто следовать нашим инструкциям:
- Первым делом вам нужно открыть приложение «Дисковая утилита».
- После этого вам нужно выбрать своё устройство или накопитель, а после нажимаете на вкладку «Стереть».
- Теперь в окне вкладки «Стереть» вы заметите наличие дополнительных параметров форматирования, которые можно изменить, нам же выбрать формат «Mac OS Extended», а после подтвердить свои действия нажатием кнопки «Стереть».
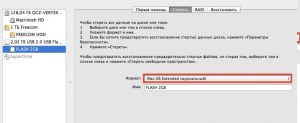
Способ 2. Как перевести формат накопителя в FAT и ExFAT?
Дисковая утилита на операционной системе Mac OS очень обширна, в связи с чем вы можете без особых усилий поменять на вашей флешке формат, чтобы её могли прочитать устройства, работающие на операционных системах Windows и Linux.
Чтобы изменить формат на флешке, вам необходимо просто следовать нашим инструкциям:
- Первым делом вам нужно открыть приложение «Дисковая утилита».
- После этого вам нужно выбрать своё устройство или накопитель, а после нажимаете на вкладку «Стереть».
- Теперь в окне вкладки «Стереть» вы заметите наличие дополнительных параметров форматирования, которые можно изменить, нам же необходимо сменить формат на «MS-DOS (FAT)» или «exFAT», а после подтвердить свои действия нажатием кнопки «Стереть».
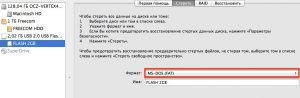
Важно! Формат exFAT не поддерживает работу мультимедийных файлов, то есть музыки, видео и изображений, вследствие чего выбирайте необходимый для вас формат. Но все же, данный формат является самым универсальным, так как поддерживается, как на Windows, так и на Mac OS.
Способ 3. Как отформатировать флешку в формате NTFS
Наиболее существенным недостатком формата FAT является отсутствие возможности пользоваться файлами, размер которых превышает 4 ГБ. Поэтому, если вы используете ваш накопителя для скачивания игр, хранения видеороликов и прочего, то вам следует выбирать формат NTFS, который гораздо перспективнее и удобнее в этих целях.
При этом, даже этот формат имеется в списке приложения «Дисковая утилита».
Чтобы отформатировать флешку карту в формат NTFS, вам необходимо придерживаться наших инструкций и действий:
- Первым делом вам нужно всего лишь скачать один из драйверов NTFS Paragon или NTFS Seagate.
- Затем вам необходимо установить его на своем Mac-устройстве.
- После того, как драйвер установится, произведите перезагрузку вашего «мака», чтобы все изменения на нем, вступили в силу.
- Теперь вам необходимо вставить флешку в USB-интерфейс.
- Когда флешка была определена «маком», вам нужно открыть приложение «Дисковая утилита».
- Затем вам нужно найти в данном приложении свой накопители и кликнуть на него, а после этого кликнуть на вкладку «Стереть», где в дополнительных параметрах вам нужно выбрать формат «Windows NT Filesystem».
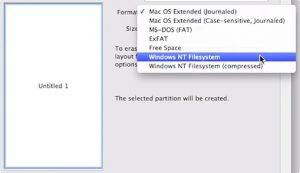
Способ 4. Как разделить флешку на несколько разделов (дисков)?
Довольно-таки примечательным вариантом является этот способ, который заключается в том, что флешку или накопитель можно разделить на две части, одна часть будет иметь формат NTFS, а другая часть – формат для Mac-устройств. При этом флешка станет универсальной, и начнет читаться, как на Маке, так и ПК, ну и конечно же на ТВ-устройствах.
- Поэтому, чтобы разделить флешку на 2 раздела, вам нужно перейти во вкладку «Раздел диска», где нужно будет настроить параметры для первого и второго раздела.
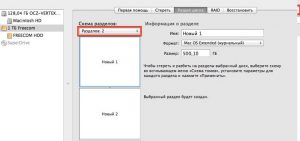
На этом мы пожалуй и закончим нашу статью!
Желаем удачи вам!
